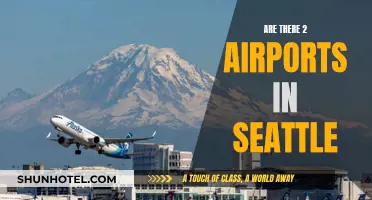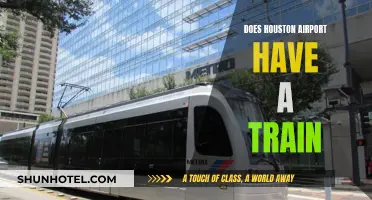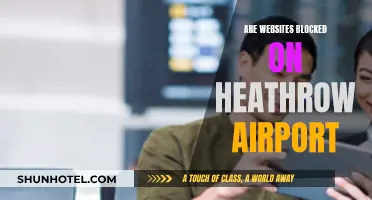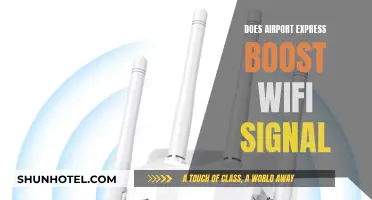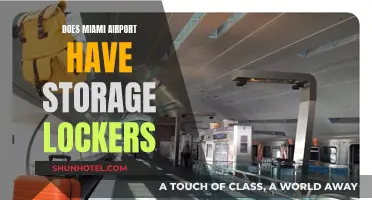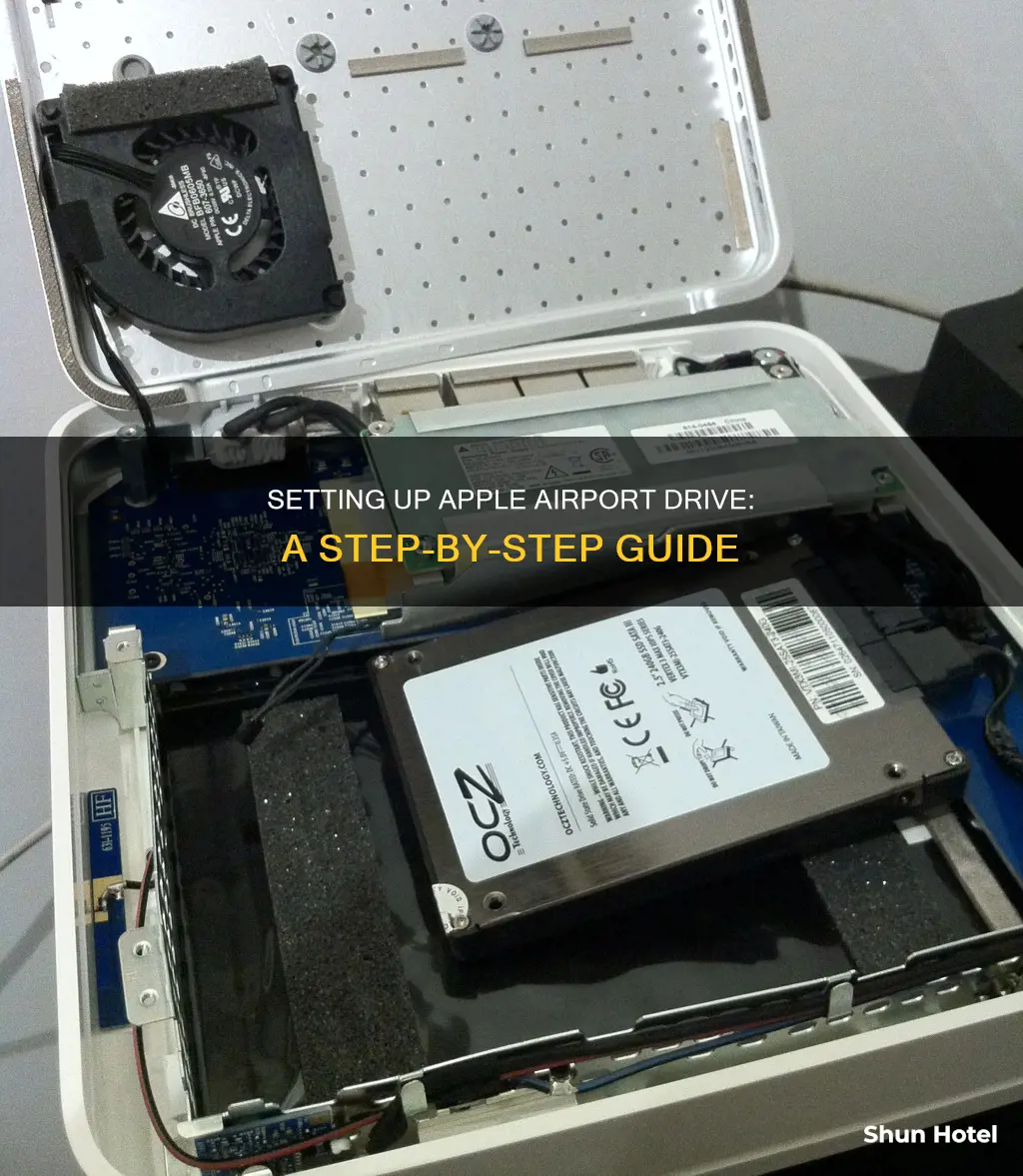
Configuring an Apple AirPort drive can be done in several ways, depending on your specific needs and level of expertise. Apple's AirPort Utility program makes the process straightforward, allowing you to set up a basic wireless network with just a few clicks, without needing to understand complex terminology or IP addresses. This guide will walk you through the steps to configure your Apple AirPort drive, including connecting to the internet, sharing a USB printer, and setting up a guest network.
What You'll Learn

Setting up a basic wireless network
Firstly, you need to plug your cable or DSL modem into the AirPort's WAN port using an Ethernet cable. Then, plug the AirPort power adapter into a power source.
Next, select your new AirPort base station. If you are using a Windows computer, you will need to download the AirPort Utility from Apple and follow the OS X directions. For OS X, click the Wi-Fi menu and select the new base station. For iOS, open Settings, tap "Wi-Fi", and then select the new base station.
Now, you can give your new network a name and a password. This password will be required for any device that connects to the network. After this, the AirPort base station will configure itself, which may take a few moments.
Once the network is constructed, you can open the AirPort Utility and update your AirPort base station if necessary. Click on the base station, then click "Update" and "Continue". The base station will restart automatically.
Finally, you can make changes to your network settings, such as the base station name and access password, DHCP and DNS settings, and wireless network settings. You can also enable a guest network with limited functionality and a separate password.
Digital IDs: The Future of Airport Security?
You may want to see also

Changing network configurations
To change the network configurations of your Apple Airport Drive, follow these steps:
- Open the AirPort Utility: On a Mac, you can access this from the Utilities folder, found in the Applications folder or accessed from the "Go" menu. For iOS and iPadOS devices, you can download the AirPort Utility app.
- Update your AirPort base station: If you see a red icon next to your AirPort base station in the AirPort Utility program, there is a software update available. Updating can improve performance and security, so it is recommended to update whenever one is available. Click on your AirPort base station, then click "Update" and "Continue." The update will install automatically, and your AirPort base station will restart.
- Access the AirPort settings: After your base station restarts, click on your AirPort base station again and then click "Edit" to open the AirPort settings.
- Change base station settings: Use the "Base Station" tab to change the base station name and access password. This is different from the password used by devices to connect to the network.
- Modify DHCP and DNS settings: Use the "Internet" tab to change your DHCP and DNS settings if needed. Most users won't need to adjust these settings.
- Adjust wireless network settings: Use the "Wireless" tab to modify your wireless network settings. Here, you can switch between creating a wireless network or extending an existing one by selecting the "Network Mode." You can also change the "Wireless Network Name", which is what appears when other devices try to connect.
- Configure wireless security and password: In the "Wireless" tab, you can set the security mode your network uses. It is recommended to keep this set to "WPA/WPA2 Personal" for maximum compatibility and security. You can also change the "Wireless Password", which is required for devices to connect to the network.
- Enable Guest Network (optional): If you want to create a subnetwork for guests with limited functionality and access, you can enable the "Enable Guest Network" option. You will be able to set a separate password for the guest network.
- Advanced wireless network changes: Use the "Network" tab to make advanced changes to your wireless network, such as opening ports for specific programs on your computer. This should only be done when necessary, as open ports can be a security risk.
Airport Fever Checks: Are They Effective?
You may want to see also

Setting up a guest network
Step 1: Launch the AirPort Utility on Your Mac
Open the AirPort Utility app on your Mac, which can be found in the Utilities folder within the Applications folder. This is the built-in application that will allow you to set up and configure your Apple Airport Drive.
Step 2: Select Your Base Station
In the graphical overview within the AirPort Utility app, select the base station you want to set up as the guest network. You may need to enter a password for the base station at this point.
Step 3: Enable Guest Network
Click on the Wireless tab at the top of the window. Then, check the box next to "Enable Guest Network." This will allow you to create a second, separate network for guests.
Step 4: Configure Guest Network Settings
Enter a new, distinct Network Name for the guest network to differentiate it from your regular, "secured" network. Choose a suitable security option: None for no security and open access, or WPA2 Personal for encryption and password protection. If you select WPA2 Personal, you will be prompted to enter and verify a password for the guest network.
Step 5: Save and Apply Changes
Once you have configured the guest network settings, click Update to save your changes. This will restart your base station to apply the new settings.
After your base station restarts, your guest network will be active, and you can start connecting your devices. This guest network will be separate from your main network, providing a secure way to offer Wi-Fi access to guests, friends, and family.
EWr Airport: Hotel Availability and Convenience
You may want to see also

Connecting a USB printer
To connect a USB printer to your Wi-Fi network using an Apple AirPort Express or AirPort Extreme Base Station, follow these steps:
- Connect your printer: Plug the USB cable of your printer into the USB port on the back of the AirPort base station. Ensure your printer is powered on and turned on.
- Add the printer on your computer:
- For macOS: Click the Apple menu, select System Preferences, then click Printers & Scanners. Select the new printer from the list. If it is not listed, click the "+" button, select your new printer, and then click Add.
- For Windows: Install Bonjour for Windows from either the AirPort Utility CD or by downloading it from the Apple website. Follow the prompts to add the printer.
Test your printer: Open a document, choose File > Print, and select your printer from the menu.
Now, any Mac on your network can use the printer, whether they connect to the network wirelessly or with a cable. However, connecting a printer to an AirPort Base Station does not make it an AirPrint-enabled printer.
Concord, NC: Airport Access and Amenities Explored
You may want to see also

Sharing a USB hard disk
To share a USB hard disk on your network, you must first ensure that your base station supports connecting to a USB hard disk.
Then, open the AirPort Utility app on your Mac, which can be found in the Utilities folder in the Applications folder. In the graphical overview, select the base station you want to configure, then click Edit. You may need to enter a password for the base station.
Click Disks, select the disk or partition you want to add the account to, then choose "With accounts" from the Secure Shared Disks pop-up menu. Verify that "Enable file sharing" is selected.
To add a user account, click the Add button below the Accounts list, then enter a name in the Account Name field and a password for the account in both password fields. Click the File Sharing Access pop-up menu, then choose a type of access control:
- Read and write: the user can read and write to the connected disk or partition.
- Read only: the user can only read data on the connected disk or partition.
- Not allowed: the user is prevented from accessing files on the selected disk or partition.
When you’re done, click Save. Repeat this process to create additional user accounts. When all accounts have been created, click Update to save your changes.
Denver Airport Dispensary: What You Need to Know
You may want to see also
Frequently asked questions
Connect the appropriate cables to the base station: connect an Ethernet cable from your DSL or cable modem to the WAN port on your base station and connect a USB cable from a compatible USB printer to the USB port on your base station. Plug your device into a power source and select the device from the menu bar on your Mac. The AirPort Utility will open, follow the on-screen instructions to set up your wireless device.
Plug your cable or DSL modem into the AirPort's WAN port using an Ethernet cable. Plug the AirPort's power adapter into a power source. Select your new AirPort base station from the Wi-Fi menu on your Mac or from the Settings app on your iOS device. Give your new network a name and enter a password. Wait for the network to be constructed – this will happen automatically.
Open the AirPort Utility app on your Mac, located in the Utilities folder in the Applications folder. In the graphical overview, select the base station you want to configure, then click Edit. Click the "Wireless" tab to change your wireless network settings.
Launch the AirPort Utility on your Mac and click on your Base Station at the bottom. Click on the "Wireless" tab at the top and check "Enable Guest Network". Enter a new network name and select your desired level of Guest Network Security.
Open the AirPort Utility and click on your AirPort base station. Click "Update" and then "Continue". The update will install automatically and your AirPort base station will restart.