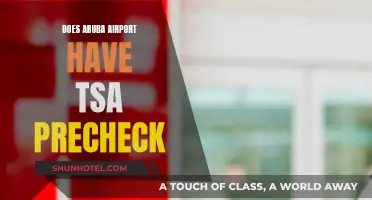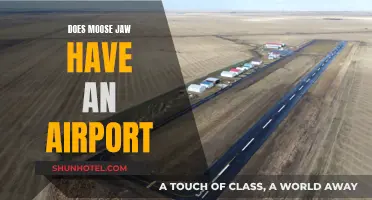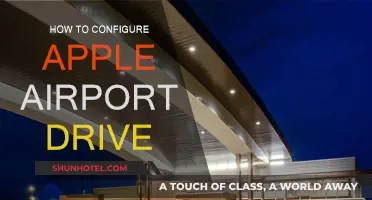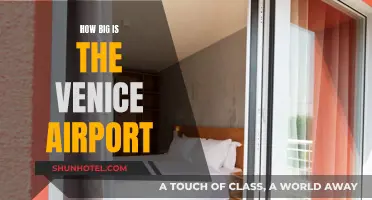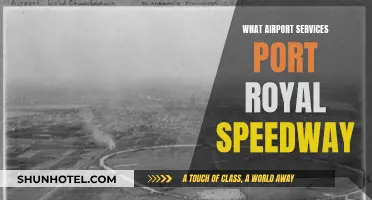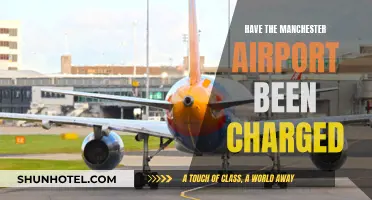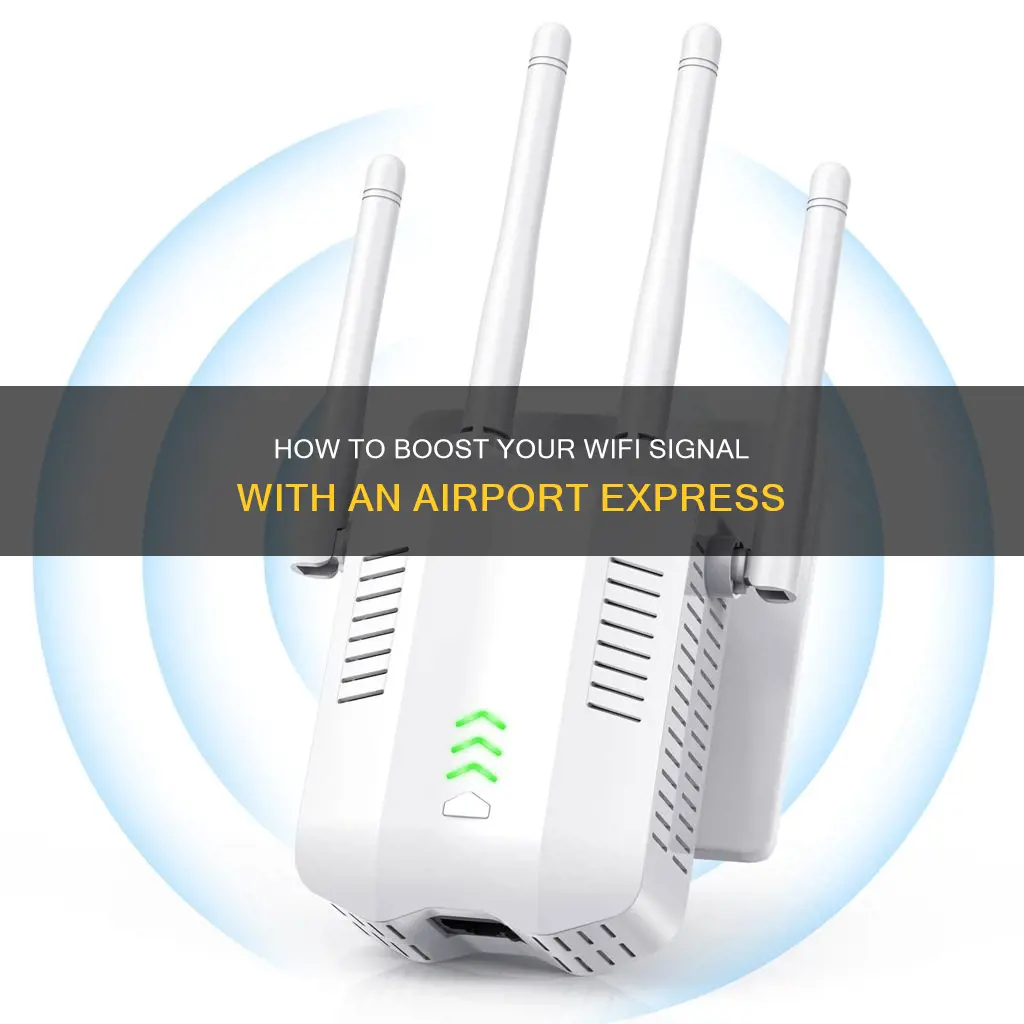
The Airport Express can be used to boost a Wi-Fi signal, but only if it is used in conjunction with another Apple AirPort router. If you have an AirPort Extreme or AirPort Express unit as your primary wireless router, you can configure an additional AirPort Express device to work as a Wi-Fi extender using Ethernet or Wi-Fi. The devices will need to be within range of each other for this setup to work. Alternatively, you can use two AirPort Expresses, with one joining the existing Wi-Fi network and the other creating a new network, connected via an Ethernet cable.
What You'll Learn
- Using an Ethernet cable to connect an additional AirPort Express
- Using Wi-Fi to connect an additional AirPort Express
- Using an AirPort Express to boost a non-Apple router
- Using a second AirPort Express to boost the signal from a main AirPort Express
- Using a different Wi-Fi channel to improve signal strength

Using an Ethernet cable to connect an additional AirPort Express
The AirPort Express can be used to extend the range of an existing Wi-Fi network. This can be achieved by using an Ethernet cable to connect an additional AirPort Express to an existing AirPort Extreme or AirPort Express router. Here is a step-by-step guide on how to do this:
Firstly, ensure that you have an existing AirPort Extreme or AirPort Express unit as your primary wireless router. This router should be connected to your internet modem. If you do not have an existing AirPort router, you can configure an AirPort Express to work as a standalone device, connecting your computer wirelessly to your internet modem.
Next, purchase an additional AirPort Express. Using an Ethernet cable, connect the port labelled "WAN" on the additional AirPort Express to the port labelled "LAN" on your primary router. The WAN port on a router typically connects to the device that provides internet access, while the LAN port connects to other local devices. Once the devices are connected, ensure that they are all turned on.
Now, open the AirPort Utility on your computer. On a Mac, go to the "Go" menu, then "Applications", and choose the "Utilities" folder. On a Windows PC, click "Start Menu", then "Programs", and select "AirPort".
Connect to your primary router using a wired Ethernet cable. In the AirPort Utility, use the "Connection Sharing" drop-down menu and select "Share a Public IP Address".
After that, disconnect from the primary router and connect to the additional AirPort Express. In the AirPort Utility, set "Connection Sharing" to "Off (Bridge Mode)". This will ensure that the additional AirPort Express passes network traffic to the primary router. Ensure that the network name, security settings, and password are the same on both devices. Click "Update" to save the changes.
By following these steps, you can use an Ethernet cable to connect an additional AirPort Express and extend the range of your Wi-Fi network. This is a reliable way to boost your Wi-Fi signal and improve coverage in your home or office.
Who Are the New Owners of Airport Diner?
You may want to see also

Using Wi-Fi to connect an additional AirPort Express
AirPort Express can be used as a Wi-Fi extender to boost your Wi-Fi signal. You can use multiple AirPort devices, including AirPort Express and AirPort Extreme routers, to extend your wireless network across your home or office.
To set up an additional AirPort Express to extend your Wi-Fi network, follow these steps:
- Connect the additional AirPort Express to your primary router: If you have an Ethernet connection, connect the "WAN" port on the additional AirPort Express to the "LAN" port on your primary router. If you can't use Ethernet, you can connect the additional AirPort Express to your Wi-Fi network.
- Open AirPort Utility on your computer: On a Mac, go to "Go," then "Applications," and choose the "Utilities" folder. On a Windows PC, click "Start Menu," then "Programs," and select "AirPort."
- Connect to the primary router: Use a wired Ethernet cable to connect to your primary router.
- Set up Connection Sharing: In the AirPort Utility, choose "Share a Public IP Address" from the "Connection Sharing" drop-down menu.
- Disconnect from the primary router and connect to the additional AirPort Express: In the AirPort Utility, set "Connection Sharing" to "Off (Bridge Mode)" for the additional AirPort Express. This ensures that it will pass traffic to the primary router.
- Match network settings: Ensure that the network name, security settings, and password are the same on both the primary router and the additional AirPort Express.
- Update the settings: Click "Update" to save the changes.
- Place the additional AirPort Express: Plug in the additional AirPort Express where you want it and turn it on, ensuring it remains connected to your primary router and your internet modem.
- Secure your network (optional): If desired, secure your extended Wi-Fi network by opening AirPort Utility and connecting to the primary router. Click "Manual Setup," enter your password if needed, then click "Airport," "Wireless," and "Create a Wireless Network." Select "Wireless Security" and choose "WPA2 Personal." Create a password between 8 and 63 characters long, and click "Update."
- Connect to the additional AirPort Express: Use the "Base Station Chooser" in the AirPort Utility setup program to connect to the additional AirPort Express. Click "Manual Setup," then "Airport," and "Wireless."
- Extend your wireless network: In the "Wireless Mode" menu, choose "Extend a Wireless Network." Select the network name you set up earlier and enter the password if you created one.
- Update the settings: Click "Update" to finalize the setup.
By following these steps, you can use an additional AirPort Express to boost your Wi-Fi signal and extend your wireless network coverage.
UK Airports: SIM Card Availability and Options
You may want to see also

Using an AirPort Express to boost a non-Apple router
The AirPort Express can be used to boost the signal of a non-Apple router, but the connection between the two devices must be wired. In other words, if you want to extend a non-Apple network, you will need to connect the AirPort Express to the non-Apple router using an Ethernet cable.
To set up a roaming network, follow these steps:
- Connect the AirPort Express to the non-Apple router using an Ethernet cable.
- Ensure that the main non-Apple router is set to share a public IP address.
- Set up the AirPort Express with the same Network name and Password as the non-Apple router network.
- Set the Network mode on the AirPort Express to "Create a wireless network".
- Set the Connect Using field to "Ethernet".
- Set Connection Sharing on the AirPort Express to "Off (Bridge mode)".
Once these steps are completed, your AirPort Express should be working as a wireless range extender for your non-Apple router.
It is worth noting that this setup may be clunky, and a dedicated wireless extender may be a better option for improving your Wi-Fi coverage. Additionally, the placement of your AirPort Express will impact the strength of the extended signal. It is recommended to place the extender halfway between the primary router and the area where you need better wireless signal coverage.
Airports and Flowers: A Convenient Traveler's Gift
You may want to see also

Using a second AirPort Express to boost the signal from a main AirPort Express
Secondly, it's important to note that the second AirPort Express can only boost the signal it receives. So, if the signal at the location of the second AirPort Express is low, it will only be able to boost that low signal and might result in a more degraded overall signal. To effectively boost the signal, place the second AirPort Express at a location where it is receiving a strong signal from the main base station.
To set up the second AirPort Express as a Wi-Fi extender, you can connect it to the primary router using Ethernet or Wi-Fi. For an Ethernet connection, connect the "WAN" port on the additional AirPort Express to the "LAN" port on the primary router. Then, open the AirPort Utility on your computer and connect to the primary router using a wired Ethernet cable. In the AirPort utility, set the "Connection Sharing" drop-down to "Share a Public IP Address". Next, disconnect from the primary router and connect to the secondary router, setting "Connection Sharing" to "Off (Bridge Mode)". Ensure that the network name, security settings, and password are the same on both devices, and then click "Update".
If you can't use an Ethernet cable, the two routers can also be connected via Wi-Fi. First, plug in and turn on both devices, with the primary router connected to your internet modem. Then, open the AirPort Utility on your computer and connect to the primary router. Click on "Manual Setup" and enter your password if needed. Click on "AirPort", then "Wireless", and then click on "Create a Wireless Network". Check the box that says "Allow This Network to Be Extended" and enter or confirm your desired network name. If you want to secure your network, click on "Wireless Security" and select "WPA2 Personal". Choose a password between eight and 63 characters long, click on "Automatic" under "Radio Channel Selection", and then click "Update".
Now, connect to the secondary router using the "Base Station Chooser" in the setup program. Click on "Manual Setup", then "AirPort", and then "Wireless". Choose "Extend a Wireless Network" in the "Wireless Mode" menu, select the network name you set earlier, enter the password if you created one, and then click "Update".
Keep in mind that this setup will only work if your main router is another Apple AirPort router. If your main router is provided by another manufacturer, the AirPort Express will not be able to wirelessly extend or boost the Wi-Fi signal due to Apple's proprietary system.
A Quick Refresh: Showers at Airports
You may want to see also

Using a different Wi-Fi channel to improve signal strength
Wi-Fi routers can broadcast on several different channels. If you experience interference, try changing the wireless router's channel through the router's configuration page. You can usually access this by opening your web browser and typing in the IP address in the address bar. Your device will automatically detect the new channel, so you won't need to change its configuration.
In the 2.4 GHz band, channels 1, 6, and 11 are the only non-overlapping channels. Selecting one of these channels is an important part of setting up your network correctly. Many wireless routers automatically select the channel for you, but this can lead to slow Wi-Fi speeds and interference.
If you're on a Windows PC, you can see what channels neighbouring Wi-Fi networks are using. From the command prompt, type "netsh wlan show all", and you'll see a list of all wireless networks and the channels being used in your vicinity.
If you find that the "Auto" setting isn't working well for you, sign into your router's administrator interface and try selecting a channel manually. Ideally, choose one that isn't in use by many networks in your area. Run a speed test to see if that provides a better signal and faster speeds over the "Auto" setting in your problem areas.
Keep in mind that channel congestion can change over time, so if you choose a channel manually, you may want to check in once in a while to make sure it's still the best one.
Tipping Etiquette: Should You Tip Baggage Handlers at Airports?
You may want to see also
Frequently asked questions
Yes, you can use an AirPort Express to extend your Wi-Fi signal. If you already have a wireless network in your home, you can place the AirPort Express in range of your primary base station and near the area where you want your wireless connection.
No, the AirPort Express cannot be used as a standalone booster. It needs to be used in conjunction with another Wi-Fi router to boost the signal.
No, the AirPort Express can only boost the signal of another Apple router. This is because Apple uses a proprietary system that is designed to only work with other Apple AirPort routers.
To set up an AirPort Express as a Wi-Fi extender, you can use either Ethernet or Wi-Fi. Connecting the devices by Ethernet usually gives the best result. First, connect the WAN port on the additional AirPort Express to the LAN port on your primary router. Then, open the AirPort Utility on your computer and connect to the primary router. In the AirPort utility, set the "Connection Sharing" to "Share a Public IP Address". Next, disconnect from the primary router and connect to the AirPort Express you plan to use as an extender. In the AirPort utility, set "Connection Sharing" to "Off (Bridge Mode)". Make sure the network name, security settings, and password are the same on both devices.
Yes, you can use Wi-Fi boosters or repeaters to extend your Wi-Fi signal. If you want a more reliable connection, you can also run an Ethernet cable directly to your device.