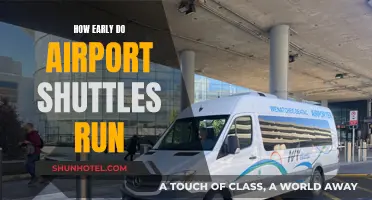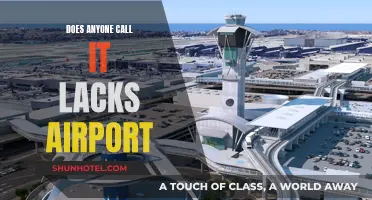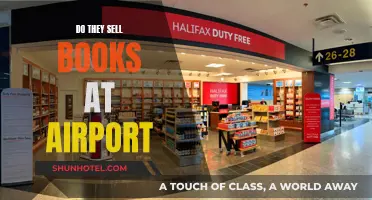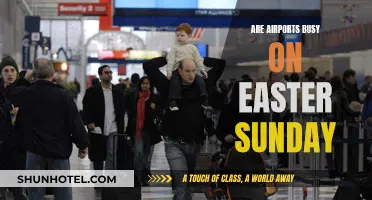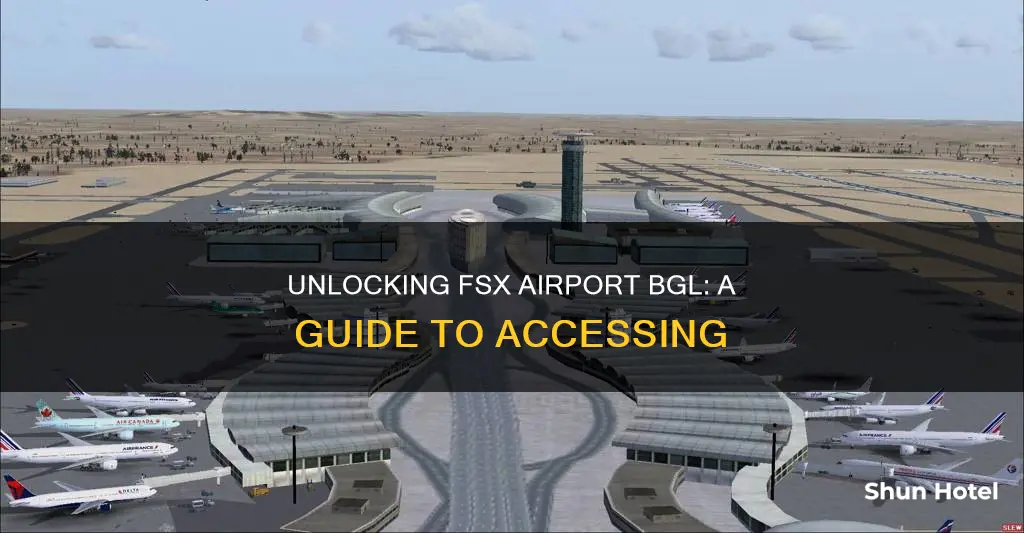
If you're looking to access the FSX airport BGL file, there are a few methods you can use. One way is to use ADE or AFX to locate the folder that contains the airport you're interested in. In ADE, simply go to Open Stock Airport, find the airport, and the file name will be displayed in the lower-right corner. Another approach is to use the TmfViewer.exe application from the FSX Software Development Kit (SDK) to determine the u,v values of the QMID grid, which will help you identify the folder and file containing your airport. Additionally, you can use a tool like Simple Airport Scanner to search for BGL files containing a specific airport. It's important to note that modifying, moving, or replacing stock files is not recommended, as it may affect multiple airports and their scenery.
| Characteristics | Values |
|---|---|
| How to identify the BGL file associated with a specific airport | Use ADE or AFX to find out what folder the airport is in |
| How to locate a BGL file in the FSX/scenery folder | Open the airport in ADE and the BGL file is listed in properties |
| How to find the BGL file for a specific airport | Use TmfViewer.exe application to find the u,v values of the QMID grid |
| How to find the BGL file for a third-party airport | Use Simple Airport Scanner to search for BGL files containing the airport |
What You'll Learn

Locating the BGL file for a specific airport
- If you are using ADE (Airport Design Editor) or AFX, you can easily find the BGL file associated with a specific airport. Open ADE and go to "Open Stock Airport". Search for the desired airport, and the BGL file name will be displayed in the lower-right corner.
- Another method is to use the data file in ADE called "airportList.dat". This file contains information about all the stock airports, including the BGL file that holds the airport data. There are separate files for FS9, FSX, and P3D.
- For FSX-specific airports, you can locate the BGL file by following these steps: Go to the "FSX/scenery" folder. Inside this folder, you will find subfolders with a combination of numbers and letters, such as "APX03070". These folders do not represent the airport's ICAO code. To identify the correct folder, use ADE or AFX as mentioned in the previous step.
- If you are looking for a generic airport BGL file within the MSFS database, you can use the following approach: First, determine the LOD-5-sized FS "Base File" Area Folder Number for your airport. You can use a gridded map, such as the one provided by Prepar3D, to find the corresponding folder number. For example, if your airport is in LOD-5 Area 0202, the folder path would be "\fs-base-genericairports\scenery\0202\".
- Next, download and install the P3Dv1.4x SDK, which includes the "tmfviewer.exe" application. This tool will help you locate the specific airport file within the MSFS database.
- Use "tmfviewer.exe" to load the "PopulationDensity.bgl" file located in the "Base\Scenery" folder of your MSFS installation directory.
- Zoom in on the desired airport location by pressing the "NumPad +" key until the "Dir#" and "File#" on the bottom status bar remain unchanged when you move the mouse. This indicates that you have reached the LOD-5 level.
- Now, load the corresponding "CVX" file for your airport. For example, if your airport is in LOD-5 Area 0202, load the file "CVX1619.bgl" from the "\fs-base-genericairports\scenery\0202\" folder. The airport boundary should appear in "tmfviewer.exe".
- Finally, you can confirm the BGL file containing your airport by checking the file name. For example, if the airport is in APX16190.bgl, then your airport data is in that file.
Remember, it is generally not recommended to modify, move, or replace stock BGL files, as they often contain data for multiple airports. Any changes could inadvertently affect other airports and their scenery. Instead, consider creating a new BGL file using ADE, which will automatically generate code to override the default airport data.
Troubleshooting Airport Express Connection Issues
You may want to see also

Using ADE to find the BGL file
To use ADE to find the BGL file, you must first open the program. If you are using ADE for the first time, the New User Wizard will appear automatically and guide you through the setup process.
Once ADE is open, go to the "Open Stock Airport" option and find the airport you are looking for. The name of the BGL file associated with the airport will be displayed in the lower-right corner of the screen.
It is important to note that modifying, moving, or replacing stock BGL files is not recommended, as these files often contain information for multiple airports. Making changes to these files may unintentionally affect other airports and their scenery.
Additionally, the BGL format is quite old and specifically designed to store information about simulator scenery. It is not recommended to continuously load and save from this format, as it can cause issues with coordinate precision drift.
The project file format used by ADE is more suitable for saving and loading your work, as it contains information about both scenery and terrain, as well as additional features like guidelines and background images.
Edibles Availability in Portland Airport: What's the Deal?
You may want to see also

Finding the BGL file in the FSX/scenery folder
To find the BGL file in the FSX/scenery folder, you can follow these steps:
- Open the FSX/scenery folder: Go to "C:\Program Files\Microsoft Games\Microsoft Flight Simulator X\Scenery" or navigate to the folder where your Microsoft Flight Simulator X is installed and locate the "Scenery" folder within it.
- Locate the specific airport BGL file: Within the "Scenery" folder, you will find subfolders with names like "0503" or "1105". These subfolders contain BGL files that correspond to different airports. The BGL files usually have names like "APX03070" or "APX88440", where "APX" indicates an airport file.
- Use tools like ADE (Airport Design Editor) or AFX: If you have tools like ADE or AFX installed, you can use them to easily locate the BGL file for a specific airport. Open the software and go to "Open Stock Airport". Search for the desired airport, and the software will display the file name and location in the lower-right corner.
- Use TmpViewer or Simple Airport Scanner: If you have the SDK (Software Development Kit) installed, you can use the TmpViewer application to find the BGL file. Load the "dem4km.bgl" file and use the QMID level 4 and 7 to determine the folder and file name containing your airport. Alternatively, you can use Simple Airport Scanner from ScruffyDuck to search for BGL files containing a specific airport.
- Check the Addon Scenery folder: If you are looking for add-on scenery BGL files, navigate to the "Addon Scenery\scenery" folder within your FSX installation directory. Add-on scenery files are typically installed in this folder.
It is important to note that modifying, moving, or replacing stock BGL files is not recommended, as they often contain data for multiple airports. Any changes to these files may unintentionally affect other airports and their scenery.
Alexandria, MN: Airport Availability and Accessibility
You may want to see also

Finding the BGL file for a third-party airport
To find the BGL file for a third-party airport, you can try the following methods:
- Use a tool like Airport Design Editor (ADE) or Airport Facilitator X (AFX) to locate the BGL file for the airport. Open the stock airport in ADE or AFX, and the BGL file name will be displayed in the lower-right corner.
- Check the "FSX/scenery" folder on your computer. The BGL files in this folder are typically named with a combination of letters and numbers, such as "APX03070," and are organised into subfolders named with numbers.
- If you are looking for a specific airport, you can use the TmfViewer.exe application from the SDK to find the QMID grid u,v values. Load the "dem4km.bgl" file and use the QMID level 4 to determine the folder, and level 7 to find the file number. The BGL file containing your airport will be in this folder and will have the corresponding file number in its name.
- For third-party airports, check the "Addon Scenery/scenery" folder. The BGL files for these airports are usually named with the four-letter ICAO code of the airport.
- If you are unable to locate the BGL file using the above methods, you can use a program like Simple Airport Scanner to search for BGL files containing the airport name or ICAO code.
Airports Serving North Carolina's Outer Banks: A Travel Guide
You may want to see also

Using BglAnalyzeX.exe to view BGL files
BglAnalyzeX.exe is a tool that can be used to view BGL files. It is a disassembler for .bgl files in the new FSX format. The output is an XML file, which can be compiled with bglcomp.
To use BglAnalyzeX.exe, follow these steps:
- Ensure you have the latest version of BglAnalyzeX.exe installed on your computer.
- Launch the application.
- Navigate to the "File" menu and select "Open" to browse for the BGL file you want to view.
- Select the desired BGL file and click "Open" to load it into BglAnalyzeX.exe.
- The contents of the BGL file will be displayed in the main window of the application. You can explore the different sections and data within the file.
- If you want to save the BGL file in XML format, go to the "File" menu and choose "Save As". Specify a filename and location, and the file will be saved as an XML file.
Note: It is recommended to have MSXML4 and .NET Framework 2.0 installed on your computer for BglAnalyzeX.exe to function properly.
Mobile Ticketing at Denver Airport: What You Need to Know
You may want to see also
Frequently asked questions
You can use a small program called Simple Airport Scanner to search for BGL files containing the airport. You can also use ADE or AFX to find out what folder the airport is in.
APX refers to airport.
You probably have the standard edition of FSX, which does not include the BGL compiler. You need the deluxe or Gold edition to use ADE.