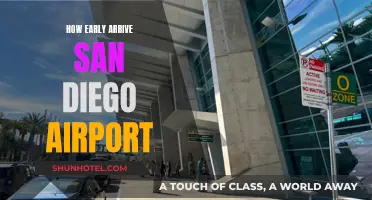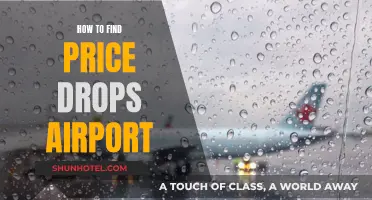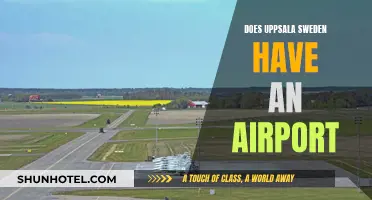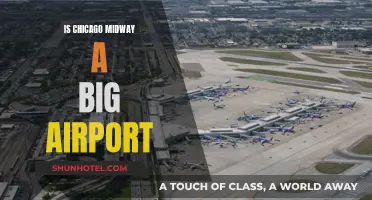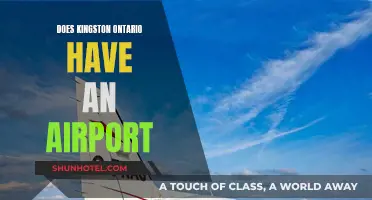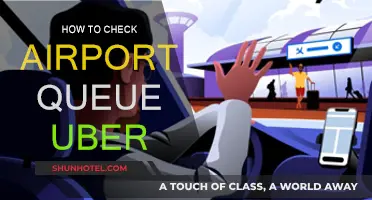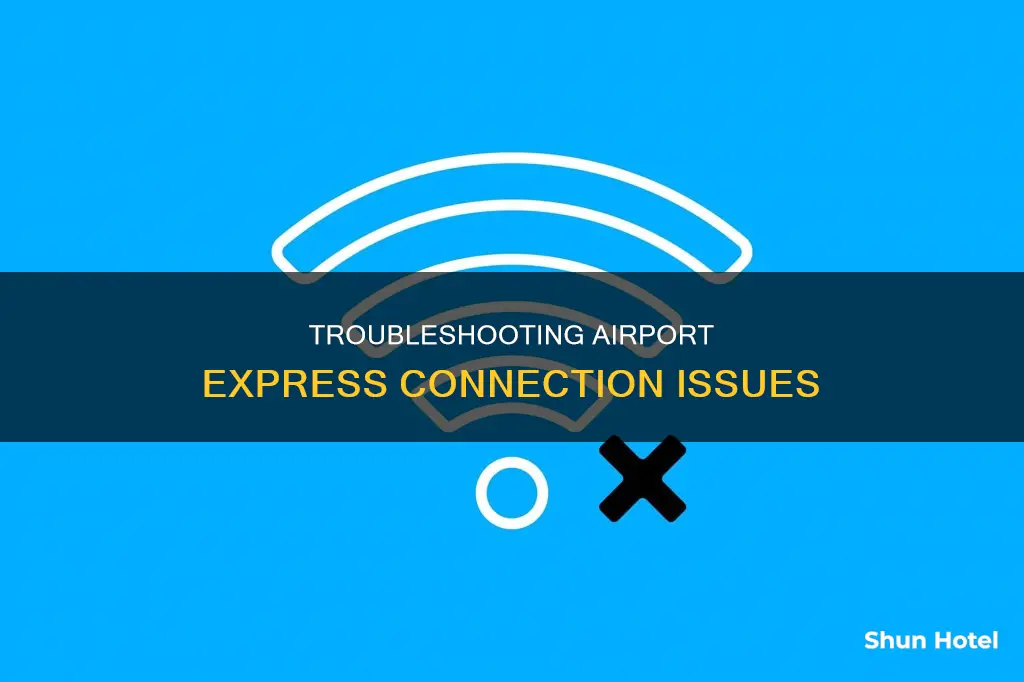
If you're having trouble connecting to your Airport Express, there are several troubleshooting steps you can try. First, check that your computer is on the same Wi-Fi network as the AirPort Express. If it is, try restarting iTunes or the AirPort Utility. You should also check for updates and install the latest version of iTunes or the AirPort Utility software. If that doesn't work, unplug the AirPort Express, then plug it back in and wait for the light to turn green. You may need to quit and restart iTunes after doing this. If you're still having issues, try resetting your AirPort Express by pressing the reset button on the bottom of the device for about one second until the light flashes amber. This will reset the base station password so you can set it up again. If all else fails, perform a hard reset by holding the reset button for 10 seconds, then set up the base station once more.
| Characteristics | Values |
|---|---|
| Error message | "An error occurred while connecting to the AirPlay device Airport Express. An unknown error occurred (10)" |
| Potential fixes | 1. Check that your computer is on the same Wi-Fi network as the AirPort Express. 2. Quit and restart iTunes. 3. Check for updates and install the most recent version of iTunes. 4. Unplug the AirPort Express and plug it back in. 5. Reset the AirPort Express by pressing the reset button on the bottom of the device. 6. Try a hard reset by holding the reset button for 10 seconds. 7. Disable IPv6. 8. Change the IPv6 setting to link-local only. 9. Downgrade the firmware. |
What You'll Learn

Check your network connection
If you are unable to connect to your Airport Express, there are several steps you can take to check your network connection.
First, ensure that your device is connected to the correct wireless network. Check that the network name on your device matches the name of your Airport Express.
Next, open the AirPort Utility and select your AirPort Express base station. A pop-up window will appear, displaying any connected clients under "Wireless Clients". If your device is not listed here, try moving your device closer to the AirPort Express or restarting your device and router.
If your device is listed under "Wireless Clients", but you are still unable to connect, try checking the connection status of your device. To do this, move your mouse cursor over your device name in the pop-up window. This will display additional status information for your device. Check that the signal strength is strong and that there are no errors or issues listed.
If you are still unable to connect, try changing the firmware version of your AirPort Express. To do this, open the AirPort Utility and hold down the option key while clicking on the firmware number in the summary. Select an older firmware version, such as 7.6.9 or 7.6.8, and see if this allows your device to connect.
Additionally, ensure that your AirPort Express is configured correctly. Open the AirPort Utility and click "Edit" on the summary that appears when you click on your AirPort Express. Go to the "Wireless" tab and check that your AirPort Express is set to "Extend" rather than "Join a Wireless Network".
Finally, check your network settings. Go to the Internet tab of your AirPort Express and change the setting from DHCP to Static. Add the DNS value manually, using the same value as your router. Then, go to Internet Options and change IPv6 to "Link-Local Only".
By following these steps, you can ensure that your network connection is functioning correctly and identify any issues that may be causing your connection problems.
Skycap Services: Available at Logan Airport?
You may want to see also

Restart iTunes
I am unable to search the internet in this conversation, but I can provide information on restarting iTunes.
Restarting iTunes can be a simple troubleshooting step, but it can often help resolve various issues, including connection problems with an AirPort Express. Here's a detailed guide on how to do it:
On your Windows PC, locate the iTunes icon in the system tray, which is usually found in the bottom-right corner of your screen. Right-click on the iTunes icon and select "Quit" or "Exit." If you don't see the iTunes icon in the system tray, open the Task Manager by pressing "Ctrl + Shift + Esc" simultaneously and look for "iTunes" in the process list. Select it and click on the "End Task" button.
Once you've ensured that iTunes is not running in the background, reopen it by double-clicking on the iTunes desktop shortcut or selecting it from the Start menu.
If you're using a Mac, you can restart iTunes by clicking on the iTunes menu in the menu bar at the top of your screen and selecting "Quit iTunes." Alternatively, use the keyboard shortcut "Cmd + Q" to quit iTunes quickly. After quitting, click on the iTunes icon in your dock or Applications folder to relaunch the application.
In some cases, you might need to force quit iTunes if it's not responding. On a Mac, you can do this by opening the Force Quit Applications window (usually achieved by pressing "Option + Cmd + Esc") and selecting iTunes from the list, then clicking "Force Quit." On a Windows PC, you can end the task via the Task Manager, as mentioned earlier.
Restarting iTunes can help refresh your connection to the AirPort Express and potentially resolve any streaming or connectivity issues you may be experiencing.
Flagstaff Airport: TSA PreCheck Availability and Benefits
You may want to see also

Check for updates
If you are unable to connect to your Airport Express, you should check for updates to ensure that your device is running on the latest software.
To check for updates, open the Airport Utility app on your Mac. If there is an update available, you will be prompted to install it. If not, you can manually check by clicking on the "Check for Updates" button in the app.
It is also important to ensure that your Airport Express firmware is up to date. To check this, connect your Mac to the same Wi-Fi network as your Airport Express and open Airport Utility. Select your Airport Express from the list of devices, then click "Edit" and "Update." If there is an update available, follow the on-screen instructions to install it.
Additionally, you should make sure that your operating system is compatible with the Airport Express. For example, if you are using an older version of macOS, such as El Capitan, you may need to downgrade your Airport Express firmware to a version that is compatible.
In some cases, you may need to reset your Airport Express to factory settings and set it up again to connect to your new wireless network. This can be done by performing a Hard Reset. First, power up the Airport Express and let it run for a minute or two. Then, hold the reset button on the back of the device for 7-8 seconds and release. Allow a full minute for the device to restart and display a slow blinking amber light. Now, you can reconfigure the Airport Express to join your new network.
Eugene's Airport: Does It Exist?
You may want to see also

Reset the AirPort Express
Resetting your AirPort Express will restore it to a state that allows you to regain control of it when you've lost the base station password or the base station isn't responding as expected. Depending on the model, you can perform one or more of these types of resets: soft reset, hard reset, and factory-default reset.
Here's how to do each type of reset:
Soft Reset
A soft reset is used when you need to reset your base station password (if you've forgotten the password, for example). It also disables security (Access Control and RADIUS settings) for 5 minutes so that you can join the network to make changes. If you make no changes within 5 minutes, the base station reverts to its former settings.
To soft reset your AirPort Express:
- Make sure your AirPort Express is plugged into a power outlet.
- Launch the Network System Preference and choose AirPort from the Show pop-up menu.
- Click the TCP/IP tab and choose "Using DHCP" from the Configure pop-up menu.
- Press and hold the reset button on your AirPort Express for 1 second. The light will flash yellow, and you'll have 5 minutes to make changes before the AirPort Express reverts to its previously saved configuration.
Hard Reset
A hard reset is done when the device stops responding or you're troubleshooting network issues that aren't resolved by other means. This kind of reset doesn't erase saved profiles but resets the base station to an unconfigured state and retains the last saved configuration and any profiles.
To hard reset your AirPort Express:
- Make sure your AirPort Express is connected to power.
- Press and hold the reset button for about 5 seconds, until the status light on the base station flashes amber rapidly. Then release the button.
- Wait about a minute for the base station to finish restarting.
- Open AirPort Utility (found in the Utilities folder of your Applications folder).
- Click the Other Wi-Fi Devices button, then select your base station from the list. Click Edit.
- Click the Other Options button.
- Click "Restore previous settings," then click Next until you get to the final window.
- When AirPort Utility indicates that the setup is complete, click Done.
Factory-Default Reset
A factory-default reset is like a hard reset, but it removes any saved configurations and profiles. Perform this reset if you're selling or giving away your base station.
- 11ac or 802.11n models:
- Locate the reset button on the base station, next to the ports.
- Press and hold the reset button for 1 second, then release. The status light will flash amber.
- From the Wi-Fi status menu in the menu bar, choose the Wi-Fi network created by your base station.
- Open AirPort Utility and click the icon for your base station. Then click Edit from the pop-up menu.
- Change the password or reconfigure the base station as needed, then click Update.
- Make sure the base station is connected to power, then press and hold the reset button for about 5 seconds, until the status light flashes amber rapidly. Then release the button.
- Wait about a minute for the base station to finish restarting.
- Open AirPort Utility, click the Other Wi-Fi Devices button, then select your base station from the list. Click Edit.
- Click the Other Options button.
- Click "Restore previous settings," then click Next until you get to the final window.
- When AirPort Utility indicates that the setup is complete, click Done.
Factory-default reset for AirPort Time Capsule 802.11ac and AirPort Extreme 802.11ac (firmware version 7.9.1 only):
- Disconnect the base station from power.
- While holding down the reset button, connect the base station to power and continue to hold the reset button for about 6 seconds, until the status light flashes amber rapidly.
- Wait about a minute for the base station to finish restarting. Then use AirPort Utility to reconfigure the base station.
For older models of AirPort Extreme Base Station and Graphite or Snow (Dual Ethernet) AirPort Base Station, please refer to the original source for instructions.
Disneyland Hotel Airport Shuttle: What You Need to Know
You may want to see also

Try a hard reset
If your Airport Express has stopped working, a hard reset might be a good option to get it up and running again. Here is a step-by-step guide on how to perform a hard reset:
Step 1:
Ensure that your Airport Express device is plugged into a power outlet.
Step 2:
Locate the small "reset" button on the device. You can use a paper clip, a pen, or a pencil to press this button. If you are using a paper clip, straighten it out or bend the end to facilitate pressing the button.
Step 3:
Press and hold the reset button for about 10 seconds.
Step 4:
Wait for the device to reset itself. You will know that the reset is successful when you see a flashing or solid green light.
Step 5:
After the reset, use AirPort Admin or AirPort Express Assistant to configure your device and set it up again.
It is important to note that performing a hard reset will not delete any saved profiles on your Airport Express. This reset method is particularly useful when your device has stopped functioning properly, and you want to get it working again without losing your settings.
Crown Plaza's Airport Transportation: What You Need to Know
You may want to see also
Frequently asked questions
There could be a few reasons why you're unable to connect to your Airport Express. First, check that your computer is on the same Wi-Fi network as the AirPort Express. If it is, try restarting iTunes or quitting and relaunching it. You should also check that you have the most recent version of iTunes installed.
Try unplugging the AirPort Express and plugging it back in. When the light turns green, it has restarted and connected to the Wi-Fi network. You may need to quit and restart iTunes.
Try resetting the AirPort Express by pressing the reset button on the bottom of the device. This may require a paper clip or other item with a small point. Hold the button for about a second until the light flashes amber. This will reset the base station password so you can set it up again.
Try a hard reset. This will erase all data from the AirPort Express and let you set it up from scratch. To perform a hard reset, hold the reset button for 10 seconds, then set up the base station once again.
If you're using a Mac, try disabling IPv6. In previous versions of OS X, IPv6 was disabled by default. In Lion, there is no option in the Network panel to do so. To disable IPv6 for wireless, use the following command: networksetup -setv6off Wi-Fi. To disable IPv6 for Ethernet, use the following command: networksetup -setv6off Ethernet.