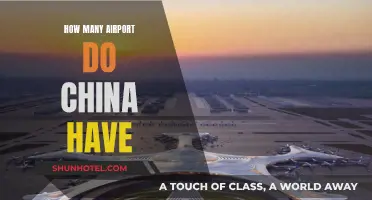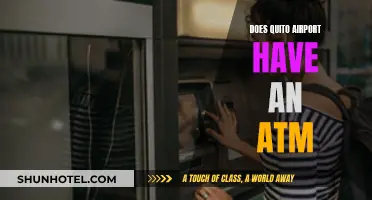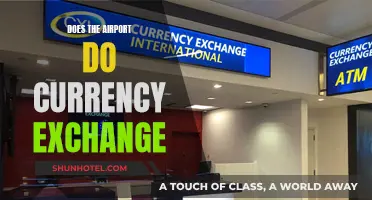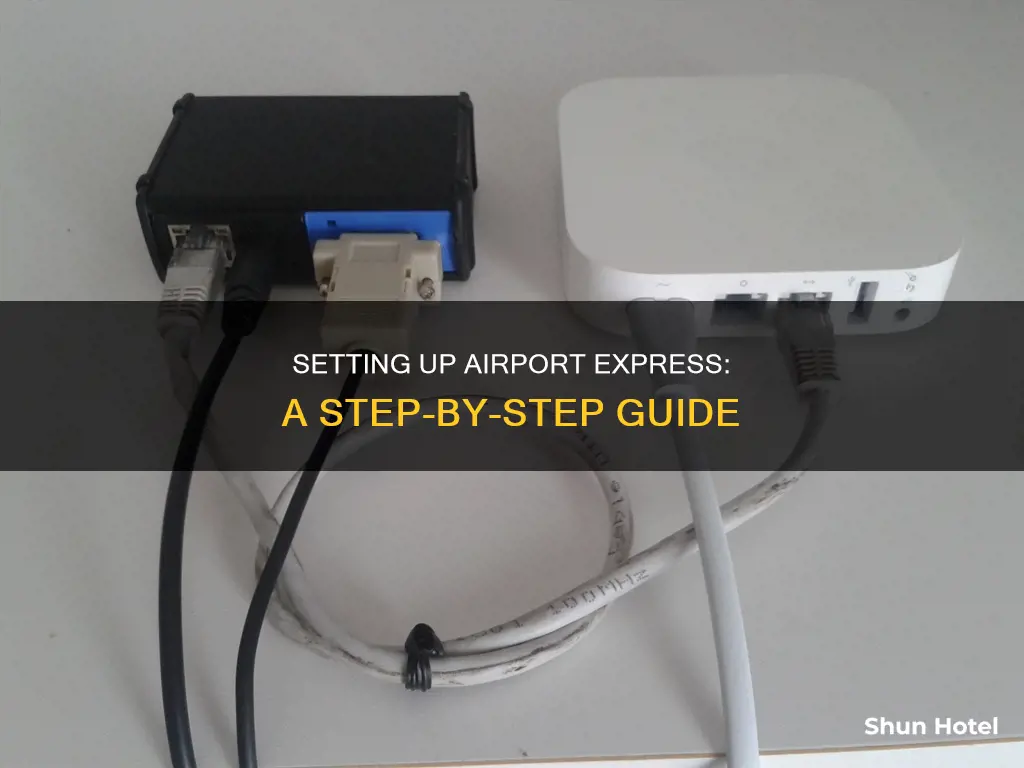
Setting up an Apple AirPort Express can be a tricky process, especially for older models. The AirPort Express Wi-Fi base station allows users to wirelessly share devices like speakers or printers with other computers. Using the AirPort Express, you can connect any home speaker to a single iTunes library, creating a wireless home music network. It is also possible to use AirPrint to wirelessly print documents to printers in other rooms. To set up the AirPort Express, start by plugging it into an electrical outlet in the desired room. Then, install the AirPort Utility software, either from the CD that came with the AirPort Express or by downloading it from Apple's website. Once launched, the AirPort Express base station should be listed in the left pane. After highlighting it, complete the fields on the right side, giving the AirPort Express a name and password. Next, decide on the type of Wi-Fi connection you want to set up and select the appropriate network. Finally, save the changed settings and wait for the AirPort Express to restart. Once it restarts with the new name, it is ready to use.
| Characteristics | Values |
|---|---|
| Connection type | Wi-Fi or Ethernet |
| Setup | Plug into power outlet, launch AirPort Utility, complete fields, choose network option |
| Software | AirPort Utility comes loaded with Mac OS X 10.9 (Mavericks) through 10.13 (High Sierra), can be downloaded for newer Macs |
| Devices | Can be set up using iPhone, iPad, Mac, or Windows |
| Troubleshooting | Check network, restart iTunes, check for updates, unplug and plug back in, reset, try a hard reset |
What You'll Learn

Plug into power outlet and launch AirPort Utility
To set up your Apple AirPort Express, start by plugging it into an electrical outlet in the room where you want to use it. If you don't already have the AirPort Utility software installed, install it from the CD that came with the AirPort Express or download it from Apple's website.
Once you have plugged in your AirPort Express and installed the necessary software, launch the AirPort Utility. When the AirPort Utility starts, you will see the AirPort Express base station listed in the left pane. If it is not highlighted, single-click to highlight it.
Now, you will need to complete the setup fields on the right side. Start by giving your AirPort Express a name and a password that you will remember so you can access it later. Then, choose the type of Wi-Fi connection you want to set up. Select whether you are connecting the AirPort Express to an existing Wi-Fi network, replacing another, or connecting via Ethernet. Click "Continue" when you have made your selection.
A list of available wireless networks will appear. Select the appropriate network and click "Continue" again. Once the changed settings are saved, the AirPort Express will restart. After it restarts, the AirPort Express will appear in the AirPort Utility window with its new name and will be ready to use.
Trams at the Airport: What's the Cost?
You may want to see also

Name and password setup
Setting up a name and password for your Apple AirPort Express is a straightforward process. Here's a step-by-step guide:
Step 1: Plug in Your AirPort Express
Start by plugging your AirPort Express into an electrical outlet in the room where you want to use it. Make sure it's powered on and connected to the internet.
Step 2: Download and Open AirPort Utility
If you don't already have the AirPort Utility software installed, you can download it from Apple's website or use the installation CD that came with your AirPort Express. Once installed, launch the AirPort Utility application.
Step 3: Select Your AirPort Express
In the AirPort Utility window, you should see your AirPort Express base station listed in the left pane. Single-click to highlight it if it's not already selected.
Step 4: Enter Name and Password
On the right side of the AirPort Utility window, you will see several fields to complete. Here, you can give your AirPort Express a name and a password. The name will help you identify your device, especially if you have multiple devices on your network. The password will be used to protect your base station, ensuring that only people who know the password can change its settings.
Step 5: Continue Setup
After entering the name and password, click "Continue" to proceed with the setup process. You will be guided through choosing a network connection type and selecting the appropriate network.
Additional Tips:
- Choose a complex and hard-to-guess password for your AirPort Express to enhance security.
- Consider changing the default WiFi name (SSID) of your Apple AirPort Express to something unique and avoid using personal information.
- Remember that you can always retrieve or reset your password if needed.
By following these steps, you will have successfully set up a name and password for your Apple AirPort Express, allowing you to access and configure your device securely.
How Public Airports Get Their Funding: Federal Grants?
You may want to see also

Choose network option
Once you have plugged in your AirPort Express and launched the AirPort Utility, you will need to choose a network option.
First, decide what kind of Wi-Fi connection you want to set up. You can choose to connect the AirPort Express to an existing Wi-Fi network, replace an existing connection, or connect via Ethernet.
If you are connecting to an existing Wi-Fi network, you will need to select the appropriate network from a list of available wireless networks and click Continue.
If you are replacing an existing connection, you will need to select that network from the list of available networks.
If you are connecting via Ethernet, you will need to connect the AirPort Express to your router using an Ethernet cable. You may need to put the AirPort Express into bridge mode by turning off the Router Mode in the Network tab of the AirPort Utility.
Once you have made your selection, click Continue to finalise your network settings.
Dubai Airport Shopping: What to Buy and Bring Home
You may want to see also

Troubleshooting tips
If you encounter any issues while setting up your AirPort Express, try the following troubleshooting steps:
- Check your network connection: Ensure that your computer is connected to the same Wi-Fi network as the AirPort Express. This is essential for the setup process.
- Restart iTunes: If you're using iTunes, try quitting and restarting the application. This can help establish a connection with the AirPort Express.
- Update iTunes: Make sure you have the latest version of iTunes installed on your computer. Outdated software may cause compatibility issues.
- Restart the AirPort Express: Unplug the AirPort Express, then plug it back in. Wait for it to restart and for the light to turn green, indicating a successful connection to the Wi-Fi network.
- Reset the AirPort Express: Locate the reset button on the bottom of the device. You may need to use a paper clip or a similar object to press it. Hold the button for about a second until the light flashes amber. This will reset the base station password, allowing you to set it up again using the AirPort Utility.
- Perform a hard reset: If all else fails, you can perform a hard reset on the AirPort Express. This will erase all data from the device and let you set it up from scratch. To do this, hold the reset button for 10 seconds, then set up the base station again.
If you're having trouble with your AirPort base station and need to regain control due to a lost password or unexpected behaviour, you can also try resetting your base station. There are three types of resets you can perform: soft reset, hard reset, and factory-default reset.
A soft reset is ideal if you've forgotten your base station password. It resets the password and disables security for 5 minutes, allowing you to join the network and make changes. If no changes are made within that time, the base station reverts to its previous settings.
A hard reset is useful when the base station is unresponsive or you're troubleshooting network issues. It resets the base station to an unconfigured state but retains the last saved configuration and profiles, allowing you to restore from previous settings.
A factory-default reset is similar to a hard reset, but it removes any saved configurations and profiles. This type of reset is recommended if you're selling or giving away your base station.
Airport Security: Scanning Checked Luggage for Safety
You may want to see also

Resetting the AirPort Express
Resetting your AirPort Express base station is a useful way to regain control of the device if you have lost the base station password or the base station is not responding as expected. Depending on the model, you can perform a soft reset, hard reset, or factory-default reset.
Soft Reset
A soft reset is useful if you can't administer the base station because you have forgotten the password. It resets the base station password and disables security for 5 minutes, allowing you to join the network and make changes. If no changes are made within 5 minutes, the base station will revert to its former settings.
Hard Reset
A hard reset restores the base station to an unconfigured state but retains the last saved configuration and any profiles. This type of reset is useful when the base station is unresponsive or you are troubleshooting network issues that haven't been resolved by other means.
Factory-Default Reset
A factory-default reset is similar to a hard reset, but it removes any saved configurations and profiles. This reset is ideal if you are selling or giving away your base station.
Reset Instructions
To reset your AirPort Express, locate the reset button on the base station, usually found next to the ports. You may need to use a pen or a straightened paperclip to press the button. Ensure that the base station is connected to a power source.
For a soft reset, press and hold the reset button for 1 second, then release. The status light on the base station will flash amber.
For a hard reset, press and hold the reset button for about 5 seconds, until the status light on the base station flashes amber rapidly. Then, release the button.
For a factory-default reset, disconnect the base station from the power source. While holding down the reset button, reconnect the power and continue to hold the button for about 6 seconds, until the status light flashes amber rapidly.
After performing a hard or factory-default reset, wait about a minute for the base station to finish restarting. You can then use AirPort Utility to reconfigure the base station.
Cadiz, Spain: Airport Accessibility and Travel Options
You may want to see also
Frequently asked questions
First, plug the AirPort Express into an electrical outlet in the room where you want to use it. Then, install the AirPort Utility software from the CD that came with the AirPort Express or download it from Apple's website. Launch AirPort Utility and select the AirPort Express base station listed in the left pane. Give the AirPort Express a name and a password and choose a network option.
If you have an older AirPort Express, you may need to use an older version of the AirPort Utility app. You can try using the Windows version of the AirPort Express App or the iOS AirPort Utility app.
Try resetting the AirPort Express by pressing and holding the reset button on the bottom of the device for about a second until the light flashes amber. You can also try a hard reset, which erases all data from the AirPort Express and lets you set it up from scratch.