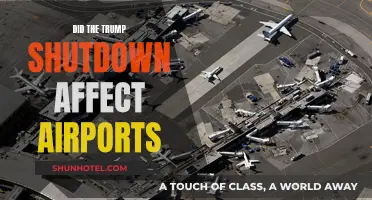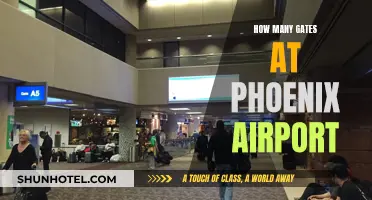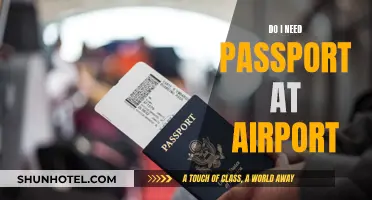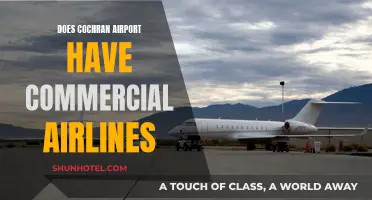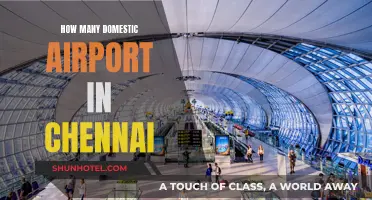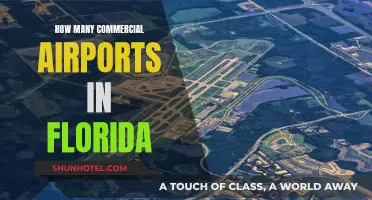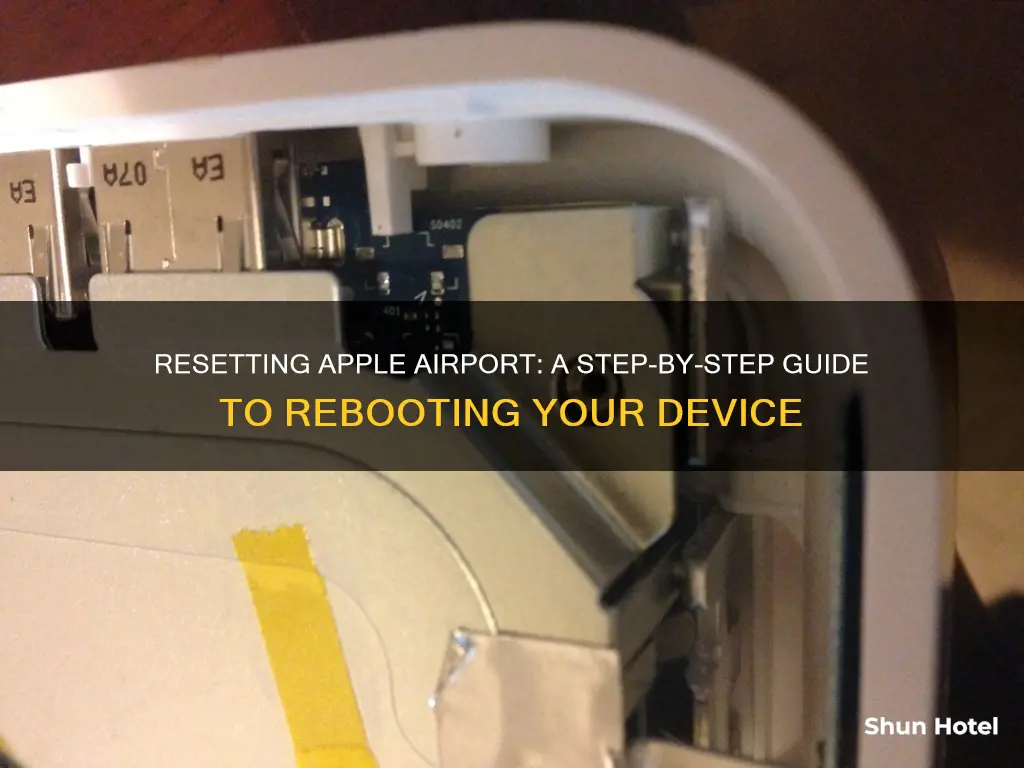
Resetting your Apple AirPort Base Station is a simple process that can be done in a few different ways, depending on your needs. A soft reset is useful when you've forgotten your password and need to quickly regain access, while a hard reset will erase user settings but retain saved profiles. If your device is unresponsive, you can also perform a factory reset to return it to its original settings. Each type of reset is tailored to specific issues, and it's important to know which one to use to avoid losing your data.
Resetting an Apple Airport
| Characteristics | Values |
|---|---|
| Types of Reset | Soft, Hard, Factory Default |
| Soft Reset | Used when you need to reset your base station password |
| Hard Reset | Used when the device stops responding; does not erase saved profiles |
| Factory Default Reset | Returns the AirPort Express to its original settings; erases all saved profiles |
| Reset Button Location | Back of the AirPort Base Station |
| Reset Button Press Duration | 1 second for Soft Reset, 7-8 seconds for Hard Reset, 5-6 seconds for Factory Default Reset |
| Reset Button Release Indicator | Flashing amber light |
| Post-Reset Configuration | Using AirPort Express Assistant or AirPort Admin Utility |
What You'll Learn
- Soft reset: When you forget your base station password
- Hard reset: When the device stops responding
- Factory reset: When the device is unresponsive to soft or hard reset attempts
- Restarting an AirPort Extreme: From your Mac or by unplugging the device
- Resetting an AirPort Express: Three types of resets for different issues

Soft reset: When you forget your base station password
If you've forgotten your Apple Airport base station password, you can perform a soft reset to regain access. This will temporarily disable the base station's passwords for up to five minutes, allowing you to access the base station with the AirPort Utility to set up a new password.
Here's a step-by-step guide on how to perform a soft reset:
- Ensure your Apple Airport base station is connected to a power source.
- Locate the reset button on the base station, usually found next to the ports.
- Using a pen, pencil, or straightened paperclip, press and hold the reset button for one second, then release it.
- The status light on the base station will flash amber, indicating that the station is resetting.
- Once the light begins flashing, you have five minutes to make changes to your base station.
- Open the AirPort Utility app on your Mac or iOS device.
- Select your base station in the graphical overview and click "Edit".
- Choose "Base Station" from the menu bar and select "Show Passwords".
- Set a new password for your base station and click "Update".
If you don't make any changes within the five-minute window, the base station will revert to its former settings, and you'll need to repeat the reset procedure.
It's recommended to ensure your base station's firmware is up to date before performing any reset.
Dallas Airport's Sleeping Pods: A Quick Guide
You may want to see also

Hard reset: When the device stops responding
When your Apple Airport device stops responding, you can perform a hard reset to restore the device to an unconfigured state. This process will retain the last saved configuration and any profiles, allowing you to restore your base station from previous settings.
- Ensure that your Apple Airport device is connected to a power outlet and powered on.
- Locate the reset button on the device, usually found next to the ports.
- Using a pen or straightened paperclip, press and hold the reset button for about 5 seconds until the status light flashes amber rapidly. Then, release the button.
- Wait for approximately one minute for the device to finish restarting.
- Open the AirPort Utility on your computer. You can find it in the Utilities folder within your Applications folder.
- In the AirPort Utility, click on the "Other Wi-Fi Devices" button and then select your base station from the list.
- Click on "Edit" and then navigate to the "Other Options" button.
- Choose the "Restore previous settings" option and then click "Next" until you reach the final window.
- Once AirPort Utility indicates that the setup is complete, click "Done".
By following these steps, you will have successfully performed a hard reset on your Apple Airport device, allowing you to regain control of the device and restore it to a functional state without losing your saved configurations and profiles.
Manchester Airport: A Busy Hub for Plane Landings
You may want to see also

Factory reset: When the device is unresponsive to soft or hard reset attempts
If your Apple AirPort device is unresponsive to soft or hard reset attempts, you will need to perform a factory reset to restore it to its default settings. This process will erase all data and configurations from the device, so make sure you have backed up any important information before proceeding.
To perform a factory reset on your Apple AirPort device, follow these steps:
First, locate the reset button on your AirPort device. This is usually found next to the ports and can be pressed using a pen or straightened paperclip. Ensure that your AirPort device is connected to a power source.
For the next step, you will need to disconnect the power cable from the AirPort device. While holding down the reset button, reconnect the power cable to the device and continue to hold the button. You should see the status light on the AirPort device begin to flash amber.
Hold the reset button for at least 6 seconds, and up to 7-8 seconds, until the status light flashes amber rapidly. Then, release the reset button.
Your AirPort device will now be reset to its factory default settings. It may take up to a minute for the device to finish restarting. You can then use the AirPort Utility to reconfigure the device if needed.
This process should be used as a last resort, as it will erase all data and settings from your AirPort device. If you are selling or donating your AirPort device, this is the recommended method to ensure your personal information is removed.
LAX Airport Mask Policy: What You Need to Know
You may want to see also

Restarting an AirPort Extreme: From your Mac or by unplugging the device
Restarting an AirPort Extreme can be done in two ways: from your Mac or by unplugging the device.
Restarting an AirPort Extreme from your Mac
- Open AirPort Utility (Finder > Applications > Utilities > AirPort Utility).
- Click on the picture of the AirPort Extreme.
- Click Edit in the smaller window that appears.
- Click the Base Station menu at the top of the screen, where you see the other menus like File, Window, and Help.
Restarting an AirPort Extreme by unplugging the device
- Pull the power cord from the back of the AirPort Extreme.
- Wait a few seconds.
- Plug the power cord back into the AirPort Extreme.
Note that restarting an AirPort Extreme is different from resetting it. There are three types of resets: soft, hard, and factory default. A soft reset is useful when you have forgotten your station's password and need to quickly re-establish the network. A hard reset erases the station's user settings but retains any saved profiles. A factory reset erases all data, including profiles.
Heathrow Airport Showers: Availability and Accessibility for Travelers
You may want to see also

Resetting an AirPort Express: Three types of resets for different issues
There are three types of resets you can perform on an AirPort Express: soft reset, hard reset, and factory default reset. Each type of reset is designed to address different issues and will produce different outcomes. Here's a step-by-step guide on how to perform each type of reset:
Soft Reset
A soft reset is useful when you have forgotten your base station password and need to quickly regain access to your network. To perform a soft reset, follow these steps:
- Ensure your AirPort Express is plugged into a power outlet.
- Launch the Network System Preference and choose AirPort from the Show pop-up menu.
- Click on the TCP/IP tab and select "Using DHCP" from the Configure pop-up menu.
- Press and hold the reset button on your AirPort Express for 1 second.
- The status light will flash yellow, indicating that the device is resetting.
- You will have five minutes to make changes before the AirPort Express reverts to its previously saved configuration.
Hard Reset
A hard reset is ideal when your AirPort Express becomes unresponsive or when you need to erase user settings while retaining saved profiles (such as names and passwords). To perform a hard reset:
- Keep your AirPort Express plugged into a power source.
- Press and hold the reset button for 10 seconds.
- The light will flash green for a while, and then the device will reset itself. This process usually takes about 45 seconds.
- Once the reset is complete, you can set up your AirPort Express using the AirPort Express Assistant or the AirPort Admin Utility.
Factory Default Reset
The factory default reset will restore your AirPort Express to its original settings, just like when you first took it out of the box. This type of reset will erase all saved profiles and data. Perform this reset only when the device is unresponsive to soft or hard reset attempts. Here's how to do it:
- Unplug the AirPort Express from the power outlet.
- Press and hold the reset button.
- While still holding the reset button, plug the device back into the power outlet.
- Continue holding the reset button until you see the light flash green four times.
- Release the button, and the device will reset itself.
- Wait for approximately 45 seconds, and then set up your AirPort Express using the AirPort Express Assistant or AirPort Admin Utility.
These three types of resets should help you address various issues with your AirPort Express and get it functioning properly again.
Smoking at Atlanta Airport: What You Need to Know
You may want to see also
Frequently asked questions
There are three types of reset: soft, hard, and factory default. A soft reset is used when you need to reset your base station password. A hard reset is for when your device stops responding. A factory default reset will return the Apple Airport to the condition it was in when you first got it.
Ensure your Apple Airport is plugged into a power outlet. Press and hold the reset button for 1 second. The light will flash yellow and you will have 5 minutes to make changes before the device reverts to its previous configuration.
Unplug your Apple Airport from the power outlet and press and hold the reset button. While still holding the button, plug the device back into the power outlet. Hold the reset button until the light flashes green four times. Then release the button and the device will reset itself.