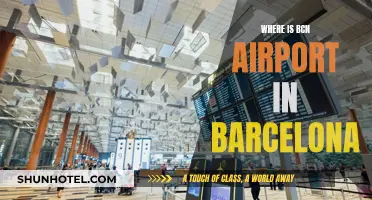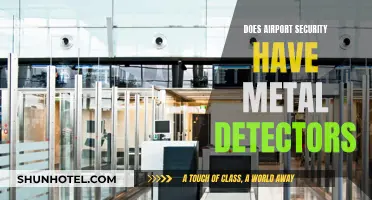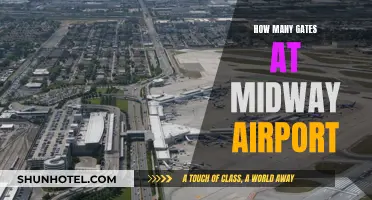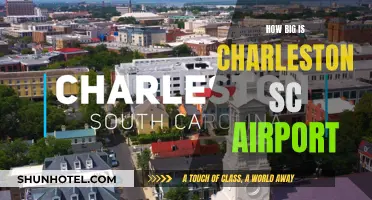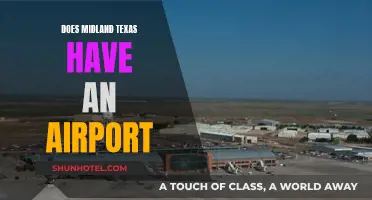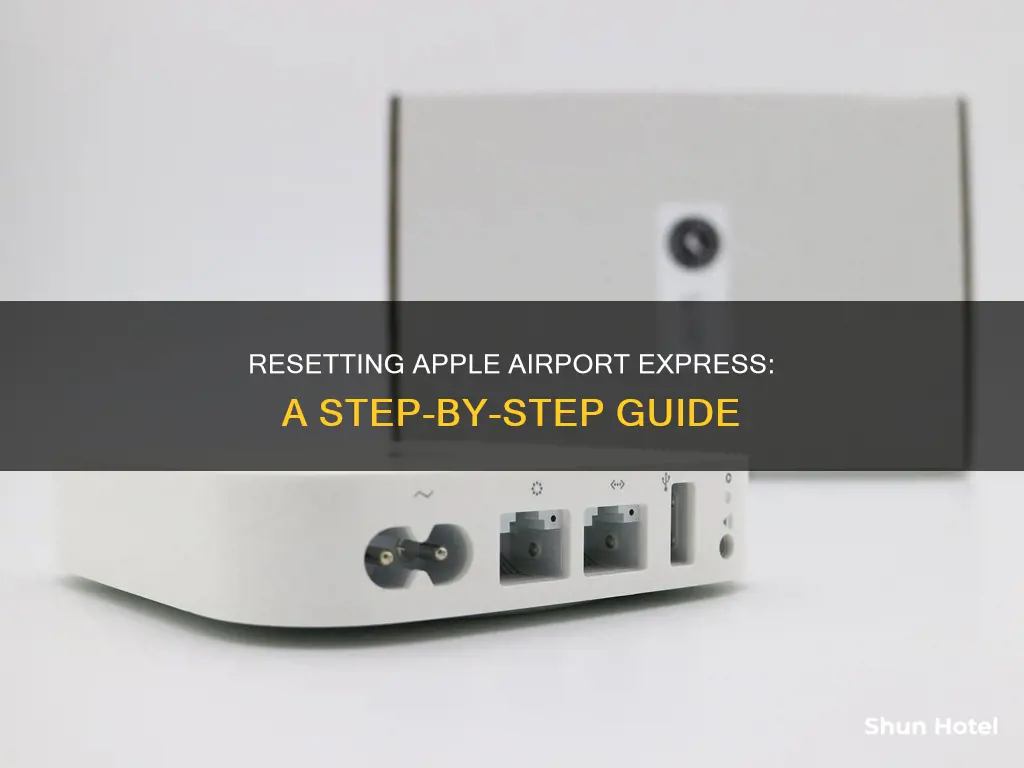
Resetting your Apple AirPort Express can be done in three ways: soft reset, hard reset, and factory-default reset. Each type of reset is meant for different scenarios and will affect your device in different ways. A soft reset is for when you've forgotten your password, a hard reset is for when your device is unresponsive or you're having software issues, and a factory-default reset is for when you want to sell or replace your AirPort Express.
What You'll Learn
- Soft reset: Reset the base station password and disable security
- Hard reset: Reset the base station to an unconfigured state but retain old configurations
- Factory-default reset: Reset and erase all data
- Resetting the AirPort Express: Hold down the tiny reset button
- Using DHCP: Choose AirPort from the Show pop-up menu

Soft reset: Reset the base station password and disable security
Soft reset is a simple way to reset your Apple Airport Express password and disable security. This method is useful if you want to keep all your settings but have forgotten your password.
To perform a soft reset, first make sure your Apple Airport Express is connected to a power source. Then, press and hold the reset button for one second and then release. The status LED will flash amber.
On your Mac, go to the menu bar, click on the Wi-Fi icon, and connect to the Wi-Fi network created by your Airport Express. Press
The Massive Scale of Los Angeles International Airport
You may want to see also

Hard reset: Reset the base station to an unconfigured state but retain old configurations
To perform a hard reset on your Apple Airport Express, follow these steps:
First, make sure your Apple Airport Express is connected to a power source. Next, locate the reset button on the base station, usually found next to the ports. Use a pen or a straightened paperclip to press and hold the reset button for about 5 seconds. The status light on the base station will flash amber rapidly. Release the button.
Wait about a minute for the base station to finish restarting. Then, open the AirPort Utility application on your Mac. You can find it in the Utilities folder within your Applications folder.
In the AirPort Utility app, click on the icon for your base station, then click "Edit" from the pop-up menu. From here, you can change the password or reconfigure the base station as needed. Finally, click "Update" to save your changes.
A hard reset will restore your Apple Airport Express to its factory settings but will retain your old configurations and any profiles. This is useful when your base station is unresponsive or you are troubleshooting network issues.
Small Airports, Big Ambitions: Commercial Flights' Accessibility
You may want to see also

Factory-default reset: Reset and erase all data
To perform a factory-default reset on your Apple AirPort Express, follow these steps:
Firstly, disconnect your AirPort Express from its power source. Then, while holding down the reset button, reconnect the AirPort Express to its power source and continue to hold the reset button. Hold the button for around 6 seconds, until the status light on the base station flashes amber rapidly. You should then see the light flash green four times.
At this point, you can release the reset button and the device will reset itself. Wait around a minute for the device to finish restarting. You can then use AirPort Utility to reconfigure the base station.
This option should only be used if you want to sell or replace your AirPort Express. Using this option will completely erase and reset your AirPort back to factory settings, with nothing left behind.
Please note that this type of reset does not erase data stored on the built-in hard drive of a Time Capsule or on any external hard drive connected to the base station.
Airport Seat Bags: Availability and Benefits for Travelers
You may want to see also

Resetting the AirPort Express: Hold down the tiny reset button
Resetting your AirPort Express can be done in a few different ways, depending on your needs. Firstly, make sure your AirPort Express is plugged into a power outlet.
Soft Reset
A soft reset is useful when you need to reset your base station password, for example, if you've forgotten the password. To perform a soft reset, press and hold the reset button for 1 second. The status LED light will flash amber, and you will have 5 minutes to make changes before the AirPort reverts to its previously saved configuration.
Hard Reset
A hard reset is used when your AirPort Express is unresponsive or you are having software issues. This type of reset will not erase saved profiles. To perform a hard reset, press and hold the reset button for about 5 seconds until the status LED light flashes amber.
Factory Default Reset
A factory default reset will return your AirPort Express to its original settings, just as it was when you first purchased it. This type of reset will erase all saved profiles. To perform a factory default reset, unplug your AirPort Express from the power outlet. Then, press and hold the reset button while plugging the device back into the power outlet. Continue to hold the reset button until the status LED light flashes amber rapidly.
Please note that these instructions may vary slightly depending on the model of your AirPort Express.
A Warm Welcome: Dogs at Pearson Airport
You may want to see also

Using DHCP: Choose AirPort from the Show pop-up menu
To default your Apple AirPort Express, you can perform a factory-default reset. This will completely erase and reset your AirPort back to its factory settings.
Now, to use DHCP, you must first open the AirPort Utility app on your Mac. This can be found in the Utilities folder in the Applications folder. Once you have the app open, you can follow these steps:
- In the graphical overview, select the base station you want to configure, then click Edit. You may need to enter a password for the base station.
- Click Internet, click the Connect Using pop-up menu, then choose DHCP.
- It is important not to modify the DNS Servers, IPv6 DNS Servers, or Domain Name fields or click the Renew DHCP Lease button unless instructed to do so by your ISP or network administrator.
- Click Update to save your changes.
Using DHCP, your base station will automatically be configured with the best settings for your network.
CLT Airport: Hotel Amenities and Convenience
You may want to see also
Frequently asked questions
There are three types of resets for the Apple AirPort Express: soft reset, hard reset, and factory-default reset.
Perform a soft reset on your Apple AirPort Express when you need to reset your base station password, for example, if you forget the password you originally entered.
To perform a hard reset on your Apple AirPort Express, make sure your device is connected to power. Then, press and hold the reset button for about 5 seconds until the status light flashes amber. Wait about a minute for the device to finish restarting.
To perform a factory-default reset on your Apple AirPort Express, first, disconnect the device from power. Then, while holding down the reset button, plug the device back into power and continue to hold the button for about 6 seconds until the status light flashes amber. Wait about a minute for the device to finish restarting.