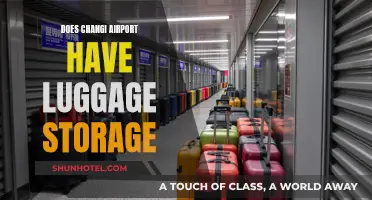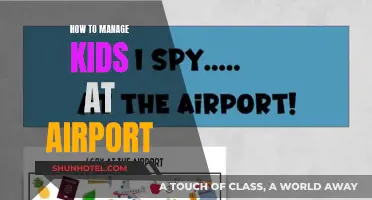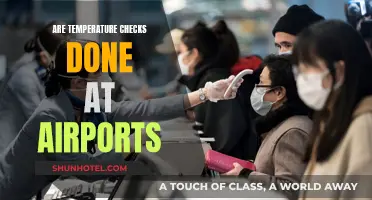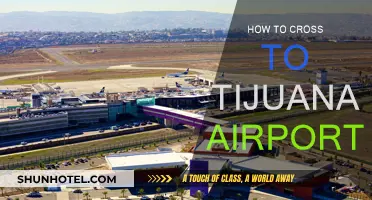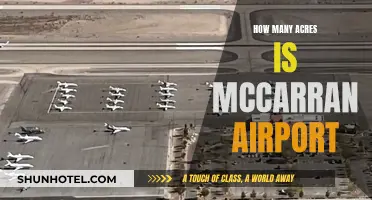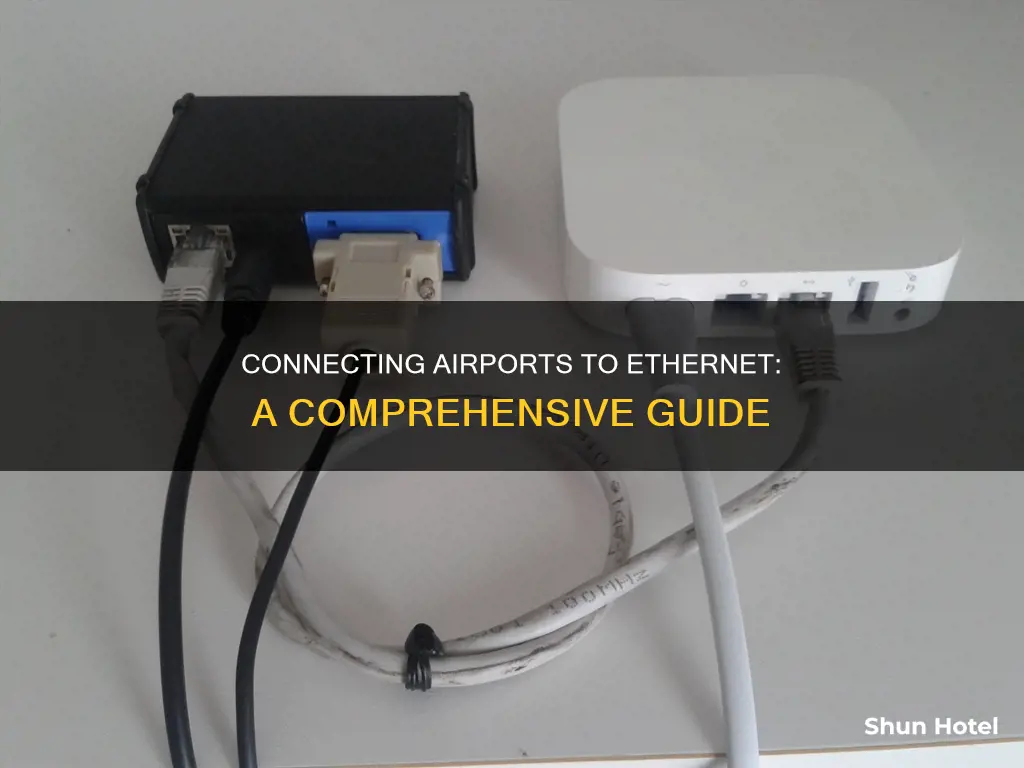
If you're looking to connect an Apple AirPort Extreme to an Ethernet network, you've come to the right place. This setup can be used to boost your Wi-Fi signal or connect devices that require an Ethernet connection, such as printers. The process involves using the Airport Utility to configure your AirPort Extreme to \join\ or \extend\ your existing wireless network. You'll also need to consider factors such as network mode, DHCP/NAT settings, and ensuring your AirPort Extreme is in bridge mode rather than router mode. With careful configuration and a bit of troubleshooting, you can get your AirPort Extreme up and running on your Ethernet network.
What You'll Learn

Using the LAN or WAN port
To connect an Airport Express to your network using the LAN or WAN port, you will first need to join the Airport Express to your wireless network. To do this, move the Express close to your modem/router and perform a hard reset by powering up the Express and holding the reset button for 7-8 seconds. Once the device has restarted, connect your Mac or iOS device to the wireless network and open the WiFi menu. From there, you can select the AirPort Express and begin the setup process.
After setting up the AirPort Express, you can use either the LAN or WAN port, or both, as both ports behave as LAN ports when the AirPort Express joins a wireless network. Connect one end of the Ethernet cable to the LAN or WAN port on the AirPort Express and the other end to the Ethernet port on your computer or device.
If you are using a Mac, click on the WiFi menu at the top of the screen and look for the AirPort Express in the listing of new AirPort Base Stations. If you are using an iOS device, go to the Home Screen, tap Settings, tap WiFi, and look for the option to set up a new AirPort Base Station. Once you have selected the AirPort Express, you will be guided through the setup process by a wizard.
After completing the setup, test the Ethernet connection by connecting an Ethernet device, such as a laptop, to the AirPort Express and verifying that you have a good internet connection. If the connection is successful, you can move the AirPort Express to your desired location and connect your printer or other devices to the Ethernet port.
Note that you may need to power cycle your network for everything to work correctly. Additionally, consider using a Virtual Private Network (VPN) to protect your data privacy when transferring data across a wireless connection.
Exploring Frankfurt Airport: Things to Do and See
You may want to see also

Connecting to a wireless network
Step 1: Enable WiFi on Your Device
Turn on your device's WiFi. On a laptop, this can usually be done through a physical switch on the side of the device or by using a function key (Fn) on the keyboard. On a mobile phone, navigate to the settings menu and ensure WiFi is turned on.
Step 2: Locate the Wireless Network
Scan the list of available networks on your device. If you're connecting to airport WiFi, look for the network with the airport's name or abbreviation, often followed by "Free WiFi" or "Public WiFi".
Step 3: Connect to the Network
Select the desired wireless network from the list. If prompted, accept any terms and conditions and provide any additional information, such as your email address, to gain access.
Additional Security Tips:
- Use a VPN: A Virtual Private Network (VPN) encrypts your data, making it more difficult for malicious actors to access your information.
- Confirm the Network Name: Ensure you're connecting to the official network by verifying the network name. Hackers sometimes create fake networks with similar names to trick users.
- Disable Automatic Connections: Turn off automatic connections to WiFi networks in public areas to prevent accidental connections to insecure networks.
- Avoid Sensitive Activities: Refrain from conducting sensitive transactions, such as online banking, when connected to public WiFi.
- Update Your Software: Keep your device's software and antivirus programs up to date to protect against known vulnerabilities.
- Turn Off Bluetooth and File Sharing: Disabling Bluetooth and file-sharing settings can help prevent unauthorized access to your device.
- Avoid Unsecured Networks: Even official networks can pose risks if not properly configured. Avoid networks without a verification process, such as agreeing to terms and conditions.
- Use Your Phone as a Hotspot: Using your mobile phone's data connection instead of public WiFi can provide a more secure option, especially if you're using a reputable mobile data provider.
By following these steps and security tips, you can safely connect to wireless networks, including airport WiFi, while protecting your personal information.
Airports in Seattle, Washington: A Comprehensive Guide
You may want to see also

Using an Airport Express to extend a network
Firstly, ensure your primary network is set up correctly. If you haven't done this already, you can follow a guide to set up your main Airport Base Station and Wi-Fi network. Make sure your Wi-Fi network name and password are set, and consider running a Wi-Fi diagnostics test to find the best channel for your area.
Next, think about the placement of your Airport Express. Ideally, you want a clear line of sight between your devices and the Base Station, but this isn't always possible. Try to minimise the number of walls and floors between them. If you have a multi-storey home, place the Base Stations on different floors to spread out coverage. If there are a lot of walls or doors, use the 2.4GHz Wi-Fi radio in your Airport Base Station as this has better range.
Now, you're ready to extend your Wi-Fi network:
- Plug in your new Airport Base Station.
- On your Mac, open the AirPort Utility.
- Click on "Other Wi-Fi Devices".
- Once the AirPort Utility has analysed your network, click on "Other Options".
- Select "Add to an existing network".
- Connect to your Wi-Fi network by selecting it from the drop-down list.
- Enter your preferred Base Station Name and click "Next".
- Click "Done" when the setup is complete.
You can also connect your Airport Express to the existing network via an Ethernet cable. The Airport Express has an Ethernet WAN port and an Ethernet LAN port. To use the WAN port, configure the Airport Express to work in Bridge Mode using the AirPort Utility's Network tab. The LAN port can be used to connect another device or a network switch.
Alternatively, you can connect the Airport Express to the primary network wirelessly. Place the Airport Express within radio range of the primary network, then use the AirPort Utility to configure it to join the existing network and extend its reach.
If you're using a non-Apple router, you can still extend the network wirelessly by setting up a roaming network. Connect the Airport Express to Ethernet and ensure the main non-Apple router is set to share a public IP address. When setting up the Express, use the same Network Name and Password as the non-Apple network. Set the Network Mode to "Create a wireless network", the Connection to "Ethernet", and Connection Sharing to "Off (Bridge mode)".
With these steps, you should be able to successfully extend your network using an Airport Express, improving your Wi-Fi coverage!
A Smooth Journey: Checking In at Dublin Airport
You may want to see also

Using an Airport Express as a bridge
The Airport Express can be used as a bridge to connect devices to the internet. In this mode, the Airport Express acts as a bridge, connecting to a router and acting as a dynamic host configuration protocol and network address translation server. This extends the range of the existing network to other devices in the building.
To set up the Airport Express as a bridge, follow these steps:
- Connect the Airport Express base station to another network via the AirPort Utility.
- Click "Applications | Utilities | Airport Utility | Continue."
- Select the AirPort Express from the left pane, then click "Internet."
- Click the "Wireless" tab, then choose "Join a Wireless Network" from the "Wireless Mode" drop-down menu.
- Enter the name of the network to join into the Wireless Network Name field.
- Click "Update" to apply your changes.
Note that if you use the Airport Express as a bridge, it will no longer be able to perform other tasks. Additionally, ensure that the Airport Express is not configured to do any NAT or give out IPs, as this may conflict with your network. Make sure to give it an IP address in the same subnet as your router and that it does not conflict with any other machines on the network.
Lyft Airport Queue: How to Check Your Position
You may want to see also

Troubleshooting an Ethernet connection
Step 1: Check your connections
Ensure that the Ethernet cable is securely plugged into the correct Ethernet port on both your router and your Windows PC or Mac. On your router, verify that the cable is connected to the Ethernet port and not the Internet port usually reserved for the modem. If you have another Ethernet cable, try swapping them out to see if the issue persists.
Step 2: Restart your modem and router
Restarting your modem and router can help establish a new connection to your internet service provider (ISP). This step will temporarily disconnect all devices connected to your Wi-Fi network. The specific steps may vary depending on your modem and router model, but here are the general instructions:
- Unplug the power cables from both your modem and router.
- If your modem has a backup battery, remove it.
- Wait for at least 30 seconds. If you removed the battery, put it back in.
- Plug the power cable into the modem first, then wait for the lights to stop blinking.
- Plug your router back into the power source and wait for both devices to fully power on.
- Try to connect your PC to the Ethernet connection again.
Step 3: Check the network status
On your Windows PC, open Settings > Network & Internet. Check the status of your Ethernet connection at the top of the screen. It should display "Connected" or "You're connected to the Internet" depending on your Windows version. If there is an error, select Ethernet to view your connection settings.
Step 4: Try a Wi-Fi connection
If your router supports Wi-Fi, try connecting wirelessly to see if the issue is specific to the Ethernet connection. This can help narrow down whether the problem lies with your router, modem, or Ethernet cable/port.
Step 5: Run network commands (Windows only)
On your Windows PC, open the Command Prompt with administrator privileges. Run the following commands in the listed order and check if your connection problem is resolved after each command:
- Type `netsh winsock reset` and press Enter.
- Type `netsh int ip reset` and press Enter.
- Type `ipconfig /release` and press Enter.
- Type `ipconfig /renew` and press Enter.
- Type `ipconfig /flushdns` and press Enter.
Step 6: Uninstall and reinstall the Ethernet network adapter driver (Windows only)
If the previous steps haven't worked and your connection problem started after a recent update, try reinstalling the network adapter driver:
- Open Device Manager and expand Network adapters.
- Locate and right-click on the Ethernet network adapter for your device, then select "Uninstall device."
- Check the box to "Attempt to remove the driver for this device" and confirm by selecting "Uninstall."
- Restart your PC. Windows will automatically install the latest driver.
Step 7: Reset your network settings (Windows only)
As a last resort, you can perform a network reset on Windows. This will remove all network adapters and reset their settings to the defaults:
- Open Settings > Network & internet.
- On Windows 11, select "Advanced network settings" > "Network reset." On Windows 10, select "Status" > "Network reset."
- Select "Reset now" and confirm by selecting "Yes."
- Wait for your PC to restart and check if your problem is resolved.
Additional Tips:
- If you're using an Apple AirPort device, try performing a hard reset by powering it on, holding the reset button for 7-8 seconds, and then releasing and waiting for a slow, blinking amber light status.
- Ensure that your AirPort device is set up correctly and connected to the correct port on your modem or router.
- If you have a spare Ethernet cable, try using it to connect your device directly to your modem to verify if the issue is with your AirPort device or your internet connection.
- For Apple devices, consider using the AirPort Utility app to monitor your base station for problems and ensure it is set up correctly.
Runway Glidescopes: How Do They Guide Pilots Safely?
You may want to see also
Frequently asked questions
You can connect an Airport Express to your network by using the Airport Utility on your Mac or iPhone.
The Airport Express cannot extend or repeat a wireless network. However, it can join a wireless network and allow you to use either the LAN or WAN port, or both.
The LAN port is used to connect local Ethernet computers and printers, while the WAN port is used to connect to a DSL or cable modem, or to an existing Ethernet network with internet access.
Yes, you can use an Airport Express as an access point or repeater. You can set it up as a bridge and connect it to your main router via the WAN port. You can then use the Airport Utility to join, extend, or create a wireless network.
Yes, you can connect multiple Airport Extremes via Ethernet. You can run the additional Airport Extremes in bridge mode and not router mode.