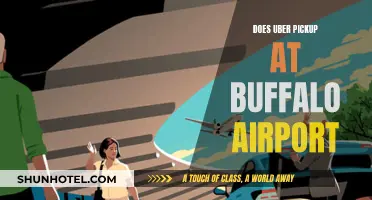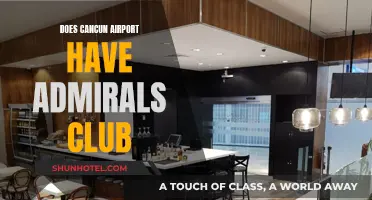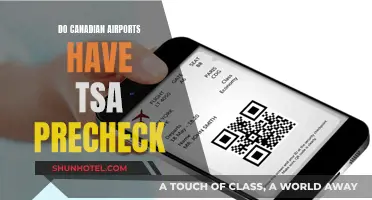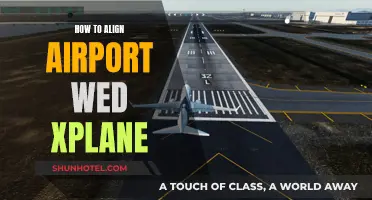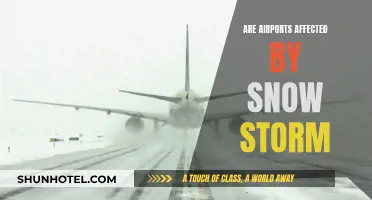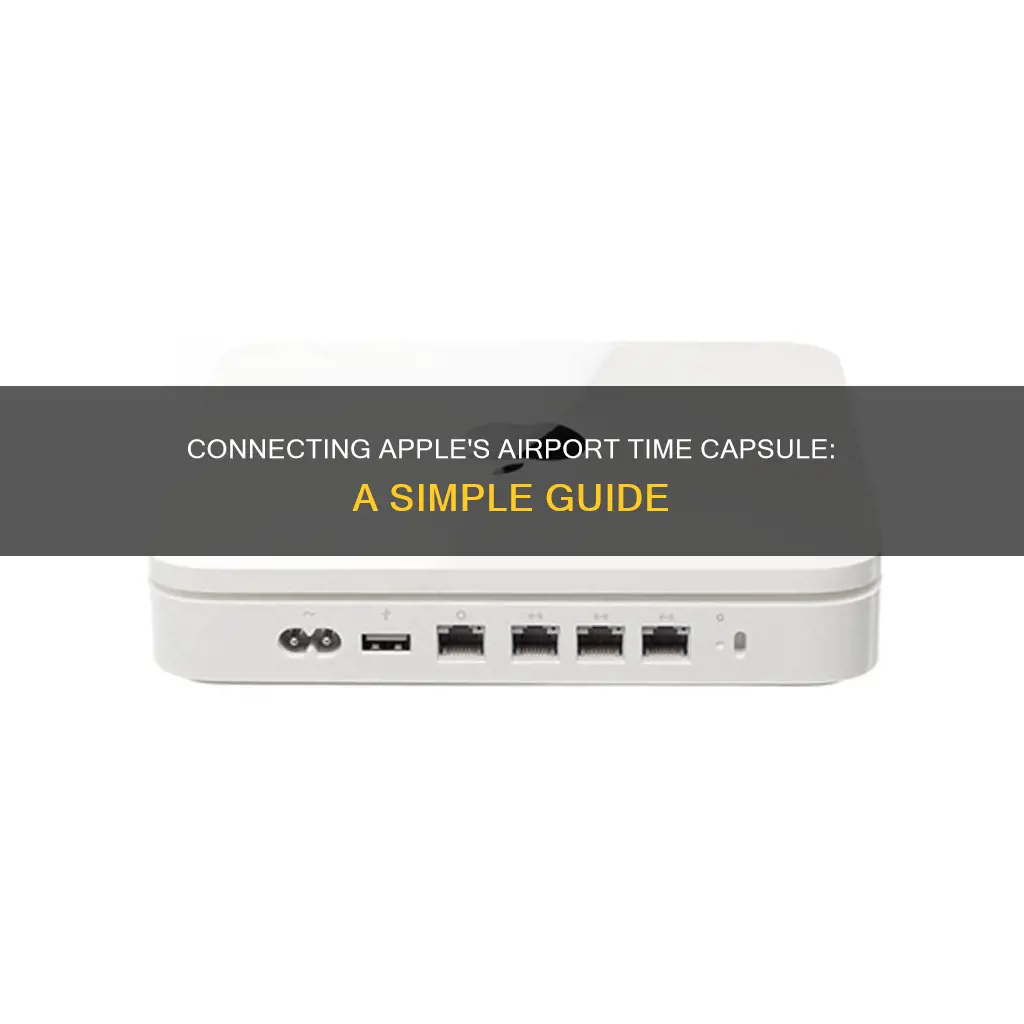
The AirPort Time Capsule is a two-in-one device that acts as a Wi-Fi router and an external hard drive that automatically backs up all the computers on your wireless network. This guide will teach you how to connect and set up the AirPort Time Capsule to a Mac computer.
Airport Time Capsule Setup
| Characteristics | Values |
|---|---|
| Connection to Modem | Connect an Ethernet cable to the Time Capsule's WAN port and the broadband modem or router |
| Power Supply | Plug the Time Capsule into a power outlet using the AC adapter |
| Mac Setup | Open Finder, go to Applications, and double-click the Utilities folder |
| Wireless Network Setup | Open Airport Utility, click Other Wireless Devices, select Airport Time Capsule, and follow prompts to create a new network |
| Wireless Network Name | Choose a name for your network |
| Wireless Network Password | Create a password for your network |
| Base Station Name | Name your base station |
| Guest Network | Enable a guest network (optional) |
| Diagnostics & Usage Data | Send diagnostics and usage data to Apple (optional) |
What You'll Learn

Connecting to the modem
To connect your AirPort Time Capsule to your modem, you will need an Ethernet cable. You can use the Ethernet cable provided with your Time Capsule, or purchase a new one.
Connect one end of the Ethernet cable to the WAN port on the Time Capsule. Then, connect the other end of the cable to your broadband modem or router. A typical broadband modem has four WAN ports on the back, so you can choose any of the available ports.
Now, plug your Time Capsule into a power outlet using the AC adapter. It is recommended to plug the device into a surge protector to prevent any damage from electrical surges.
Setting up the wireless network
To set up your wireless network, you will need to use your Mac computer. Open the Finder app, which has a blue and white smiley face icon. In the Finder sidebar, click on "Applications", then double-click on the "Utilities" folder. This folder contains all your Mac's system applications.
Double-click on the "AirPort Utility" app, which has a blue Wi-Fi symbol on a white background. Once the app is open, click on "Other Wireless Devices" in the upper-left corner, then select "AirPort Time Capsule" from the menu.
From here, you can create a new wireless network. Click on "Create New Network" and follow the prompts to name your network. You will also need to create a password for your network.
Finally, restart your modem to complete the network setup.
Bridging Apple Airport Extreme: A Simple Guide to Success
You may want to see also

Setting up the wireless network
To set up your Airport Time Capsule as a Wi-Fi router, you will need to connect it to your broadband modem or router. Use an Ethernet cable and plug one end into the Time Capsule's WAN port, and the other end into an open Ethernet port on your modem or router.
Next, plug the Time Capsule into a power outlet using the AC adapter. Ensure that the Time Capsule is plugged into a surge protector to prevent any damage from electrical surges.
Now, you will need to access the Airport Utility on your Mac. Open Finder, go to Applications, and then double-click the Utilities folder. Double-click Airport Utility to open the app.
In the Airport Utility app, click on "Other Wireless Devices" in the upper-left corner, and then select "AirPort Time Capsule" from the menu.
From here, you can create a new wireless network. Click "Create New Network" and follow the prompts to name your network. You will also need to create a password and restart your modem to complete the network setup.
If you wish, you can create a guest network by checking the "Enable guest network" checkbox and naming the guest network. This will allow guests to access your network without accessing all the computers on it.
Finally, you can choose to enable diagnostics and usage data to be sent to Apple by selecting the appropriate option. Click "Next", and the Airport Utility will configure your network. Click "Done" when the configuration is complete.
Exploring Seoul's Airport: Things to Do and See
You may want to see also

Selecting the Time Capsule
The AirPort Time Capsule is a wireless router that was sold by Apple Inc. It is a two-in-one device that acts as a Wi-Fi router and an external hard drive, which automatically backs up all the computers on your wireless network. The device has been upgraded several times, with the latest model, introduced in 2013, featuring 802.11ac and a 3 TB hard drive.
The Time Capsule is essentially a version of the AirPort Extreme with an internal hard drive. Apple describes it as a "Backup Appliance", designed to work in tandem with the Time Machine backup software utility introduced in Mac OS X 10.5. The Time Capsule supports the Sleep Proxy Service and features a fully-featured 802.11ac Wi-Fi access point with simultaneous dual-band operation.
The software is specially built by Apple and is not user-modifiable. The device runs a POSIX standard platform, with the first four generations running on the ARM port of the operating system NetBSD 4.0, and the fifth generation running on NetBSD 6.
One of the key features of the Time Capsule is its ability to back up a system and files wirelessly and automatically, eliminating the need for an external backup drive. This feature requires OS X 10.5.2 Leopard or greater on the client computers. The backup software is Apple's Time Machine, which by default, makes hourly images of the files that are being changed and condenses backup images as they get older, to save space.
The hard drive typically found in a Time Capsule is the Hitachi Deskstar, which is sold by Hitachi as a consumer-grade product. Apple labelled the drive as a server-grade drive in promotional material for the Time Capsule and also used this type of drive in its discontinued Xserve servers. Apple states that the Hitachi Deskstar meets or exceeds the 1 million hours mean time between failures (MTBF) recommendation for server-grade hard drives.
The first-generation Time Capsule shipped with a Seagate Barracuda ES-series drive, or other hard drives such as the Western Digital Caviar Green series.
Alicante Airport Taxi Services: Availability and Convenience
You may want to see also

Creating a new network
To create a new network with your AirPort Time Capsule, you'll need to connect your modem to the AirPort, configure the AirPort via a wired or wireless connection, and then configure your network settings. Here's a detailed guide on how to do this:
Connect Your Modem to the AirPort Time Capsule
First, ensure that your AirPort Time Capsule is unplugged and powered off. Connect one end of an Ethernet cable to your modem, and then connect the other end to the WAN port on the AirPort Time Capsule. The WAN port is usually distinguished by a different colour, such as light grey, while the LAN ports are typically a darker colour.
Power on the Devices
Now, power on both your modem and the AirPort Time Capsule. Wait for the You may want to see also To access the data stored on your Time Capsule, follow these steps: Firstly, click on the Apple icon in the menu bar, located in the upper-left corner of your screen. From there, select System Preferences. This is where all your system preferences applications are stored. Next, open the Time Machine app, which has a green icon resembling a clock. In the Time Machine app, you will need to check the box for "Back Up Automatically". This ensures that your Mac is automatically backed up so that you don't forget to manually back up your system. Then, click on "Select Backup Disk". You will see a pop-up menu with all the Time Capsules connected to your network. Finally, select the Time Capsule you wish to use as your backup disk. This will allow you to access the data portion of your Time Capsule. If you want to speed up the backup process, you can connect your MacBook Pro to one of the Time Capsule's LAN ports using an Ethernet cable. This will make backups faster than if they were done over your wireless network. Additionally, if the Time Capsule remains connected to your MacBook Pro via Wi-Fi, future backups will occur automatically. You can configure these settings in the Time Machine app's options. You may want to see also Connect an Ethernet cable to the Time Capsule and your broadband modem or router. Plug the Time Capsule into a power outlet and open the Airport Utility app on your Mac. Select the Time Capsule and follow the prompts to create a new network. Yes, the Time Capsule needs to be connected to your modem/router using an Ethernet cable. Open System Preferences on your Mac and select Time Machine. Check the box for "Back Up Automatically" and select the Time Capsule as your backup disk. The Time Capsule is a two-in-one device that acts as a Wi-Fi router and an external hard drive, automatically backing up all the computers on your wireless network. Yes, you can either use the Time Capsule to create a new wireless network or add it to an existing network.Istanbul Airport: Free Wifi Availability and Quality

Accessing the data
Navigating DFW Airport: Understanding the Number of Gates
Frequently asked questions