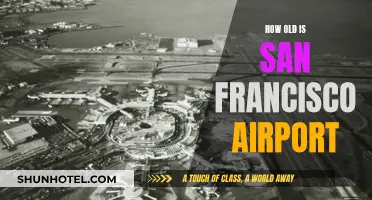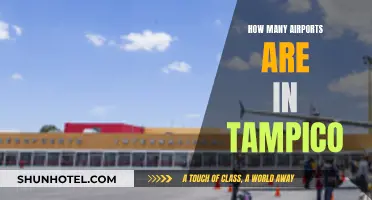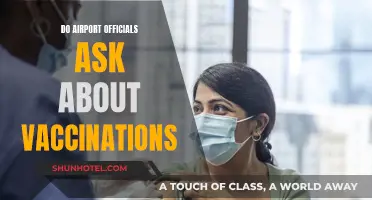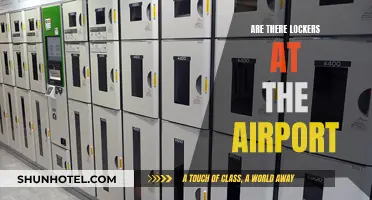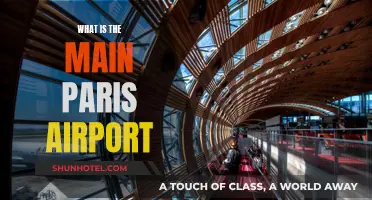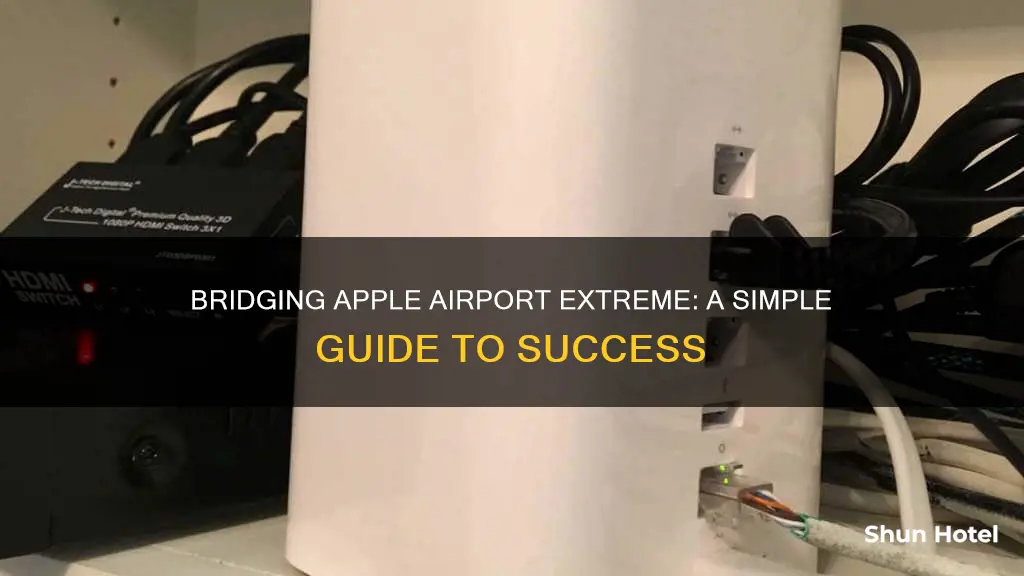
Bridging an Apple Airport Extreme can be done in a few different ways, depending on the hardware and software you have available. If you're using an iOS device, you can download the iOS version of the AirPort Utility from the Apple App Store and use it to reconfigure your Airport Extreme as a bridge. If you're using a Mac, you can use the AirPort Utility to restore factory settings and configure your Airport Extreme to Join the Network. This will allow it to wirelessly connect to your ISP router and enable the LAN ports for connecting to your computers. Another option is to use an Ethernet cable to connect your Airport Extreme to your ISP router and configure the Airport Extreme to Create a Wireless Network with DHCP and NAT mode turned on. This will give you a single big wireless network with two access points.
What You'll Learn

How to bridge Apple Airport Extreme using an iOS device
To bridge your Apple Airport Extreme using an iOS device, you will need to use the iOS version of the AirPort Utility. You can download this from the Apple App Store if you don't already have it installed.
- Run the AirPort Utility.
- Select your Airport Extreme base station and then tap Edit.
- Tap Advanced > DHCP and NAT.
- Change the Router Mode to Off (Bridge Mode).
- Tap Done and allow the base station to restart.
Note that if you are using a third-party router, you may need to connect your Airport Extreme to the network via Ethernet and ensure that the network name and wireless security type and password match those of the third-party router.
Indian Airports: Free Wifi Access for All?
You may want to see also

Bridging Apple Airport Extreme with a non-Apple router
To bridge an Apple Airport Extreme with a non-Apple router, you will need to connect the two routers using an Ethernet cable. This involves connecting one of the LAN ports on your non-Apple router to the WAN port on the Airport Extreme. Once the hardware is connected, you can configure the Airport Extreme to join your existing network.
- Open the AirPort Utility on your device.
- Click on the "Other Wi-Fi Devices" button.
- Select your AirPort Extreme from the list of devices.
- Enter the current settings for your network, including the exact name of the Wi-Fi network (SSID), a base station name for the AirPort Extreme, and the Wi-Fi password.
- Click "Next" and wait for the AirPort Extreme to restart with the new settings.
If you are using an iOS device, the process is slightly different:
- Download the iOS version of the AirPort Utility from the Apple App Store if you don't already have it installed.
- Run the AirPort Utility.
- Select your AirPort Extreme and then select "Edit".
- Select "DHCP and NAT", and then select "Router Mode".
- Change the Router Mode to "Off (Bridge Mode)".
- Restart the AirPort Extreme for the changes to take effect.
Please note that when connecting an Apple Airport Extreme to a non-Apple router, it is recommended to use a wired Ethernet connection for the best results. While it is possible to connect the two routers wirelessly, it may be less stable and may not work with all chipsets.
Additionally, make sure that your AirPort Extreme is in Bridge Mode to avoid a Double NAT error on your network. This can be configured using the AirPort Utility, as described above.
Hong Kong Airport: Is It Safe to Fly?
You may want to see also

Troubleshooting Apple Airport Extreme in Bridge mode
If you are having issues with your Apple Airport Extreme in Bridge mode, there are several steps you can take to try and resolve the problem.
First, check your physical connections. Ensure that the Ethernet cable is connected from one of the LAN ports on your main router to the WAN "O" port on the Apple Airport Extreme. If you are using a MacBook Air, make sure it is connected to the LAN port on the secondary router.
If your connections are correct, try performing a Hard Reset on the Apple Airport Extreme. To do this, power up the device and hold the reset button on the back for 7-8 seconds. Release the button and allow the device to restart to a slow blinking amber light status.
If you are still experiencing issues, open the AirPort Utility on your Mac and click on the Other Wi-Fi Devices button. Click on the Apple Airport Extreme, and a window will open with the current settings. Here, you can input the exact name and password of the Wi-Fi network that your main router is using.
If you are using a non-Apple router and want to enable the Guest Network feature on the Apple Airport Extreme, you will need to create a separate VLAN. This will allow you to use the Guest Network without having the Apple Airport Extreme as your main router.
To enable the Guest Network, open the AirPort Utility, click on the wireless tab, and tick the box that says "Enable Guest Network". Enter a name for the network and set the security to "None" if desired.
Next, enable VLAN 1003 on your switch. If your Apple Airport Extreme is connected directly to your router, you can skip this step. If not, enable VLAN tagging on the ports of your switch to allow the VLAN 1003 tags to pass through to your router.
Configure your router to imitate the Apple Airport Extreme Guest Network. This step will vary depending on your router type, but you will need to create a new VLAN, enable the DHCP server, and select a range of IP addresses for it to give out.
Finally, secure the Guest Network by creating a firewall rule that drops all packets from your main subnet to the guest network.
If you are still experiencing issues, try resetting your Apple Airport Extreme and checking all connections. If the problem persists, ensure that your main router is compatible with the Apple Airport Extreme and that you have followed all the steps correctly.
Brisbane Airport Delays: What You Need to Know
You may want to see also

Using an ethernet bridge with Apple Airport Extreme
To use an Ethernet bridge with Apple Airport Extreme, you will need to connect your Apple Airport Extreme to an existing network. This can be done wirelessly or with an Ethernet cable.
Wireless Connection
If you want to connect your Apple Airport Extreme to an existing wireless network without using an Ethernet cable, you will need to configure it to "Join a Network". This can be done using the AirPort Utility on a Mac or by downloading the iOS version of the AirPort Utility from the Apple App Store.
Once you have the AirPort Utility:
- Run the AirPort Utility.
- Select your Apple Airport Extreme and then select "Edit".
- Select the "DHCP and NAT" option, then select "Router Mode".
- Change the Router Mode to "Off (Bridge Mode)".
Wired Connection
If you want to connect your Apple Airport Extreme to an existing network using an Ethernet cable, you will need to:
- Connect the Ethernet cable to a LAN port on the existing router and to the WAN port on the Apple Airport Extreme.
- Configure the Apple Airport Extreme to "Create a Wireless Network" with DHCP & NAT mode turned on.
Note: You may encounter a Double NAT error when setting up a wired connection, but this can usually be ignored without any negative consequences.
Exploring Atlanta Airport: Things to Do While Waiting
You may want to see also

Using Apple Airport Extreme as the main router
Step 1: Connect your Apple Airport Extreme
To begin, you will need to physically connect your Apple Airport Extreme to your modem or existing router using an Ethernet cable. This will allow your Airport Extreme to access the internet and act as the main router.
Step 2: Access the Airport Utility
Once your Airport Extreme is connected, you will need to open the Airport Utility on your computer. This software will guide you through the setup process. If you don't have it installed already, you can download it from the Apple website or the App Store.
Step 3: Select your Airport Extreme
In the Airport Utility, locate and select your Airport Extreme base station. This will allow you to access the settings and configurations for your device.
Step 4: Edit the settings
With your Airport Extreme selected, you will now need to edit the settings to configure it as the main router. Click on Edit and then navigate to the Network tab.
Step 5: Configure the router mode
In the "Network" tab, you will find the option to change the router mode. Select "Off (Bridge Mode)" to turn off the routing functionality and enable bridge mode. This will allow your Airport Extreme to act as a network switch, extending your network without creating a separate Wi-Fi network.
Step 6: Configure wireless settings
To ensure that your devices can connect seamlessly between your main router and any other Apple routers or access points, you will need to configure the wireless settings. Make sure that the network name (SSID) and password are the same across all your Apple devices. Additionally, ensure that the security type (e.g., WPA2) is also consistent.
Step 7: Save and restart
Once you have made the necessary changes, save your settings and restart your Airport Extreme. Your device will now act as the main router, providing internet access and extending your network coverage.
By following these steps, you can easily set up your Apple Airport Extreme as the main router and take advantage of its features to improve your Wi-Fi coverage and performance.
Airports and COVID-19: Safe or Not?
You may want to see also