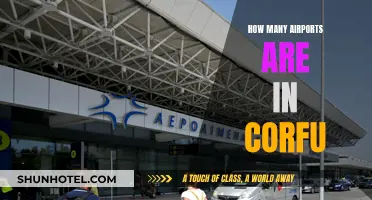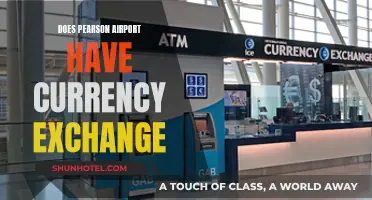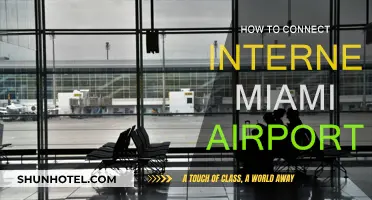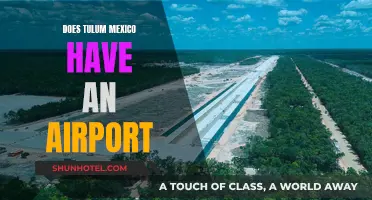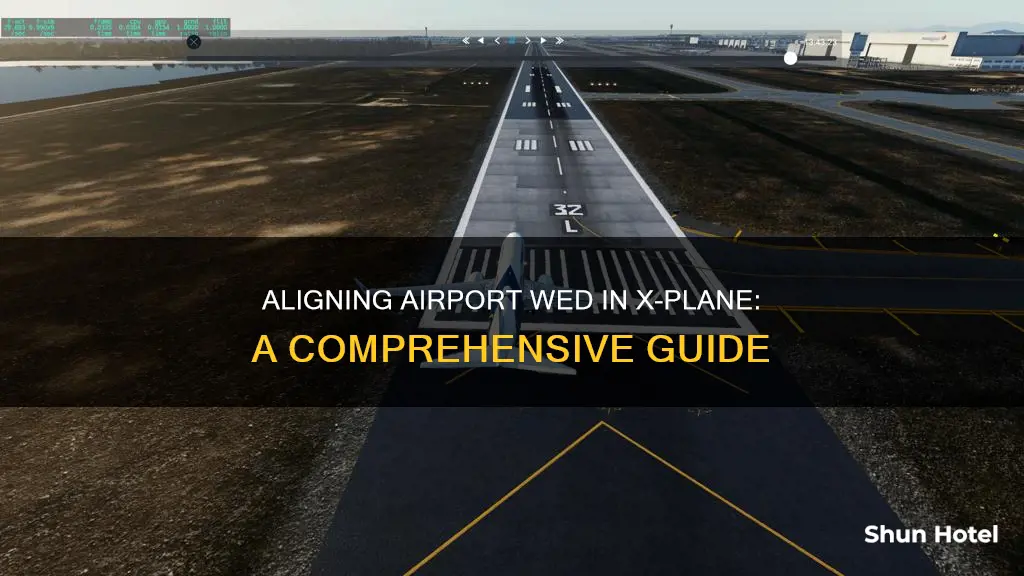
To align airport WED in X-Plane, you can follow these steps:
- Open the WED application.
- Select the airport you want to align by clicking on it in the hierarchy pane.
- Go to the Airport menu and select Align Airports.
- This function will allow you to mass-move the selected airports to bring runways into compliance with the CIFP.
- It will also select only the unchanged airports after the operation is completed, making it easier to delete and resubmit the changed airports to the gateway.
| Characteristics | Values |
|---|---|
| Global preferences | Can be accessed from under the File (Windows) or WED (Mac) menu option |
| Wind/time rules names | WED will automatically create meaningful names based on the airport METAR ICAO and time a relevant properties for any Wind, Time or Runway Use rules is changed |
| Runway renaming | When a runway is renamed due to magnetic variation changes, all ATC taxi routes, flows and taxi signs need to be fixed to match the changed designation |
| Explode special AGPs | Takes certain scenery .agp group objects and replaces them with the individual .obj components included in the group |
| Vehicle objects | Takes X-Plane 10 sceneries and replaces all .objs depicting ground service vehicles with the equivalent X-Plane 11 Ground Service Vehicle start definitions |
| Upgrade ramps | Takes pre-X-Plane 10.50 sceneries with ramp starts and adds useful defaults for the X-Plane 10.50 properties |
| Airport alignment | Select an airport, then go to Airport menu > Align Airports. This function can be used to mass-move the currently selected airports to bring runways into CIFP compliance |
What You'll Learn

Importing airport data
To import airport data, follow these steps:
- Open the File menu in WED and select Import apt.dat.
- Navigate to the apt.dat file you wish to import. The default apt.dat file is located in X-Plane 10/Resources/default scenery/default apt dat/Earth nav data/.
- Select the desired airport within the apt.dat file. Type the ICAO identifier of your airport in the "Filter" text box, click on the desired airport, and click "Import."
- Alternatively, you can import airport data from the Airport Scenery Gateway database. Select "Import from Airport Scenery Gateway" from the File menu.
- Search for the desired airport by ICAO code or scroll through the list.
- Select the airport and any specific scenery packs you wish to import. Click "Import Pack(s)."
By following these steps, you can successfully import airport data into your WED project.
Airports and License Plates: A Twofold Requirement?
You may want to see also

Adding an orthophoto guide
Orthophotos are real-world aerial photographs that can be overlaid onto the terrain in X-Plane, providing a more realistic visual experience. Here's a step-by-step guide on how to add an orthophoto guide to your X-Plane scenery:
Step 1: Download High-Quality Orthophotos
For US-based scenery, you can obtain public domain orthophotos from the USGS Seamless Server. For areas outside the US, it may be more challenging due to copyright restrictions. Ensure that you have the necessary permissions to use the orthophotos for your desired location.
Step 2: Prepare the Orthophoto Files
Place the downloaded orthophoto image files in your custom scenery pack folder. Ensure that the image files include geographic coordinate information, as this will facilitate accurate placement in X-Plane. Supported image file types include .bmp, .dds, .jpg, .png, and .tif.
Step 3: Import the Orthophotos into WorldEditor (WED)
Open WorldEditor and go to "File > Import Orthophoto" to import your orthophoto files. WED will automatically place the images based on their embedded coordinate information. If your images lack this data, you will need to manually adjust their placement using the Vertex tool to fine-tune the latitude and longitude coordinates.
Step 4: Name and Group the Orthophotos
Use the Marquee tool to select the imported orthophotos, then give them a meaningful name in the hierarchy pane. If you are using multiple orthophotos, consider grouping them together by selecting them all and choosing "Group" from the Edit menu or using the Ctrl+G keyboard shortcut.
Step 5: Adjust the Orthophoto Settings
To ensure that your orthophoto overlays do not hide other parts of the runway, select the group containing all the orthophotos and choose "Move Last" from the Edit menu. You can also adjust the transparency of the orthophotos to better see the underlying taxiways and other elements.
Step 6: Save and Export the Scenery
Remember to save your work frequently. When you're finished, go to "File > Export Scenery Pack" to export your scenery pack. The new scenery will be visible the next time you load the area in X-Plane.
Additional Tips:
- If you want to use orthophotos as guides during the scenery creation process without including them in the final output, you can import them as overlay images by going to "View > Pick Overlay Image..." in WED.
- For more detailed instructions on creating airports and overlay scenery, refer to the "Creating Airports and Overlay Scenery" section in the WorldEditor manual.
Airports and Smoking: Are There Still Designated Rooms?
You may want to see also

Creating a new package in the package list
To create a new package in the package list:
- Launch WED and click the "New Scenery Package" button.
- Click on the new airport in the list and type a name for it.
- Click the "Open Scenery Package" button.
- Save your work.
- Set up the basic airport information. You can either use a default airport or create a new one from scratch.
- If you choose to import airport data, open the File menu and click "Import apt.dat". Navigate to the apt.dat file you wish to import from and select the airport(s) you want to import.
- If you choose to create an airport from scratch, open the Airport menu and click "Create Airport". Rename the airport to match your airport's name.
Shower Availability at Newark Airport: What You Need to Know
You may want to see also

Creating a new airport from scratch
Install and Open WED
Download and install the latest version of WED, if you haven't already. Once it's installed, open the application.
Create a New Scenery Package
Double-click on the WED application file to launch it. In the WED window, navigate to your X-Plane folder and click the "New Scenery Package" button. Type a name for your package and press Enter. For example, if you're creating the Johnson County Executive Airport, you can name it "KOJC Johnson County Executive."
Import Airport Data
You will need to import the apt.dat file, which contains information about the airport layout. Go to the File menu and select "Import from Airport Scenery Gateway." This option provides the most up-to-date airport information. Enter the ICAO identifier (e.g., KOJC) and select the airport. Choose the specific scenery pack you want to edit and click "Import Pack(s)."
Add an Orthophoto Guide (Optional)
If you are unfamiliar with the layout of the airport's buildings, pavement, etc., you can add an orthophoto guide. Orthophotos are aerial images with exact latitude and longitude coordinates. This step is especially useful for airports in the US, as it is easier to obtain public domain orthophotos. For airports outside the US, copyright restrictions may apply.
To add an orthophoto guide, click on "Pick Overlay Image..." under the View menu and navigate to your image file. If your image has embedded coordinates, WED will automatically place the image in the correct location.
Create a New Airport
Open the airport menu and click "Create Airport." Click on the "unnamed entity" and give it a name. You will also need to input the airport's elevation, which is typically in feet above mean sea level. You can change the units to meters if needed.
Draw the Main Runway
Use the coordinates of the airport's location to zoom in on the area. Select the Runway tool from the toolbar and click once on one end of the runway, then again on the other end. Input the coordinates for each end of the runway, and other attributes such as runway width, surface type, name, roughness, displaced threshold, shoulder type, edge lights, markings, blast pad length, approach lights, REIL, and TDZ lights.
Create the Airport Boundary
Select the Boundary tool (labelled with a fence icon) from the toolbar. Click at each corner of the airport to draw the boundary, which will be flattened in X-Plane when rendering options are set. Go in one direction, either clockwise or counter-clockwise. Press Enter to commit the points to the boundary, then name it in the object hierarchy pane.
Set the Tower Viewpoint
Select the Tower Viewpoint tool from the toolbar and click on the location of the air traffic control tower. If there is no physical tower, set this to the main terminal. Don't forget to set the Height attribute.
Create Communication Frequencies
Highlight your airport in the Hierarchy pane and open the Airport menu. Click "Create ATC Frequency." Name this something like "[Airport] Tower Freq" and set its attributes, including the frequency used by the air traffic control tower. Repeat this process for all communication frequencies, using the Type attribute to specify each frequency's purpose (CTAF, Tower, Ground, Approach, Departure, etc.).
Draw Taxiways and Other Pavement
Select the Taxiway tool from the toolbar to draw your taxiways and other paved areas. Ensure that there is only one enclosed area per polygon, i.e., the outline does not cross over itself. Outline all the taxiways and pavement, then use the Hole tool to cut out any unwanted areas. Set the transparency of the taxiways to 50% to better visualize where the holes should be drawn.
Smooth the Curves
Modify the taxiways and pavement to follow the contours of the airport's curves. To do this, create bezier nodes by holding down the Alt key and dragging the mouse away from a node. Fine-tune the curve by clicking and dragging the arrows attached to the node. Repeat this process for each curve.
Add Markings and Lighting
Add markings to your runways, taxiways, and other pavement. Markings include perimeter markings (around the outline of taxiways) and overlay markings (like taxilines, ILS, and hold short markings). Select the Taxiway or Taxiline tool, then choose the desired marking type from the options that appear at the top of the scenery editing pane.
Add Finishing Touches
Add runway signs, windsocks, light fixtures, and airport beacons by selecting the respective tools from the toolbar and placing them in the desired locations. You can also create runway signs by clicking and dragging the mouse to orient them in the correct direction.
Export Your apt.dat File
Before exporting, open the File menu and click "Validate" to check for errors. Select the appropriate export target by choosing "Target X-Plane Version" from the File menu. Finally, select "Export Scenery Pack" from the File menu to export your airport data. The new scenery will be visible the next time you load the area in X-Plane.
Denver Airport: Premium Lines and Their Benefits
You may want to see also

Creating an orthophoto scenery package
Orthophoto scenery packages are a type of scenery package that uses real-world aerial photographs to overlay the terrain in X-Plane. This guide will take you through the process of creating an orthophoto scenery package using WorldEditor (WED).
Step 1: Download Orthophotos
To add orthophotos to your scenery package, you will first need to download high-quality orthophotos of the area you want to cover. For scenery in the US, you can obtain public domain orthophotos from the USGS Seamless Server. For areas outside the US, you may need to purchase orthophotos from a third-party provider.
Step 2: Prepare the Orthophotos
Before importing the orthophotos into WED, ensure that they are in a supported image file format (.bmp, .dds, .jpg, .png, or .tif). If your orthophotos do not include geographic coordinate information, you will need to fine-tune their placement in WED manually.
Step 3: Open WorldEditor
Download and install WorldEditor (WED) from the X-Plane Developer website. Launch WED and point the application to your X-Plane installation by clicking the "Choose X-Plane Folder" button.
Step 4: Create a New Scenery Package
In the WED launch window, click the "New Scenery Package" button. Name your new scenery package and click the "Open Scenery Package" button.
Step 5: Set Up the Basic Airport Information
If your orthophoto scenery package will be associated with an airport, you can either use a default airport or create a new one from scratch. To use a default airport, import the existing airport data by opening the File menu and clicking "Import apt.dat". Navigate to the default apt.dat file and select the airport you want to import.
If you choose to create a new airport, open the Airport menu and click "Create Airport". Name your airport and enter its elevation, ICAO identifier, and other basic information.
Step 6: Insert Orthophotos
To add orthophotos to your scenery package, open the File menu and select "Import Orthophoto". Navigate to the folder containing your orthophoto files and select them. WED will automatically place the images based on their coordinate information.
Use the Marquee tool to select the inserted images and give them a meaningful name in the hierarchy pane. If your images do not include coordinate information, use the Vertex tool to fine-tune their placement by tuning their latitude and longitude coordinates.
Step 7: Group and Lock Orthophotos
Select all the orthophoto images by holding Ctrl (Windows) or Command (Mac) and clicking on them. Open the Edit menu and click "Group" to group the images. This will make it easier to manage them. Click the lock icon to prevent accidental movement of the images.
Step 8: Create and Edit Runways
Select the Runway tool from the toolbar and click twice in the map pane to set the endpoints of the runway. After placing the runway, use the Airnav database or another reference to specify the exact endpoints and other properties such as width, surface type, and markings.
Step 9: Create and Edit Taxiways
Select the Taxiway tool from the toolbar and create a rough outline of the taxiway by placing nodes. Use Bezier polygons to create curved taxiways. Ensure that there is only one enclosed area per polygon. You can use the Hole tool to cut out areas that are not pavement.
Step 10: Add Objects
To add objects such as buildings, vehicles, or people to your scenery package, find them in the library browser and select the Object tool from the toolbar. Click in the map pane to place the object, or click and drag to set its heading. You can use the Vertex tool to change the object's heading after placement.
Step 11: Export the Scenery Package
When you have finished customizing your scenery package, open the File menu and select "Validate" to check for any errors. Set the export target by selecting "Target X-Plane Version" from the File menu. Finally, select "Export Scenery Package" from the File menu to export your scenery package.
Your orthophoto scenery package is now ready to be shared with the X-Plane community!
Charlottesville, VA: Airport Access and Travel Options
You may want to see also
Frequently asked questions
To open the WED application, double-click on the WED.exe file (Windows) or WED.app (OS X).
To create a new scenery package, click the "New Scenery Package" button in the WED window. Type a name for the package, then press Enter.
To import airport data, open the File menu and click "Import from Airport Scenery Gateway". Type the ICAO identifier of the airport in the text box, click the airport to select it, and click Next. Select the specific scenery pack you want to edit, then click Import Pack(s).
To add an orthophoto guide, click "Pick Overlay Image..." from the View menu and navigate to your image file. WED will automatically place the image in the correct location.