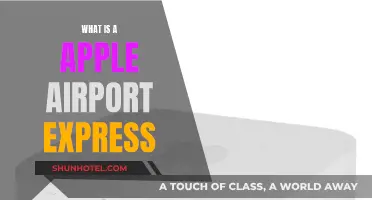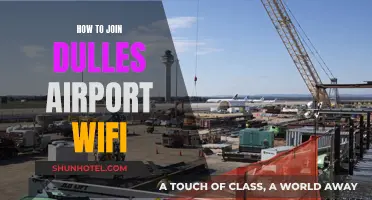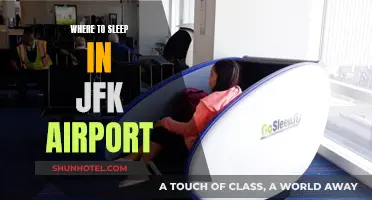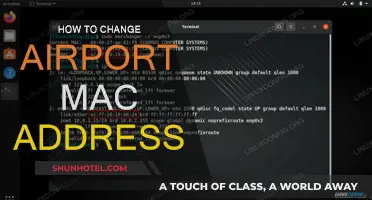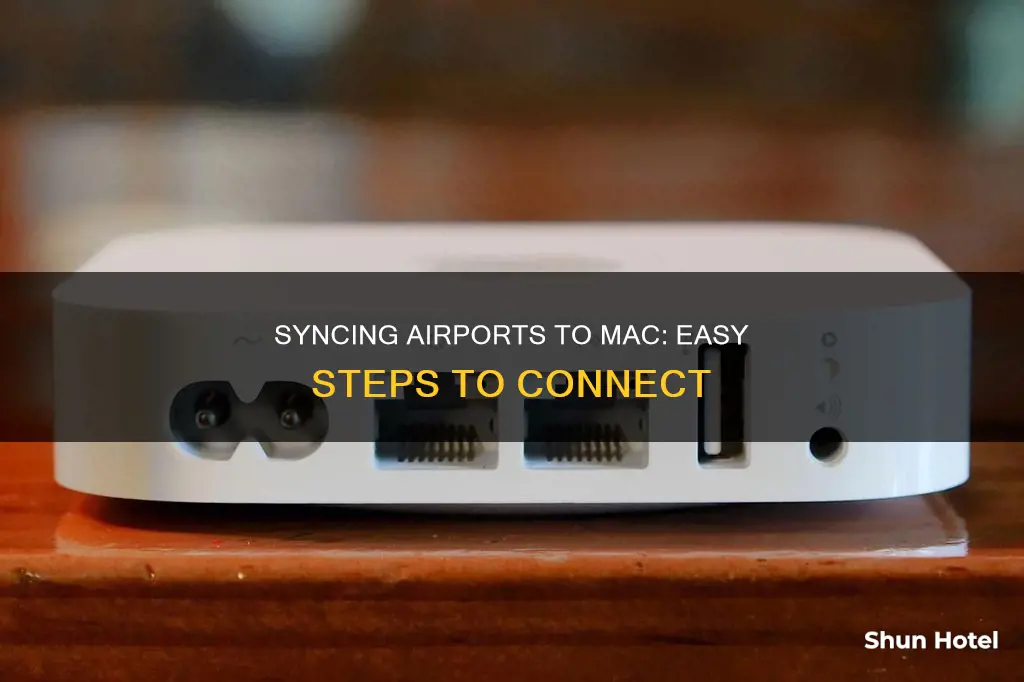
Apple AirPods are wireless earbuds that can be easily connected to your iPhone, iPad, Mac, Apple Watch, or even a non-Apple device. The pairing process is simple and quick, and you'll be able to listen to music, make and answer phone calls, and more in no time. To connect your AirPods to your Mac, you'll need to ensure that your Mac has the latest version of macOS installed. The specific macOS version required will depend on the generation of your AirPods. Once you've confirmed compatibility, you can pair your AirPods by going to the Apple menu, selecting System Settings, and then clicking on Bluetooth. Make sure Bluetooth is turned on, and then follow the specific instructions for your AirPods model.
What You'll Learn

Connecting AirPods to a Mac for the first time
To connect your AirPods to your Mac for the first time, you'll need to pair them via Bluetooth. Here's a step-by-step guide:
First, check that your Mac's operating system is compatible with your AirPods. Here are the minimum system requirements:
- AirPods (1st generation): macOS Sierra or later.
- AirPods (2nd generation): macOS Mojave 10.14.4 or later.
- AirPods (3rd generation): macOS Monterey or later.
- AirPods Pro: macOS Catalina 10.15.1 or later.
- AirPods (4th generation): latest version of macOS.
Next, ensure that your AirPods are in the charging case with the lid open. Then, follow these steps:
- On your Mac, open System Settings from the Apple menu and click on Bluetooth.
- Verify that Bluetooth is turned on.
- Depending on your AirPods model, either:
- Press and hold the setup button on the back of the case until the status light flashes white, or;
- For AirPods 4, double-tap the front of the case until the status light flashes white.
- On your Mac, click "Connect" next to your AirPods in the list of nearby devices.
- If sound still plays from your Mac speakers, open Control Center, and ensure your AirPods are selected as the output device.
If you've previously set up your AirPods with your iPhone and your Mac is signed in to iCloud with the same Apple ID, your AirPods should connect automatically when you place them in your ears.
Indianapolis Airport: Miles to Travel for Takeoff
You may want to see also

Switching AirPods between Apple devices
To connect AirPods to a Mac, you need to ensure your Mac has the latest macOS installed. For AirPods 2, this is macOS Mojave 10.14.4 or later; AirPods Pro 1 requires macOS Catalina 10.15.1 or later; AirPods 3 require macOS Monterey or later; and AirPods Pro 2 and AirPods 4 require the latest version of macOS.
If you have already set up your AirPods with your iPhone and your Mac is signed in to iCloud with the same Apple Account, your AirPods should connect automatically. If not, you can manually pair your AirPods with your Mac by following these steps:
- On your Mac, choose System Settings from the Apple menu, then click Bluetooth.
- Ensure Bluetooth is on.
- Put both AirPods in the charging case and open the lid.
- Depending on your device, either double-tap the front of the case until the status light flashes white (AirPods 4), or press and hold the setup button on the back of the case until the status light flashes white (all other models).
- Click Connect next to your AirPods in the Nearby Devices list.
If you are signed in to the same Apple Account on your Apple devices, your AirPods can seamlessly switch to whichever device you are listening to. For example, if you are listening to music on your Mac and start playing a podcast on your iPhone, your AirPods will automatically switch to your iPhone.
You can also manually switch AirPods to another device. To do this, wear your AirPods near the device you want to switch to and follow these steps:
- IPhone or iPad: Tap on the Now Playing screen, the Lock Screen, or in Control Center, then select your AirPods.
- Apple Watch: Tap the audio you want to listen to (e.g. a song in Apple Music), then tap the name of your AirPods.
- Mac: Click in the menu bar, then choose your AirPods.
- Apple TV: When you see the name of your AirPods appear on Apple TV, press on the Siri remote.
Chicago Airport: A Hub of Human Traffic
You may want to see also

Turning off automatic AirPods switching
If you want to prevent your AirPods from automatically switching to your Mac, follow these steps:
- Ensure your AirPods are connected to your Mac.
- On your Mac, choose the Apple menu () > System Settings, then click the name of your AirPods in the sidebar (you may need to scroll down).
- Below "Connect to This Mac", choose "When Last Connected to This Mac".
With this setting enabled, you will now have to manually connect your AirPods to your Mac by navigating to Settings > Bluetooth > [Your AirPods].
Please note that this process assumes you have already set up your AirPods with your Mac. If you have not yet done so, you will need to pair your AirPods with your Mac first.
Hoffman's Airport Ownership: Fact or Fiction?
You may want to see also

Using AirPods with a non-Apple device
You can use AirPods with non-Apple devices, such as an Android phone, as a Bluetooth headset. However, it is important to note that some features, such as Siri, will not be available when using AirPods with a non-Apple device.
To set up your AirPods with a non-Apple device, follow these steps:
- Ensure that your non-Apple device has Bluetooth turned on. For Android devices, go to Settings > Connections > Bluetooth.
- Place your AirPods inside the charging case and open the lid.
- Depending on your device and the model of your AirPods, either double-tap the front of the case or press and hold the setup button on the back of the case until the status light flashes white.
- Once your AirPods appear in the list of Bluetooth devices, select them to connect.
While AirPods can be used with non-Apple devices, it is worth noting that the user experience may be less "slick" and some features may not be available. For example, advanced features like seamless pairing and access to Siri may be limited when using AirPods with non-Apple devices.
Dulles International Airport: Location and Terminal Guide
You may want to see also

Using AirPods with a Mac to listen to music, use Siri, or handle phone calls
You can connect your AirPods to your Mac to listen to music, use Siri, or handle phone calls. Here's a step-by-step guide on how to do it:
First, make sure that your Mac is compatible with your AirPods. For AirPods 2, your Mac needs to have macOS Mojave 10.14.4 or later. AirPods Pro 1 requires macOS Catalina 10.15.1 or later, while AirPods 3 need macOS Monterey or later. The latest version of macOS is required for AirPods Pro 2 and AirPods 4.
If you've already set up your AirPods with your iPhone and your Mac is signed in to iCloud with the same Apple Account, your AirPods should connect automatically. Simply place your AirPods in your ears, click on the Control Center in the menu bar, select Bluetooth, and choose your AirPods from the list.
If your AirPods don't connect automatically, you can manually pair them with your Mac. Start by opening the Apple menu and selecting System Settings, then click on Bluetooth and ensure that it's turned on. Put both AirPods in the charging case and open the lid. For AirPods 4, double-tap the front of the case until the status light flashes white. For other models, press and hold the setup button on the back of the case until the status light flashes white. Click "Connect" next to your AirPods in the Nearby Devices list.
Once your AirPods are connected, you can use them to listen to music, make and receive phone calls, and access Siri. To make a call with your AirPods, double-tap either AirPod to activate Siri, wait for the chime, and then make your request. You can also make a call on your device, such as through the FaceTime or Phone app. To answer or end a call, simply double-tap either AirPod. If you want to decline a call, use the controls on your iPhone or wait for it to go to voicemail.
Your AirPods can also automatically switch between your Mac and other Apple devices, such as your iPhone or iPad, if they are signed in with the same Apple Account and have two-factor authentication enabled. For example, if you're listening to music on your Mac and you get a call on your iPhone, your AirPods will automatically switch to the phone call.
By following these steps, you can easily connect your AirPods to your Mac and take advantage of their features for a seamless listening and communication experience.
Detroit Airport: Mobile Passport Availability and Benefits
You may want to see also
Frequently asked questions
First, check that your Mac has the latest macOS installed. Then, place your AirPods in their case and open the lid. Next, go to your Mac's Apple menu, select System Settings, and click Bluetooth in the sidebar. Make sure Bluetooth is on, then hold the AirPods case next to your Mac. Press and hold the setup button on the back of the case until the status light flashes white. Finally, select your AirPods from the list of devices and click Connect.
No, if your AirPods are set up with your iPhone and your Mac is signed into iCloud with the same Apple Account, your AirPods should connect automatically.
You can manually pair your AirPods with your Mac by going to System Settings from the Apple menu, clicking Bluetooth, and ensuring that Bluetooth is on. Put both AirPods in the charging case and open the lid. Depending on your device, either double-tap the front of the case or press and hold the setup button on the back until the status light flashes white. Click Connect next to your AirPods in the Nearby Devices list.
You can check which macOS your Mac is using by going to System Preferences > Software Update. Here, you'll see which macOS version you have and whether there are any updates available.
Yes, you can use your AirPods as a Bluetooth headset with non-Apple devices, such as an Android phone or a PC laptop. However, you won't be able to use Siri or automatically switch between devices.