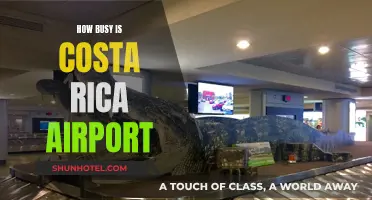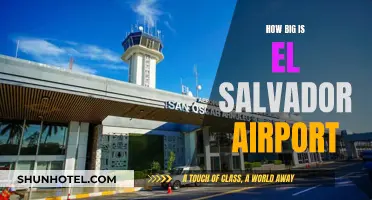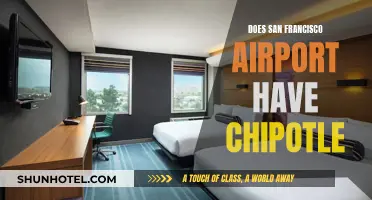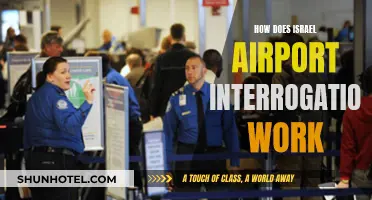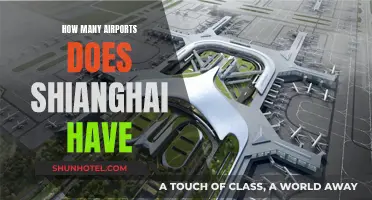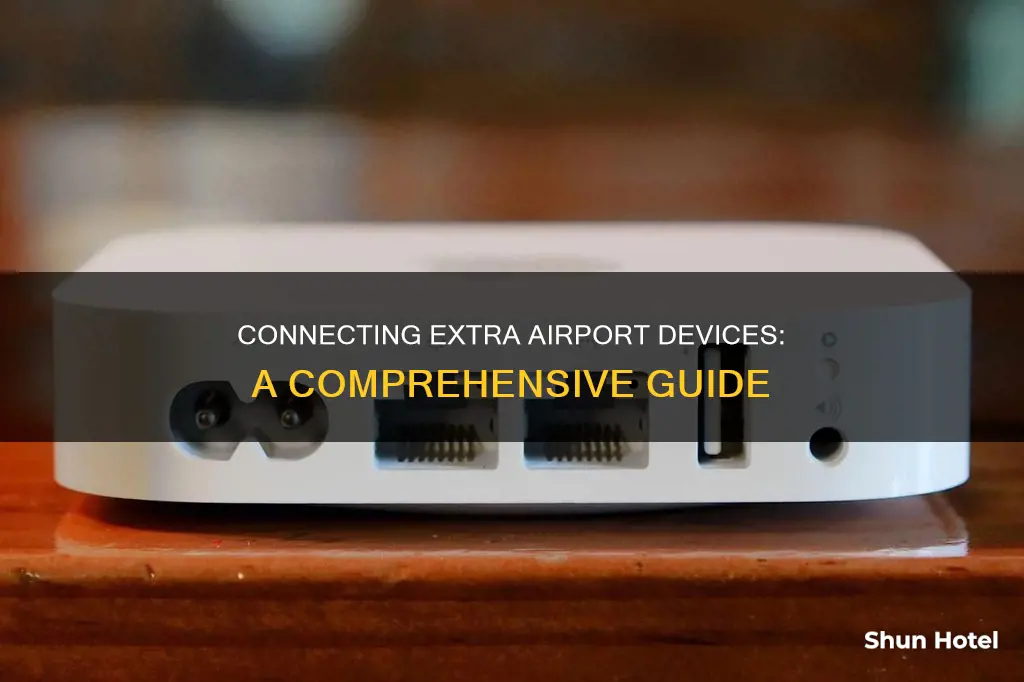
Connecting additional airport devices can be done in several ways, depending on the type of device and desired network setup. Apple's AirPort Utility is a versatile tool for setting up and configuring AirPort base stations, allowing users to create new networks, add to existing ones, or replace devices. For wired connections, Ethernet cables can be used to link the WAN port on the additional device to the LAN port on the primary router. Wireless connections can also be established using Wi-Fi, extending the network's reach. Apple's AirPort Express, for instance, can be used as a Wi-Fi extender in conjunction with a primary AirPort router.
| Characteristics | Values |
|---|---|
| Wireless Routers | Can be configured to work as standalone devices |
| Can be used to extend your wireless network | |
| Connection | Wired (Ethernet) or wireless (Wi-Fi) |
| Wired Connection | Connect the WAN port of the additional device to the LAN port of the primary router |
| Wireless Connection | Requires Wi-Fi Base Stations |
| Wireless Security | WPA2 Personal |
| Wireless Password Length | 8-63 characters |
| Base Station Setup | Requires AirPort Utility |
| AirPort Utility | Available on Mac, iPhone, iPad, and iPod touch |
What You'll Learn

Connecting additional devices via Ethernet
To connect additional devices via Ethernet, you can follow these steps:
Firstly, ensure that your Airport Extreme is connected to your existing network via Ethernet. This can be done by running an Ethernet cable from one of the router ports on your primary router to the WAN port on the Airport Extreme.
Next, open the Airport Utility on your device and select your Airport Extreme from the list of available networks.
Go to the Wireless tab and choose Network Mode. Here, you have the option to "Join", "Extend", or "Create" a wireless network.
If you select "Create a wireless network", you will need to enter a unique network name and password. Additionally, go to the Network tab and enable "Bridge Mode" to turn off DHCP/NAT. This will ensure that your Airport Extreme acts as a switch, extending your existing network without creating a separate WiFi network.
If you prefer to "Extend" your existing wireless network, simply choose this option and ensure that your Airport Extreme is configured with the same network name and password as your primary network.
By following these steps, you can seamlessly integrate your Airport Extreme with your existing network, providing wired Ethernet connections for additional devices while also boosting your wireless signal.
Customizing FlightGear: Changing Airports for Enhanced Simulations
You may want to see also

Using Wi-Fi to connect devices
Step 1: Enable Wi-Fi on Your Device
Before you can connect to any Wi-Fi network, you need to ensure that your device's Wi-Fi is turned on. On a laptop, you can usually find this as a physical switch on the side of the device or as a function key (Fn) on the keyboard. On a mobile phone, you can access the settings menu and navigate to the Wi-Fi settings to enable it.
Step 2: Locate the Airport's Wi-Fi Network
Scan the list of available networks on your device. Look for a network with the airport's name or abbreviation, often followed by "Free WiFi" or "Public WiFi." These networks are typically available throughout the airport's main areas, including terminals, waiting areas, and food courts.
Step 3: Connect to the Network
Select the desired Wi-Fi network from the list of available networks. If prompted, accept any terms and conditions and provide any requested information, such as your email address, to gain access. You may also need to log in or pay before you can use the internet.
Step 4: Stay Secure
Using public Wi-Fi comes with potential security risks. Here are some tips to stay secure:
- Use a VPN: A virtual private network (VPN) encrypts your data, making it harder for hackers to access your information.
- Confirm the Network Name: Some hackers create fake networks with similar names to trick users. Always ensure you're connecting to the official airport Wi-Fi network.
- Disable Automatic Connections: Turn off automatic connections to avoid accidentally connecting to malicious networks.
- Avoid Sensitive Transactions: Refrain from online banking or other sensitive activities on public Wi-Fi.
- Update Your Software: Keep your device's software and antivirus programs updated to protect against known vulnerabilities.
- Turn Off Bluetooth and File Sharing: Disable these settings to prevent unauthorized access to your device.
- Use Your Phone as a Hotspot: If possible, use your mobile phone's data connection instead of public Wi-Fi for a more secure connection.
By following these steps and staying security-conscious, you can safely use airport Wi-Fi to connect your devices and stay connected while travelling.
Anchorage Airport: Smoking Areas and Policies Explained
You may want to see also

Setting up a new base station
Once the app is open, the AirPort Utility will attempt to connect to the AirPort device. When the device has been detected, its factory-preset name will appear under "Other Wi-Fi Devices". Click on this and select the device from the list that appears. Your new AirPort device will then appear under the "New AirPort Base Stations" label.
The AirPort Utility will then gather information about any nearby networks, which may take a few minutes. After this, you will be able to choose from three options:
- Create a new network: This option will make the AirPort base station run its own network that can be connected to independently.
- Add to an existing network: This option will allow the AirPort base station to join an existing Wi-Fi network to connect new devices or to extend its reach.
- Replace an existing device: This option will allow you to replace an existing AirPort device or other non-Apple router with the new base station.
By default, the AirPort Utility will start the setup process as if you wanted to create a new network. If you want to add to an existing network or replace a device, you can change this by clicking "Other Options" and selecting the desired option.
If you are creating a new network, fill in the desired names and password for both the base station and the new wireless network, then click "Next". Follow the on-screen instructions to connect the device with an Ethernet cable. The exact position of the port on the AirPort device will differ between models, but the AirPort Utility will point out the correct one. Once the AirPort device has successfully connected, the AirPort Utility will automatically take you to the next screen. Click "Next" to continue, and then "Done" when prompted.
If you are adding to an existing network, select the existing wireless network that you want to extend from the list and click "Next". Enter a name and password for the base station and click "Next" to continue. When prompted, click "Done".
If you are replacing an existing device, the AirPort Utility will ask whether you wish to replace an existing AirPort base station or a non-Apple router. Select the appropriate option and click "Next". If you are replacing an existing AirPort base station, ensure that the old device is still plugged in and connected to a nearby network. Choose this network from the list in AirPort Utility and click "Next". Follow any additional steps that appear, then move the Ethernet cable from the existing router to the new AirPort base station. If you are replacing a non-Apple router, remove the Ethernet cable from the old device and plug it into the new AirPort base station. The AirPort Utility will show you which port to use. Follow the steps for creating a new network, filling in the desired names and password for both the base station and the new wireless network. Finally, click "Next".
Runways at Luton Airport: How Many Are There?
You may want to see also

Extending an existing network
If you want to extend an existing network, you can add an additional AirPort device to your setup. This will allow you to extend the reach of your existing WiFi network and connect new devices.
To do this, you will need to connect an additional AirPort Express device to your primary router. The primary router should be connected to your internet modem. You can connect the two devices using an Ethernet cable or via Wi-Fi.
Using Ethernet to connect the devices:
- Connect the WAN port on the additional AirPort Express to the LAN port on the primary router.
- Ensure both devices are turned on.
- Open AirPort Utility on your computer. You can find this in the Utilities folder within the Applications folder.
- Connect to the primary router using a wired Ethernet cable.
- In the AirPort utility, use the "Connection Sharing" drop-down to choose "Share a Public IP Address".
- Disconnect from the primary router and connect to the secondary router.
- In the AirPort utility, set "Connection Sharing" to "Off (Bridge Mode)".
- Ensure the network name, security settings, and password are the same on both devices.
Using Wi-Fi to connect the devices:
- Plug in both devices and turn them on, ensuring the primary router is connected to your internet modem.
- Open AirPort Utility on your computer.
- Connect to the primary router and open the Apple AirPort setup tool.
- Click "Manual Setup" and enter your password if prompted.
- Click "Airport", then "Wireless" and then click "Create a Wireless Network".
- Check the box that says "Allow This Network to Be Extended" and enter or confirm your desired network name.
- Connect to the secondary router using the "Base Station Chooser" in the setup program.
- Click "Manual Setup", then "Airport", and then "Wireless".
- Choose "Extend a Wireless Network" in the "Wireless Mode" menu.
- Choose the network name and enter the password if you have created one.
Once you have completed these steps, you should have successfully extended your existing network.
Airport Builder Games: Do They Exist?
You may want to see also

Troubleshooting wired connections
- Check your power supply: Ensure that the power cord is plugged into a wall outlet. If this doesn't solve the issue, you may need to replace the internal power supply.
- Perform a power recycle: Power down all connected devices, including the modem, Airport Extreme Base Station (AEBS), and computers. Wait for at least 10-15 minutes, then power up the modem and wait again. Repeat this process for the AEBS, and finally for the computer(s).
- Perform a hard reset: Unplug the Extreme and then depress the reset button using a paperclip or similar object. Plug the power back in while continuing to hold the reset button until the status light starts flashing rapidly, then release it.
- Check wireless settings: Ensure that your Wi-Fi connection is turned on and that your password is correct.
- Check your network card: If the router still won't connect, you may have a faulty network card. To fix this, you will need to replace the logic board.
- Check your ISP: If you are unable to connect to the internet, verify that the issue is not with your Internet Service Provider (ISP). Use a web browser on a computer that is directly connected to the Ethernet. If you can't connect to the internet with this browser, restart your modem. If the problem persists, the issue is likely with your ISP.
- Update software and firmware: Check for available updates and download the latest software for your Wi-Fi base station. If you are using a third-party wireless router, check the manufacturer's website for firmware updates.
If you are still experiencing issues with your wired connections after following these steps, you may need to explore more advanced troubleshooting techniques or seek further assistance.
Navigating Airport Baggage Claim: A Step-by-Step Guide
You may want to see also
Frequently asked questions
You can use multiple AirPort devices to extend your wireless network. To do this, you need to configure an additional AirPort Express device to work with your primary router. You can connect the two devices using an Ethernet cable or Wi-Fi.
First, get an additional AirPort Express and connect its port labelled "WAN" to the port labelled "LAN" on the primary router. Then, open AirPort Utility on your computer and connect to the primary router using a wired Ethernet cable. In the AirPort utility, use the "Connection Sharing" drop-down to choose "Share a Public IP Address". Next, disconnect from the primary router and connect to the secondary router. In the AirPort utility, set "Connection Sharing" to "Off (Bridge Mode)". Make sure the network name, security settings, and password are the same on both devices.
Plug in each device and turn them on, with the primary router connected to your internet modem. Then, open AirPort Utility on your computer and connect to the primary router using the "Base Station Chooser" in the setup program. Click "Manual Setup" and enter your password if needed. Click "Airport", then "Wireless" and click "Create a Wireless Network". Check the box that says "Allow This Network to Be Extended" and enter or confirm your desired network name. Now, connect to the secondary router using the "Base Station Chooser" in the setup program. Click "Manual Setup", then "Airport", and then "Wireless". Choose "Extend a Wireless Network" in the "Wireless Mode" menu. Choose the network name you set earlier and enter the password if you created one.