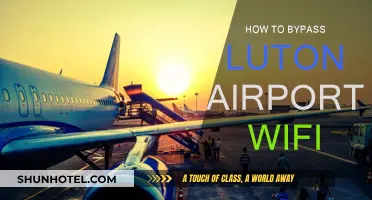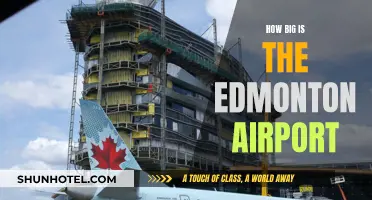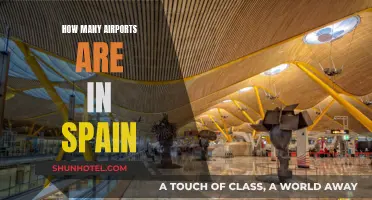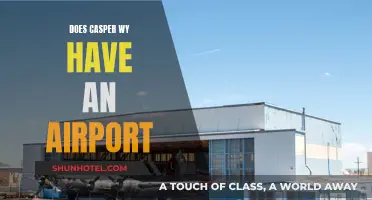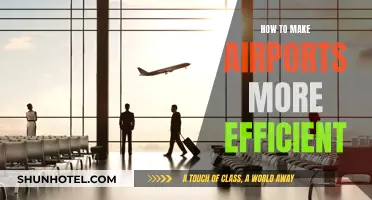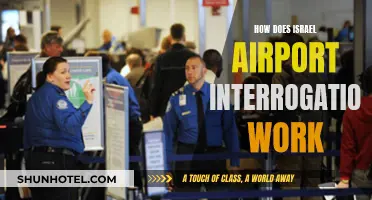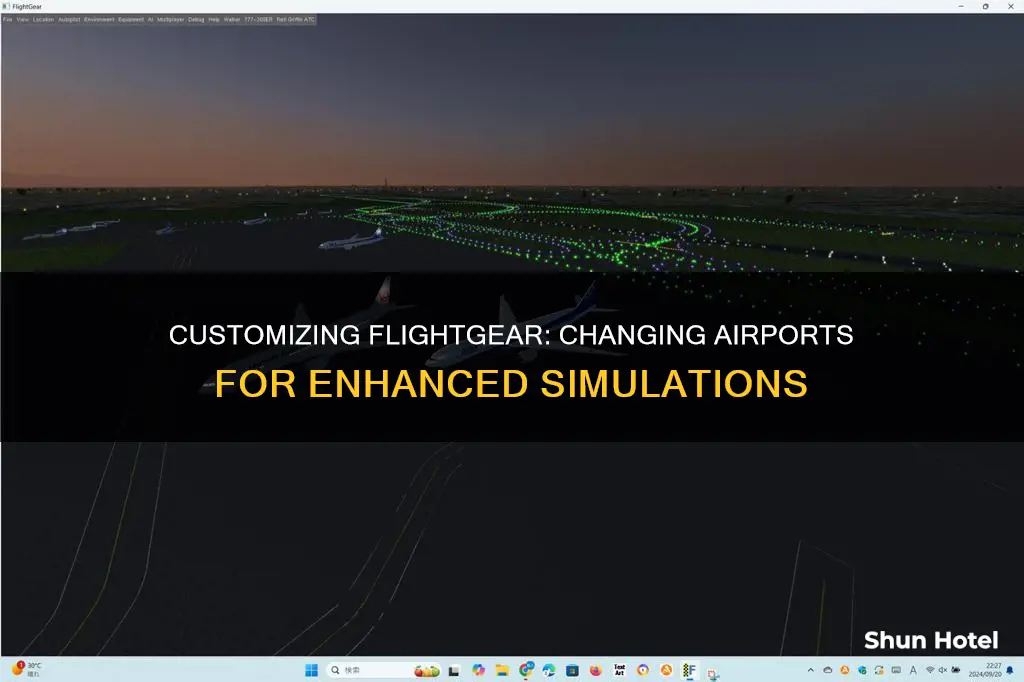
To change airports in FlightGear, you can use the --airport option followed by the airport ID and the --runway option followed by the runway number. For example, to start at Half Moon Bay, Runway 30, you can use the following command:
fgfs --airport=KHAF --runway=30
You can also use the FGRun launcher to enter the airport ID and select the runway on the appropriate screen in the startup wizard.
What You'll Learn

Use the options: --airport=ABCD and --runway=12L
The options --airport=ABCD and --runway=12L can be used to specify the airport and runway for your flight.
To use these options, you can either use the FlightGear Qt launcher or enter them on the command line.
If you are using the Qt launcher, go to the "Settings" tab and in the "Additional Settings" section, enter the following options, each on a new line:
- -airport=ABCD
- -runway=12L
If you are using the command line, enter the following:
Fgfs --airport=ABCD --runway=12L
Make sure to replace ABCD with the airport code of your choice.
Note that you can also specify the airport and runway using the Qt launcher by selecting the airport and runway from the appropriate screen in the startup wizard.
Detroit Airport Mask Rules: What You Need to Know
You may want to see also

Use the options: --offset-distance=1.5 --altitude=500 --vc=70
The options: --offset-distance=1.5 --altitude=500 --vc=70 can be used to start a flight in FlightGear. This will position the aircraft 1.5 units away from the runway threshold, at an altitude of 500 feet, and with a groundspeed of 70 knots. This is useful for practising take-offs and landings, as it allows the user to start the flight in a position that is already close to the runway.
The --offset-distance option specifies the distance between the aircraft and the runway threshold. In this case, the aircraft will be positioned 1.5 units away from the runway threshold. This option can be useful if you want to start your flight at a specific distance from the runway, or if you want to create a custom scenario where the aircraft is already in the air.
The --altitude option specifies the initial altitude of the aircraft. In this case, the aircraft will be positioned at an altitude of 500 feet. This option can be useful if you want to start your flight at a specific altitude, or if you want to create a custom scenario where the aircraft is already at a certain altitude.
The --vc option specifies the initial groundspeed of the aircraft. In this case, the aircraft will have a groundspeed of 70 knots. This option can be useful if you want to start your flight with a specific groundspeed, or if you want to simulate different wind conditions.
These options can be used together to create a custom starting position for your flight. For example, you could use them to position your aircraft at a specific distance from the runway, at a specific altitude, and with a specific groundspeed. This can be useful for practising take-offs and landings, creating custom scenarios, or simulating different flight conditions.
Currency Exchange at Austin Airport: Where and How?
You may want to see also

Use the option: --aircraft=p38
The P-38 is a powerful aircraft, and it can be used to take on challenging flights, such as a cross-continental or world tour. Here is an example of a flight from Covalis, CA, to Crater Lake National Park, OR, using the P-38:
Fgfs --airport=O09 --runway=28 --aircraft=p38
The `--aircraft` option is used to specify the aircraft profile, which in this case is the P-38. The `--airport` option sets the starting airport, and the `--runway` option determines the runway for takeoff.
You can also use the P-38 for a flight from Half Moon Bay, CA, to San Francisco, CA:
Fgfs --airport=KHAF --runway=30 --visibility=32000 --aircraft=p38
In this example, the `--visibility` option is added to set the visibility to 32000.
The P-38 can also be used for more scenic flights, such as a tour of the Alps:
Fgfs --airport=LOWS --aircraft=p38
Here, the flight starts at Salzburg Airport in Austria, and you can follow the suggested route to enjoy the stunning Alpine scenery.
The P-38 is a versatile aircraft that can handle a variety of flights, from challenging cross-country trips to scenic tours. Its power and performance make it a good choice for exploring different parts of the world in FlightGear.
Airport Traffic: Current Wait Times and Crowds
You may want to see also

Use the option: --control-mode
The --control-mode option is used to specify the initial state of the aircraft. This option is used in conjunction with the --aircraft option, which selects an aircraft profile as defined by a top-level -set.xml. The --control-mode option can be used to specify the initial state of the aircraft to the given value. The states that can be used depend on the aircraft. For example, the Cessna 172P has only one state: auto.
Exploring Quick Ways to Contact Cleveland Hopkins Airport
You may want to see also

Use the option: --enable-auto-coordination
The option --enable-auto-coordination is used to enable auto-coordination between the rudder and the ailerons. This means that the rudder will respond according to the movement of the ailerons. This is useful for users without rudder pedals or a "twist" joystick.
To use this option, you can either set it in the property tree under controls/flight/auto-coordination or add it to the command line when launching FlightGear. For example, the command line fgfs --enable-auto-coordination will enable auto-coordination when FlightGear is launched.
Other ways to enable auto-coordination
Alternatively, you can use the keyboard shortcut Ctrl+A to toggle auto-coordination on and off during a flight.
You can also add the following line to your fgfsrc configuration file to enable auto-coordination by default:
-enable-auto-coordination
Disabling auto-coordination
To disable auto-coordination, you can use the command-line option --disable-auto-coordination or set the property /controls/flight/auto-coordination to false in the property tree.
How Retail Kiosks Boost Airport Productivity and Efficiency
You may want to see also
Frequently asked questions
You can change airports in the middle of a flight by using the options --airport=ABCD and --runway=12L.
You can change airports before starting a flight by using the FGRun launcher.
You can change the airport in the middle of a flight using the command line by using the options --airport=ABCD and --runway=12L.
You can change the airport before starting a flight using the command line by using the FGRun launcher.