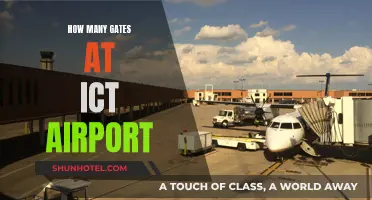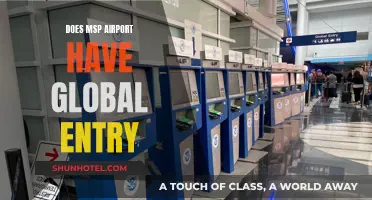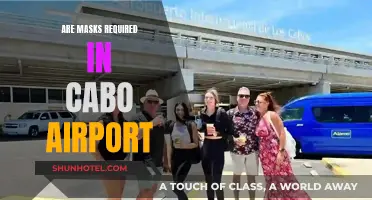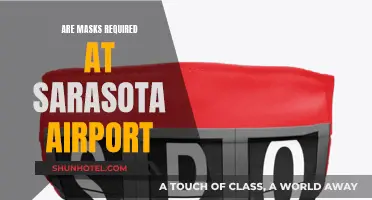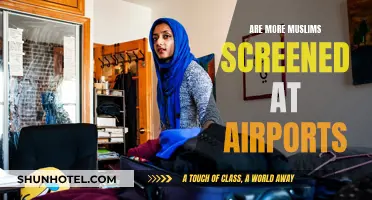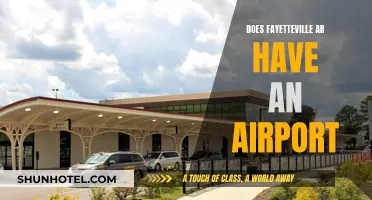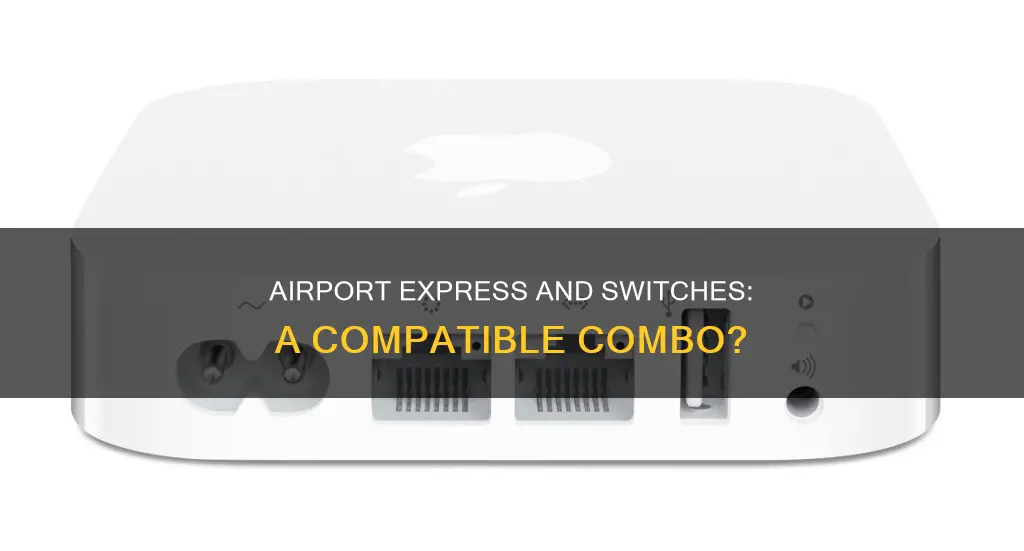
Apple's Airport Express is a versatile device that can be used for various functions, including extending a wireless network and streaming music via Airplay. While it is a capable device, some users have encountered challenges when attempting to connect it to a network switch. In certain cases, the connection between the Airport Express and the switch may result in a network loop, causing connectivity issues. To resolve this, it is recommended to disable the Extender mode and set the device to function as a Wireless Access Point instead. Additionally, it is important to ensure that the Ethernet cables used are functioning correctly and are capable of supporting the required speed. When replacing an Airport Express, it is suggested to separate the functions and use a wireless access point or wireless router in bridge mode for network extension, while utilising another device for Airplay streaming.
What You'll Learn

Using Airport Express to extend a wireless network
Step 1: Understanding the Setup
Before you begin, it's important to understand the basic setup. You will need a primary wireless router, such as an AirPort Extreme, connected to your internet modem. This will serve as the main base station for your network. Then, you can use an additional AirPort Express device to extend the network's range.
Step 2: Connect the Devices
To extend your wireless network, you have two options: Ethernet or Wi-Fi connection. For a more reliable connection, it is recommended to use an Ethernet cable to connect the two devices. Connect the Ethernet cable from the "WAN" port on the AirPort Express to the "LAN" port on the primary router. Make sure both devices are powered on.
If running an Ethernet cable is not feasible, you can also connect the two devices wirelessly. Place the AirPort Express within the range of your primary base station and near the area where you want to extend the wireless connection.
Step 3: Open AirPort Utility
On your computer, open the AirPort Utility software. You can find this program by going to "Applications" and choosing the "Utilities" folder on a Mac. For Windows PCs, you can find it in the "Start Menu" by clicking on "Programs" and then "AirPort."
Step 4: Configure the Primary Router
Connect to your primary router using a wired Ethernet cable. In the AirPort Utility, go to the "Connection Sharing" drop-down menu and select "Share a Public IP Address." This will ensure that your network can be shared with other devices.
Step 5: Configure the Secondary Router
Now, disconnect from the primary router and connect to the AirPort Express you plan to use as an extender. In the AirPort Utility, set "Connection Sharing" to "Off (Bridge Mode)." This means that the AirPort Express will pass traffic to the primary router. Make sure the network name, security settings, and password are exactly the same on both devices. Click "Update" to save the changes.
Step 6: Finalize the Setup
If you used an Ethernet connection, your extended wireless network should now be up and running. Adjust the placement of your devices as needed to maximize network strength in your desired areas.
If you set up the connection wirelessly, you will need to perform a few additional steps. On your Mac, click on the Wi-Fi icon in the menu bar and choose the base station listed under "New AirPort Base Station." Follow the on-screen instructions to complete the setup.
Bonus Tip: Daisy Chaining Airport Express Devices
If you have multiple AirPort Express devices and want to connect them all to your network, you can consider daisy chaining them. This means connecting each device to the next in a chain, instead of connecting them all directly to your main switch. This can save switch ports and simplify cable management. However, it is important to note that daisy chaining may introduce potential performance issues, and it is generally recommended to use a star-like topology for your network setup.
Temperature Checks at Airports: What's the Protocol?
You may want to see also

Connecting Airport Express to a switch
Connecting an Airport Express to a switch is a straightforward process, but there are a few things to keep in mind to ensure everything works correctly. Here is a step-by-step guide on how to do it:
Step 1: Understand the Network Setup
Before connecting the Airport Express to the switch, it is important to understand the current network setup. In this case, the Airport Express is being used as the main router, creating a wireless network. The cable modem is connected to the WAN "O" port on the Airport Express, and the LAN port is used for a wired connection to a single device (in this case, a printer).
Step 2: Connect the Switch
To connect the switch to the Airport Express, plug one end of an Ethernet cable into the LAN port on the Airport Express and the other end into one of the ports on the switch. This will allow multiple wired devices to connect to the network through the switch.
Step 3: Configure the Airport Express
Before connecting any devices to the switch, it is important to configure the Airport Express correctly. Open the Airport Utility on a computer connected to the network and locate the Airport Express. Go to the "Network" tab and ensure that the "Router Mode" is set to "Off (Bridge Mode)". This will ensure that the Airport Express acts as a wireless access point and does not interfere with the network configuration.
Step 4: Connect Wired Devices
Now, multiple wired devices can be connected to the switch. Simply plug one end of an Ethernet cable into a port on the switch and the other end into the Ethernet port on the device. This includes devices such as Apple TV, iMac, and printers.
Step 5: Test the Connection
Once everything is connected, test the network by connecting a laptop or desktop to the Ethernet LAN port on the Airport Express and temporarily turning off the wireless connection. If the device can access the Internet through the wired connection, then the setup is working correctly.
Troubleshooting:
If you encounter issues with your network setup, here are some troubleshooting steps to try:
- Ensure that your devices are connected in the correct order. The modem should connect directly to the Airport Express, and the switch should be connected to the LAN port on the Airport Express.
- If you are using the Airport Express as a wireless extender, connecting it to the switch with an Ethernet cable will create a network loop. To fix this, turn off "Extender" mode and set it to Wireless Access Point mode.
- If you are using multiple Airport Express units as wireless extenders and want to connect them with Ethernet cables, consider using a separate switch for each unit to avoid network loops.
Eero and Airport Extreme: Can They Work Together?
You may want to see also

Using Airport Express to extend Airport Extreme wireless LAN
Using an Airport Express to extend an Airport Extreme wireless LAN is possible, but it can be tricky to set up. Here is a step-by-step guide on how to do it:
Step 1: Understand the Limitations
Firstly, it is important to note that a simple modem can only support one network device connected to it, typically either a single computer or a router. If you place an Ethernet switch between the modem and the router, any other device connected to the switch will also be seen by the modem, which can cause confusion. This is because the modem will try to connect to the first device it sees, but there may be multiple devices vying for a connection.
Step 2: Connect the Devices
If you have an Airport Extreme or Airport Express unit as your primary wireless router, you can configure an Airport Express device to work in conjunction with it as a Wi-Fi extender using Ethernet or Wi-Fi. To connect by Ethernet, you will need to connect the port labelled "WAN" on the additional Airport Express device to the port labelled "LAN" on the primary router. Ensure that both devices are turned on.
Step 3: Open AirPort Utility
On a Mac, you can find this program by clicking "Go," then "Applications" and choosing the "Utilities" folder. On a Microsoft Windows PC, you'll find it in the "Start Menu" by clicking "Programs" and then "AirPort."
Step 4: Connect to the Primary Router
Once you find and launch the program, connect first to the primary router using a wired Ethernet cable. In the AirPort utility, use the "Connection Sharing" drop-down to choose "Share a Public IP Address."
Step 5: Connect to the Secondary Router
Next, disconnect from the primary router and connect to the secondary router (the additional Airport Express device) you plan to use as an extender. In the AirPort utility, set "Connection Sharing" to "Off (Bridge Mode)," meaning that the device will pass traffic on to the primary AirPort device. Make sure the network name, security settings, and password are set to the same settings on the secondary device as on the primary device. Click "Update" when you are done.
Step 6: Adjust Your Devices
Adjust your devices as necessary to maximize your network strength wherever you use your computer.
Troubleshooting:
If you are having issues with your setup, you may be creating a network loop. This can happen if you have your devices set up as wireless extenders and then connect them with a wired connection. To fix this, you need to leave the wired connection in and turn off the "Extender" mode. Set the additional Airport Express device to be a Wireless Access Point instead.
Airport Currency Exchanges: Fee-Free or Not?
You may want to see also

Connecting multiple Airport Expresses to a Switch 24 gen 2
Understanding the Setup:
Firstly, it is important to understand the components of your setup. You have a UDM (UniFi Dream Machine), a Switch 24 (24-port switch), and multiple Airport Express audio senders. The Airport Express devices have two Ethernet ports—one WAN and one LAN, as well as an audio output.
Connection Options:
There are two main ways to connect the Airport Express devices to the Switch 24:
- Parallel Connection: This involves connecting each Airport Express individually back to the Switch 24, using six ports on the switch. This option provides a direct connection between each device and the switch, but it uses more switch ports and can complicate cable management.
- Daisy Chain Connection: In this setup, you connect one Airport Express to the Switch 24, and then daisy chain the remaining devices by connecting each one to the next. This method saves switch ports and simplifies cable management, but it may introduce potential performance issues.
Recommendations:
While the daisy chain connection is tempting for its simplicity and reduced switch port usage, it is generally recommended to use a parallel connection for better performance and stability. However, if you decide to proceed with the daisy chain option, consider the following suggestions:
- Use a Secondary Switch: Install an additional 8-port switch in the closet where the Airport Express devices are located. Connect the first Airport Express in the chain to the Switch 24, and then connect the remaining devices to the secondary switch. This reduces the number of direct connections to the Switch 24 while maintaining a more stable connection.
- Group the Daisy Chain: Instead of connecting all six Airport Express devices in a single chain, create two groups of three devices each. Connect each group separately to the Switch 24, using two switch ports. This helps reduce the number of connections and maintains better performance.
Additional Considerations:
- Network Loop: Be cautious when combining wired and wireless connections, as it can create a network loop. If you have the Airport Express devices set up as wireless extenders and then connect them with a wired connection, you may experience connectivity issues.
- Spanning Tree Protocol (STP): Enterprise-grade network switches often support STP (also known as 802.1d), which prevents network loops. However, consumer-grade devices like the Airport Extreme may not support this feature.
- Wireless Access Point (WAP): If you encounter issues with network loops, consider setting the wired Airport Express devices as Wireless Access Points instead of wireless extenders.
By following these guidelines and recommendations, you can effectively connect multiple Airport Expresses to a Switch 24 gen 2 while minimizing potential performance issues. Remember to assess your specific needs and adjust the setup accordingly.
Airports' Security: A Historical Perspective on Evolving Measures
You may want to see also

Connecting Airport Express to a BT Smart Hub wirelessly
Connecting your Airport Express to your BT Smart Hub wirelessly is possible, but the Express may not be able to connect to a wireless network that is using newer types of security.
To set up the connection, you will need to use the AirPort Utility to configure the Express to "join" or "extend" the wireless network provided by your BT Smart Hub. The specific steps will depend on whether you are using a Mac, iPhone, or iPad to set up the Express.
If you are using an iPhone or iPad, follow these steps:
- Disconnect any Ethernet cable connected to the AirPort Express.
- Power up the AirPort Express and wait for a moment or two.
- Hold the reset button on the Express for 7-8 seconds, then release.
- Wait for about a minute until the AirPort Express restarts and shows a slow blinking amber light status.
- Ensure your iPhone/iPad is connected to the Wi-Fi network of the BT Hub.
- Look for a listing of "Set Up New AirPort Base Station" and tap on "AirPort Express".
- Follow the prompts to enter a device name for the AirPort Express and enter the wireless network password for the BT network.
- If the Express is compatible with the Wi-Fi from the BT Hub, it will display a green light in about a minute.
If you encounter any issues or errors during the setup process, you can try to ignore them and proceed. Additionally, you may need to select the 2.4GHz wireless network of the BT Smart Hub during the configuration.
If you are using a Mac, the process will be slightly different. You will need to:
- Open AirPort Utility on your Mac.
- Click on "Other Options" and select "Join a wireless network".
- Choose the wireless network name (SSID) of your BT Smart Hub and enter the password.
- Wait for the connection to be established.
By following these steps, you should be able to connect your Airport Express to your BT Smart Hub wirelessly.
Calgary Airport: Free Wifi Access for All Travellers
You may want to see also
Frequently asked questions
Yes, but you will need to set up the AirPort Express as a Wi-Fi extender (bridge) for your BT Smarthub.
There is currently no device that can perform the same functions as an AirPort Express. You can split the functions and use any wireless access point (AP) or wireless router in bridge or WAN bypass mode to extend a wireless network. You can then plug the Express into the AP and use it just for Airplay in bridge.
The WAN port (the one with the circular icon) needs to be connected to your ISP's interface device (cable modem, DSL modem, FiOS modem, etc.). You can then connect an Ethernet Switch to one of the LAN Ethernet ports (the ones with the icon that looks like -->
Yes, but if you have them set up as a wireless extender and then connect them with a wired connection, you are creating a network loop. To fix it, you need to leave the wired connection in and turn off the "Extender" mode. Set it to be a Wireless Access Point instead.