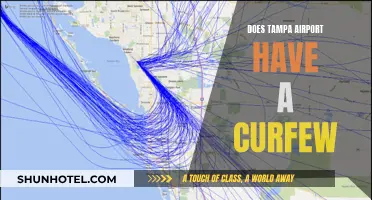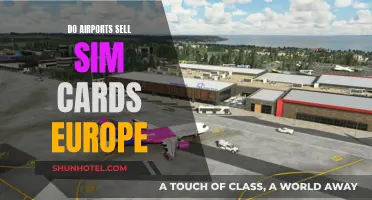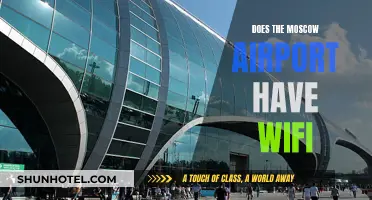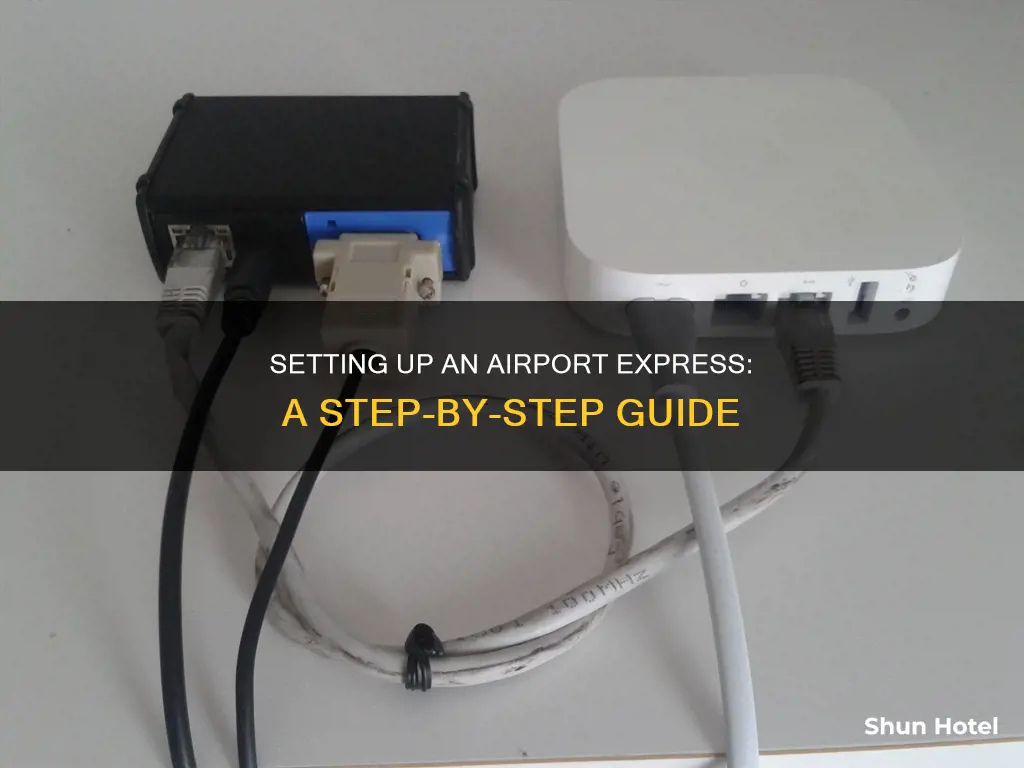
Configuring an Apple AirPort Express allows you to wirelessly share devices like speakers or printers with other computers. The AirPort Express can be set up using AirPort Utility on a Mac or an iPhone, iPad, or iPod Touch. Alternatively, you can use the AirPort Setup Assistant on a Mac or the AirPort Express Assistant on Windows. This guide will walk you through the process of setting up and configuring your AirPort Express for wireless networking and internet access.
What You'll Learn

Connect to a power outlet and launch AirPort Utility
To get started with setting up your Apple AirPort Express, first plug it into a power outlet. If you're using a Mac, you can then launch the AirPort Utility software, which comes loaded with Mac OS X 10.9 (Mavericks) through 10.13 (High Sierra). If you're using a newer Mac, you can download the software from the Apple website. You can also download the AirPort Utility app for iPhone, iPad, or iPod Touch. If you're using Windows, you can use the AirPort Express Assistant, which is installed when you install the software from the AirPort Express CD, or you can download it from Apple.
Once you've launched AirPort Utility, you'll see the AirPort Express base station listed in the left pane. Single-click to highlight it. If you're using an older AirPort Express, you may need to download an old version of the AirPort Utility software.
If you're using a Mac, you can also connect the AirPort Express to your modem using an Ethernet cable. Plug the Ethernet cable into the WAN port on your base station, then plug it into your DSL or cable modem. If you're not using a modem or are connecting in a different way, consult your ISP for connection instructions.
Setting Up Airport Extreme Hard Drive
You may want to see also

Name and password setup
Setting up a name and password for your AirPort Express is a straightforward process. First, plug your AirPort Express into a power outlet and launch the AirPort Utility application on your Mac or iOS device. You can find this in the Utilities folder of your Applications folder. Once the AirPort Utility has launched, you should see the AirPort Express base station listed in the left pane. Single-click to highlight it if it is not already.
Now, complete the fields on the right side. Give your AirPort Express a name and a password that you will remember so you can access it later. The name of the base station will help you identify it if there are multiple devices on your network. The password will protect your base station so that only people who know the password can change settings.
After you have entered the name and password, select "Continue". You will then be asked to choose a network option. Choose whether you are connecting the AirPort Express to an existing Wi-Fi network, replacing another, or connecting via Ethernet. Once you have made your selection, select "Continue" again.
Your AirPort Express will now be set up with a name and password and ready to use.
Airports at Night: Open or Shut Down?
You may want to see also

Choose a network option
When configuring an Apple Airport Express, choosing a network option is a critical step. Here is a detailed guide to help you through the process:
Firstly, decide on the type of Wi-Fi connection you want to establish. You have three options: connecting the Airport Express to an existing Wi-Fi network, replacing an existing connection, or opting for an Ethernet connection. Make your selection based on your specific needs and network setup.
If you choose to connect to an existing Wi-Fi network, the setup process will be straightforward. Simply select the appropriate network from the list of available wireless networks and click "Continue." The Airport Express will then restart with the new settings, and you can begin using it.
On the other hand, if you decide to replace an existing connection, you will need to specify the network you want to replace. This option is useful if you are upgrading your network equipment or changing internet service providers. Select the network you want to replace and click "Continue." As with the previous option, the Airport Express will restart, and you can then use the new connection.
For those who choose an Ethernet connection, the setup process varies slightly. You will need to physically connect the base station to your modem using an Ethernet cable. Plug one end of the cable into the WAN port on your base station and the other end into your DSL or cable modem. Once the hardware connections are made, follow the on-screen instructions to configure your network settings.
It is important to note that if you do not use a modem or connect differently, you should refer to your Internet Service Provider's (ISP) instructions for guidance. Additionally, ensure that your wireless card is enabled and turned on to establish a stable connection.
By carefully following these steps, you can successfully choose and configure your network option when setting up your Apple Airport Express.
Exploring Manchester's Airport Layout: A Comprehensive Guide
You may want to see also

Configure existing or new network
Configuring your Airport Express to an existing or new network is a straightforward process. Here's a step-by-step guide to help you get started:
Step 1: Plug in Your Airport Express
Start by plugging your AirPort Express into an electrical outlet in the room where you plan to use it. The device needs power to function, so make sure it's connected to a working outlet.
Step 2: Install AirPort Utility
If you don't already have the AirPort Utility software installed on your computer or mobile device, you'll need to install it. The software should be included on a CD that came with your AirPort Express. If not, you can download it from Apple's website. The AirPort Utility is available for both Mac and Windows operating systems.
Step 3: Launch AirPort Utility
Once AirPort Utility is installed, open the application. On a Mac, you can typically find it in the Applications/Utilities folder. For Windows XP, go to Start > All Programs > AirPort. If you're using a mobile device, such as an iPhone, iPad, or iPod touch, you can download the AirPort Utility app from the App Store.
Step 4: Connect to AirPort Express
Once AirPort Utility is open, look for your AirPort Express base station in the left pane or list of available networks. It may appear as "Apple Network" followed by some letters or characters. Select or click on the AirPort Express to highlight it if it isn't already highlighted.
Step 5: Configure Network Settings
With the AirPort Express selected, you'll need to configure your network settings. This includes giving your AirPort Express a name and password. Choose a unique name to identify your device and create a secure password that you'll remember. Select your desired connection type, such as connecting to an existing Wi-Fi network or setting up a new network.
Step 6: Follow On-Screen Instructions
After entering the basic information, follow the on-screen instructions provided by the AirPort Utility. It will guide you through the rest of the setup process, including selecting security options, entering network names and passwords, and configuring your internet connection.
Step 7: Update Firmware (If Necessary)
In some cases, you may be prompted by the AirPort Setup Assistant to upgrade to a newer version of the firmware. It's recommended to follow this prompt and update your firmware to ensure your device has the latest improvements and security patches.
Troubleshooting
If you encounter any issues during the setup process, there are a few troubleshooting steps you can try:
- Check your network connection: Ensure your computer or device is connected to the same Wi-Fi network as the AirPort Express.
- Restart applications: If issues persist, try quitting and restarting the application, such as iTunes or AirPort Utility.
- Check for updates: Make sure you have the latest version of any necessary software, such as iTunes or AirPort Utility.
- Unplug and replug: If the above steps don't work, try unplugging the AirPort Express, waiting a few moments, and then plugging it back in.
- Reset the AirPort Express: If all else fails, you can try resetting your AirPort Express. Locate the reset button on the device, usually on the bottom, and press it for about a second until the light flashes amber. This will reset the base station, allowing you to set it up again.
By following these steps, you should be able to successfully configure your Airport Express to an existing or new network. Remember to keep your device's firmware and software up to date to ensure optimal performance and security.
Childress, Texas: Airport Accessibility and Local Aviation
You may want to see also

Connect to the internet
To connect your AirPort Express to the internet, you will need to download the AirPort Setup Assistant software. This can be found on the AirPort Express CD, or downloaded from the Apple website. You will also need a working power outlet, an ethernet cable, and a computer with a wireless card.
First, plug the AirPort Express into the power outlet and connect the ethernet cable from your jack to the ethernet port on the AirPort Express. Then, connect to the AirPort Express from your computer. It will likely appear as "Apple Network" followed by some letters.
Next, open the AirPort Setup Assistant. This can be found in Applications/Utilities on a Mac, or Start > All Programs > AirPort on a Windows XP computer. Follow the on-screen instructions to configure and share internet access. If the Setup Assistant tells you to upgrade to a newer version of the firmware, do so, and then click "Continue".
Now, you will need to enter a Base Station Name and Password. Write these down for future reference and click "Continue" again. On the next screen, select "I do not have a wireless network and would like to create one" and click "Continue" once more.
On the following screen, select "WPA2 Personal" security, then enter a Wireless Network Name and Password. This password must be between 8 and 63 characters. Write this password down and keep it in a safe place, then click "Continue".
Finally, select "I connect to the Internet with a DSL or cable modem using DHCP" and leave the default settings as they are. Click "Continue" and then "Update". Your AirPort Express will now be configured and will restart. Quit the AirPort Utility and connect to your new wireless network.
If you wish to connect USB peripherals to your AirPort Express, consult your manual for additional instructions.
Austin's Dual Airport System: How It Works
You may want to see also
Frequently asked questions
First, plug the AirPort Express into an electrical outlet and launch AirPort Utility. Then, complete the fields, including Name and Password, and select Continue. Choose a network option and select Continue again.
If you have an older AirPort Express, you will need to download an old version of the AirPort Utility. You can find this by searching "AirPort Utility 5.6.1". You will then need to drag AirPort Utility 5.6.1 into your Applications/Utilities folder.
Connect the power cord to the Power port on your base station, then plug the power cord into a wall outlet. Connect an Ethernet cable to the WAN port on your base station, then plug it into your DSL or cable modem.
If you can't see your AirPort Express in the AirPort Utility, try resetting the AirPort Express by holding down the reset button for 10-20 seconds. You can also try connecting via an Ethernet cable.