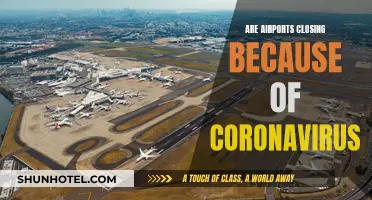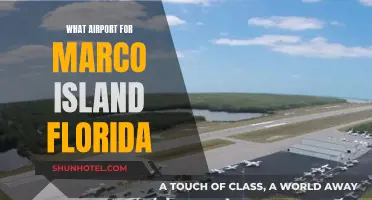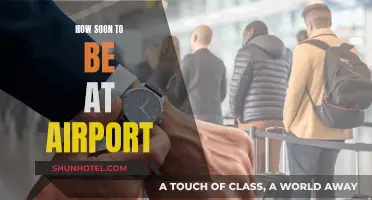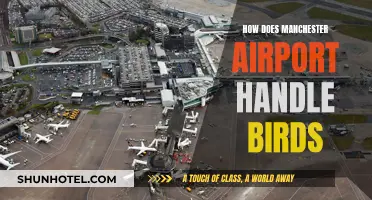If you're looking to connect a hard drive to your AirPort Extreme, you're in luck! It's a fairly straightforward process and you'll be able to access the drive from any device connected to your wireless network. First, you'll need to connect your USB hard drive to the AirPort Extreme Base Station. The AirPort Extreme only has one USB port, but if you want to connect multiple devices, you can use a USB hub. Next, you'll need to open the AirPort Utility application and enable file sharing. That's it! You should now be able to access the hard drive from your wireless network and start sharing files, photos, music, and movies.
| Characteristics | Values |
|---|---|
| First step | Connect the USB hard drive to the AirPort Extreme Base Station |
| Second step | Open the AirPort Utility application |
| Third step | Click Disks |
| Fourth step | Verify that the hard drive is shown in the pane |
| Fifth step | Click File Sharing |
| Sixth step | Select the Enable file sharing checkbox |
| Seventh step | Access the network drive on your Mac |
| Eighth step | Select the Connected servers checkbox |
| Ninth step | Open a new Finder window |
| Tenth step | Select the AirPort Extreme Base Station from the Finder window’s sidebar |
| Eleventh step | Choose security settings for your network drive |
What You'll Learn

Connect a USB hard drive to the AirPort Extreme Base Station
You can connect a USB hard drive to an AirPort Extreme Base Station to create a network drive accessible to all users on the wireless network. This is a great way to share documents, photos, music, and movies with others on your network.
Connect the Hard Drive to the AirPort Extreme Base Station:
Firstly, ensure that your AirPort Extreme is turned on and correctly configured. Then, connect your USB hard drive to the AirPort Extreme Base Station. You can use any USB hard drive, including a USB thumb drive. The AirPort Extreme has only one USB port, but you can connect multiple devices using a USB hub.
Open the AirPort Utility Application:
Open the AirPort Utility application on your Mac. It is located in the Utilities folder within the Applications folder.
Configure the Drive:
Click on "Disks" and verify that your hard drive appears in the pane. Then, click on "File Sharing" and select the "Enable file sharing" checkbox.
Secure the Drive:
You can secure the drive with a disk password or your base station password. If you want to secure the disk with individual user accounts, follow the instructions provided in the AirPort Utility application. If you want your new password to be saved in your macOS keychain, select "Remember this password in my keychain."
Save Your Changes:
Click "Update" to save your changes. You have now shared the USB hard drive on your wireless network.
Chicago Airport: A Sprawling Transportation Hub
You may want to see also

Open the AirPort Utility application
To open the AirPort Utility application, follow these steps:
On your Mac, go to the Applications folder, then click on Utilities. If you're using Windows, go to Start > All Programs > AirPort. Once you've located the AirPort Utility application, open it.
If you can't find the application on your computer, you can download it from www.apple.com/support/airport.
After opening the application, you will be prompted to select your base station and click Continue. Follow the on-screen instructions to create a new network if you haven't already set one up.
By using the AirPort Utility application, you can configure your AirPort Extreme Base Station and enable file sharing on your USB hard drive. This allows all users connected to your wireless network to access and share files on the drive.
A Historical Overview of Nashville Airport's Evolution
You may want to see also

Verify the hard drive is shown in the pane
Once you have connected your USB hard drive to the AirPort Extreme Base Station, you will need to open the AirPort Utility application on your Mac. This can be found in the Utilities folder within the Applications folder.
From here, you will need to verify that the hard drive is shown in the pane. To do this, click on 'Disks' and check that the hard drive you connected appears in the window that opens.
If you cannot see the hard drive, try disconnecting and reconnecting it to the AirPort Extreme Base Station. You may also need to check that the AirPort Extreme is turned on and correctly configured.
Once you have verified that the hard drive is shown in the pane, the next step is to click on 'File Sharing'. This will allow you to enable file sharing so that users can share files on the disk.
If you want to provide remote access to the disk, you can also select 'Share disks over WAN'. This will allow users to access the disk remotely through the WAN port.
English Signs in Chinese Airports: A Traveler's Guide
You may want to see also

Select the 'Enable file sharing' checkbox
Once you have connected your USB hard drive to your AirPort Extreme Base Station, you will need to open the AirPort Utility application on your Mac. This can be found in the Utilities folder in the Applications folder.
From here, you will need to select the Disks option and verify that the hard drive you connected is shown in the pane. Once you have done this, click File Sharing.
Now, select the Enable file sharing checkbox. This will allow all users connected to the wireless network to access the hard drive.
If you want to provide remote access to the disk over the WAN port, you can also select "Share disks over WAN". This will allow you to access the hard drive over the internet.
To secure the disk, you can either use a disk password or your base station password. If you are sharing the disk with multiple users, you may want to secure the disk with individual user accounts. This will allow you to control the type of access each user has. For example, you can give certain users "read only" access, while others have "read and write" access.
Once you have made your selections, click Update to save your changes.
Detroit Wayne County Airport: Location and Directions
You may want to see also

Choose security settings for your network drive
Once you've connected your hard drive to the AirPort Extreme Base Station, you can secure your network drive by choosing from one of three security options:
With accounts
This is a good option for networks with many users who require different types of access. Each user will have their own username and password, with "read only" or "read and write" access permissions to the network drive. This is a useful setting if you want to allow users to view files without letting them create or modify them.
With a disk password
This option offers a good balance between security and convenience. All users will share one password to access the network drive.
With AirPort Extreme password
To access the network drive, all users will enter the password you set for the AirPort Extreme Base Station. This option is not recommended for networks with multiple users, as anyone with the password could change the AirPort Extreme's configuration.
To secure your AirPort's network drive:
- Open the AirPort Utility application.
- Click "File Sharing".
- From the "Secure Shared Disks" menu, select your preferred security option.
- If you selected "With accounts", click "Configure Accounts" and then add an account for each user who will be accessing the network drive.
- If you selected "With a disk password", enter a password for the network drive and verify it.
- Click "Update". The AirPort Extreme will restart and apply the security setting you chose.
Eugene Airport: Where Can Travelers Find a Bar?
You may want to see also
Frequently asked questions
First, connect the USB hard drive to the AirPort Extreme Base Station. Then, open the AirPort Utility application and click on 'Disks' to verify that the hard drive is connected. Next, select the 'Enable file sharing' checkbox.
On your Mac, switch to the Finder and select Preferences. Select the Connected servers checkbox, close the Finder Preferences window, and open a new Finder window. From the sidebar, select the AirPort Extreme Base Station. You can now drag and drop files to the network drive.
There are three ways to secure your network drive: with a disk password, with an AirPort Extreme password, or with accounts. The first option is best for convenience and security, while the third option is good for networks with multiple users requiring different access permissions.
Yes, you can connect multiple hard drives to the AirPort Extreme by using a USB hub.