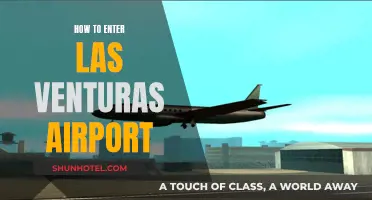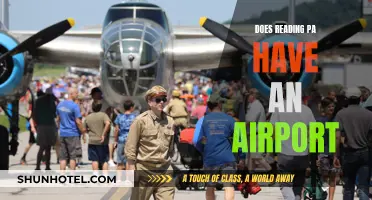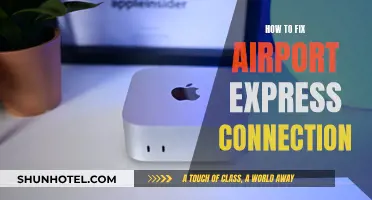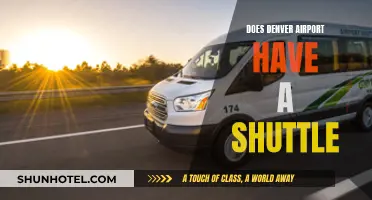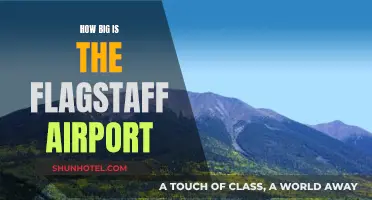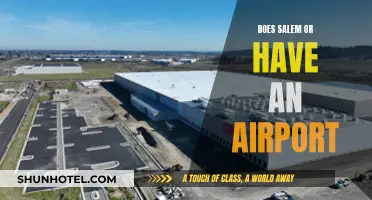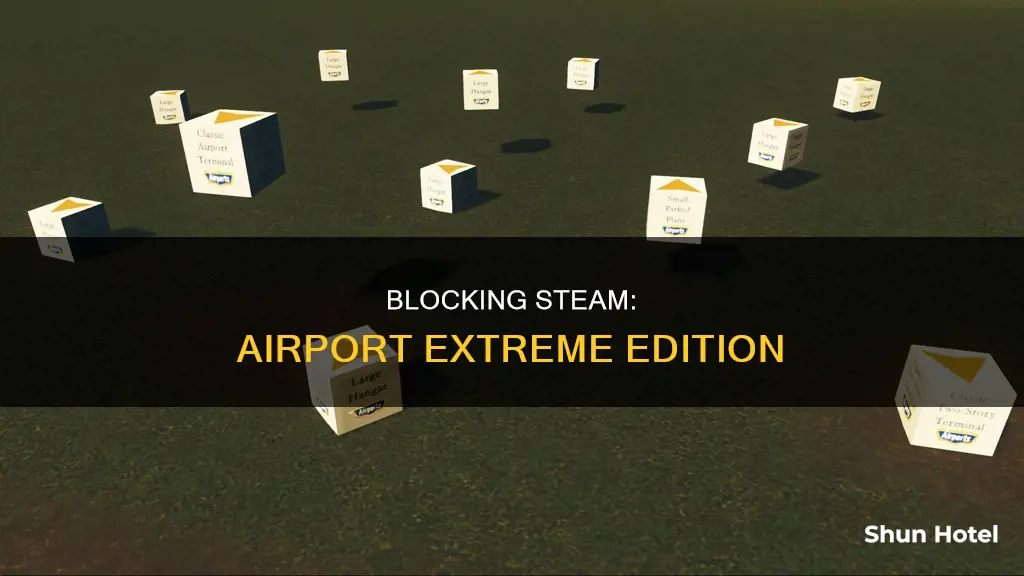
The Airport Extreme is a wireless router for networks, often used in small businesses such as guest houses or museums. While it is a popular choice, it has been noted that the Airport Extreme does not allow users to block websites directly. This can be a problem for those who want to restrict access to certain sites, such as in a museum setting, or for parents who want to prevent their children from accessing inappropriate content. While there is no built-in way to block specific websites or ports, some workarounds include using a different web browser with a kiosk mode, turning on content filtering through the cable modem or router, or using a different DNS provider that offers domain or individual website blocking.
What You'll Learn

Blocking specific websites on Airport Extreme
A more comprehensive solution is to use a third-party service like OpenDNS, which offers faster domain name server (DNS) lookup speeds and additional security features. OpenDNS has a free version and a customizable paid version. To use OpenDNS, you'll need to change your router's DNS numbers, which will protect your entire network.
Another option is to use Timed Access Control on your AirPort Extreme or Time Capsule router. This feature allows you to block certain devices during specific times of the day, based on their unique MAC (Media Access Control) address. You can enable this feature using the AirPort Utility application.
Finally, you can also explore other avenues such as installing a web browser with a "kiosk" mode, enabling content filtering on your cable modem/router, or running a local copy of the website and disconnecting the machine from the internet. Keep in mind that determined individuals may find ways to bypass these restrictions, so open communication and education about responsible internet usage are also important.
Airports and Vaccination: What's the Requirement?
You may want to see also

Restricting access to a single website
One option is to use a web browser with a "kiosk" mode, which allows you to set up the machine as a web browser and block users from accessing the system. Some browsers with kiosk mode also enable you to create blacklists or safelists of sites, giving you more control over which sites can be accessed.
Another approach is to turn on content filtering using your cable modem/router. Most cable modems and routers have content filtering and restriction capabilities in their admin settings. While Airport Extreme itself doesn't offer this feature, the device it is connected to may have these options available.
Additionally, you can explore using a DNS provider that offers domain or individual website blocking. For example, OpenDNS provides domain blocking capabilities that you can utilise to restrict access to specific websites.
Finally, if you are looking to restrict access to a single website on a device, you can also explore options within the device's operating system or built-in parental controls, which may offer website blocking capabilities independent of your network settings.
While Airport Extreme itself doesn't offer direct website blocking, these alternative methods can help you achieve the desired level of restriction and control over website access for your network and devices.
Unlocking Apple Airport Access: A Step-by-Step Guide
You may want to see also

Using a DNS provider to block websites
Using a DNS provider is one way to block websites on an Airport Extreme router. While Airport Extreme doesn't allow you to block sites directly, you can use a DNS provider that offers domain or individual website blocking, such as OpenDNS.
DNS blocking works by preventing access to specific websites or online resources by blocking their domain names using the Domain Name System (DNS). When a user types a website URL into their web browser, the request is sent to a DNS server to resolve the domain name into an IP address. DNS blocking intercepts this request, checks the domain name against a predefined blocklist, and if the domain is on the list, the DNS server responds with a blocked message instead of the IP address, preventing access.
To use OpenDNS as an example, once you've set up an account and configured OpenDNS as the DNS server for your network, you can log in to the OpenDNS Dashboard to adjust your settings. OpenDNS offers preconfigured Web Content Filtering and blocking that is not adjustable, as well as adjustable predefined filtering tiers (Low, Moderate, High) that block commonly accessed categories of websites.
You can also create a Custom list of categories to block, choosing from over 55 Web content categories, each filtering hundreds to several tens of thousands of websites. Additionally, OpenDNS allows you to manage individual domains, giving you the option to 'Always Block' (blacklist) or 'Never Block' (whitelist) specific domains. These settings override any specified through category filtering.
Fayetteville Airport: TSA PreCheck Availability and Benefits
You may want to see also

Blocking outgoing ports on Airport Extreme
Blocking outgoing ports on an Airport Extreme router is not possible using the built-in software. One option is to use a third-party router with custom firmware, such as a TP-Link WDR3600 with gargoyle firmware, which allows you to set daily usage quotas.
Another workaround is to port forward the undesired outbound ports to a local IP address outside of the DHCP scope of the network. Here are the steps to do this:
- Run the AirPort Utility.
- Select your base station, then select Edit.
- Select the Network tab.
- Select the "+" plus button under Port Settings.
- Enter a description in the Description box.
- Enter the Public UDP and TCP Ports you want to block.
- Enter the Private IP Address: 10.0.1.201 (or another address from 201 to 254).
- Enter the Private UDP and TCP Ports, which will be the same as the Public Ports.
This process will forward the undesired outbound traffic to a non-existent device on your network, effectively blocking it.
Airport WiFi: Is Your Data at Risk?
You may want to see also

Restricting computers on a network to OpenDNS
To restrict computers on a network to OpenDNS, you must first check if OpenDNS is active on your network by visiting http://welcome.opendns.com. If you do not see a checkmark, OpenDNS is not configured.
If OpenDNS is not working on any device, you will need to set up OpenDNS on your network. If it is working on just one computer, you will need to configure your router for OpenDNS. This is because the router is the hub of the network, and when only one computer is configured, the router is not aware that OpenDNS has been set up on that computer.
To configure your router, follow the router configuration instructions at https://support.opendns.com/forums/21618374 and set up your router's DNS settings for OpenDNS to include your whole network.
If you are using a mobile device, OpenDNS will only work if the device is connected to your router via WiFi. If the device is connected via a cellular network, OpenDNS will not be able to function.
If you have configured OpenDNS on your router, and it is not working on one or a few computers, the potential cause could be that your computer is directly configured for another DNS server and is bypassing the OpenDNS settings on your router. To resolve this, check the configuration on your computer to ensure that different DNS server settings are not configured. On Windows, check your configuration using the Windows configuration instructions, but rather than enter the OpenDNS numbers, ensure that they are set to "Obtain DNS server address automatically". For Mac OSX, be sure to remove the existing DNS entries and use the "-" button to remove the existing DNS servers. If you are experiencing difficulties, you may also configure directly for OpenDNS by entering 208.67.220.220 and 208.67.222.222 using the "+" button.
If you are using a VPN client or the Roaming Client/DNSCrypt, your IP address may change away from OpenDNS on its own. Please refer to the following links for a VPN client or the Roaming Client/DNSCrypt for resolution.
Another potential cause could be that IPv6 (Internet Protocol Version 6) is enabled on your computer, and you have IPv6 DNS settings configured. To resolve this, ensure that if IPv6 is enabled, the only IPv6 DNS server is set to your router. It is recommended to disable IPv6 altogether or set it to Local Link Only on a Mac OSX machine.
If you are experiencing issues with software on your computer interfering with the OpenDNS setup and changing the DNS settings, there are a few possible causes and resolutions. If you are using Comcast/XFinity Constant Guard, see the Constant Guard Guide for more details on how to resolve. If you are using Avast! Antivirus 2015+, a new "Secure DNS" auto-configuration was added that overrides OpenDNS. See the Avast! article for a resolution.
After making changes to your Web Content Filtering settings, OpenDNS recommends that you clear the local DNS cache to ensure that new settings are made effective.
Miami Airport: A Traveler's Worst Nightmare?
You may want to see also
Frequently asked questions
Unfortunately, you cannot block websites directly on Airport Extreme. However, you can use a DNS provider that offers domain or individual website blocking, such as OpenDNS. Alternatively, you can explore other options such as installing a web browser with a "kiosk" mode, turning on content filtering using your cable modem/router, or running a local copy of the site and disconnecting the machine from the internet.
Yes, you can hide a Wi-Fi network from appearing on your iPad's settings by using "Content & Privacy Restrictions". This will prevent your device from connecting to specific networks.
Unfortunately, it is not possible to block outgoing ports directly on Airport Extreme as it does not provide a way to configure egress filtering. However, you can consider using a different router with third-party firmware, such as the TP-Link WDR3600 with gargoyle firmware, which allows you to set daily quotas on usage.