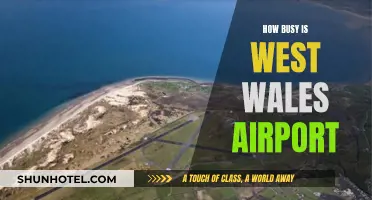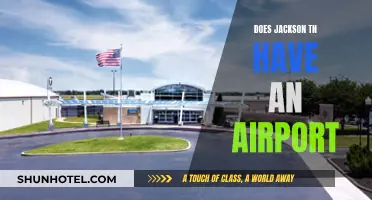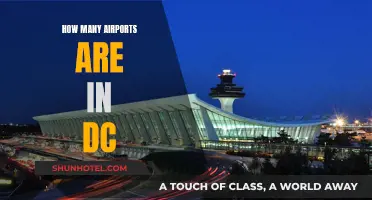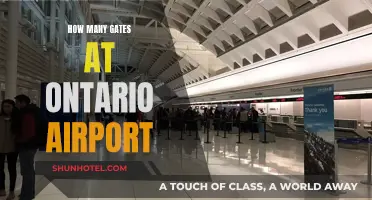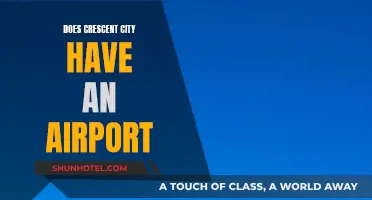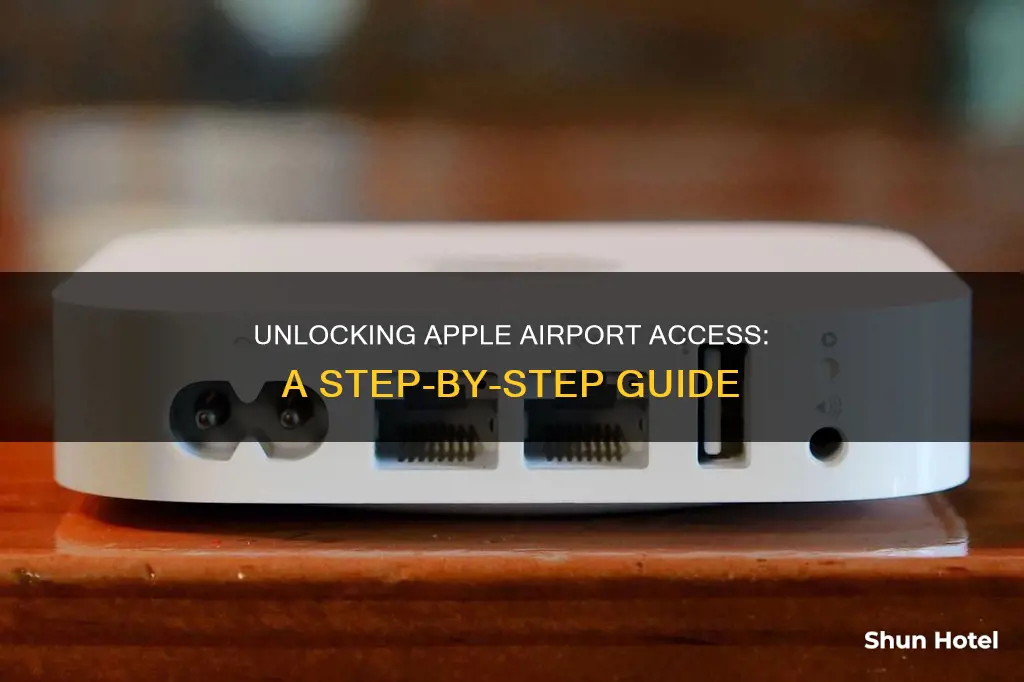
To access an Apple AirPort, you need to use the AirPort Utility app, which is available for Mac, iPhone, iPad, or iPod Touch. This app allows you to set up, monitor, and manage your Wi-Fi network and base station. You can download AirPort Utility from the App Store or access it through the Utilities folder on your Mac. Once you have the app, you can connect your device to the AirPort base station and follow the on-screen instructions to set up your network. You can also use AirPort Utility to change your network's name, password, and other settings, as well as to share a USB hard disk or set up a guest network.
What You'll Learn

Connect to the internet
To connect your Apple Airport to the internet, you will need to set up a base station. This will allow you to share your broadband internet access with wireless devices on your network.
First, check that your computer has an available Airport Express port. If it does, you can use Express Connect to connect to the internet. You will need a USB cable that is compatible with your computer.
Next, connect the Airport Express to a power outlet and plug in the Ethernet cable. This will provide a fast and reliable connection to your devices.
Now, launch the Airport Utility on your computer. This software comes loaded with Mac OS X 10.9 (Mavericks) through 10.13 (High Sierra), and you can download it for newer Macs from Apple's website.
Once the Airport Utility is open, it will scan for compatible Airport stations. Choose your wireless network from the list and enter your Airport's password. This is different from your wireless network's password and is only used to access the Airport's settings.
Follow the on-screen instructions to complete the setup process. You can now connect to the internet using your Apple Airport.
Bonaire Airport: Free Wifi Availability and Quality
You may want to see also

Share a USB printer
If you want to share a USB printer using an Apple AirPort, you'll need to ensure you have either an AirPort Time Capsule, AirPort Extreme Base Station, or AirPort Express. Once you have the necessary hardware, follow these steps:
Connect the Printer
Use a USB cable to connect your printer to the AirPort. If your printer has an Ethernet port, you can connect it to one of the Ethernet ports on the AirPort Extreme Base Station. Otherwise, simply connect it to the USB port on the AirPort.
Set Up the Network
If you haven't already set up your network, you'll need to do so using the AirPort Utility. On a Mac, you can find this in the Utilities folder within the Applications folder. For Windows, go to Start > All Programs > AirPort. Follow the on-screen instructions to create a new network.
Add the Printer to Your Computer
To add the printer to your computer, go to System Preferences and select "Print & Scan" (or "Print & Fax" on older macOS versions). Click the + symbol to add a new printer, and select your printer from the list. If you're using a Mac, you can also use the Print Center to test that your printer is working. Simply select your printer from the sidebar and choose "Printer > Print Test Page."
Print a Document
With your printer set up, you're now ready to print. Open a document, choose "File > Print," and select your printer from the pop-up menu.
By following these steps, you'll be able to easily share a USB printer using an Apple AirPort.
Philadelphia Airport: Hotel Accommodations Available?
You may want to see also

Use AirPlay to play music
To use AirPlay to play music, you will need an AirPort Express. This is a portable router from Apple that has a 3.5 line out, allowing you to connect it to a receiver or powered speakers. You can then play music on it from any Apple device.
Connect the appropriate cables to the base station:
- Connect to the internet: Use an Ethernet cable to connect your DSL or cable modem to the Ethernet WAN port on your base station.
- Connect to a stereo or speakers: Use an audio cable to connect your stereo or speakers to the audio minijack on your AirPort Express.
- Connect to a printer: If you want to use the printing functionality, connect a USB cable from a compatible printer to the USB port on your AirPort Express.
- Plug your AirPort Express into a power source.
- Open the AirPort Utility app on your Mac, located in the Utilities folder in the Applications folder.
- Follow the on-screen instructions to set up your wireless device.
- Make sure your iPhone or iPad and your AirPlay-enabled device are on the same Wi-Fi network.
- Play music on your iPhone or iPad, then open Control Center:
- On iPhone X or later, or iPad, swipe down from the upper-right corner of the screen.
- On iPhone 8 or earlier, or iOS 11 or earlier, swipe up from the bottom edge of the screen.
- Tap AirPlay in the group of controls in the top-right corner.
- Tap each speaker or TV that you want to play the current audio to.
You can also use AirPlay to stream audio from an app you're using on your device. Just open the app, tap AirPlay, then tap a speaker or multiple speakers.
Bristol Airport's Efficient Passenger Flow: Gates and More
You may want to see also

Change your Wi-Fi network name
To change your Wi-Fi network name, you will need to access your AirPort Utility settings.
On a Mac:
Open the AirPort Utility app on your Mac, located in the Utilities folder in the Applications folder. In the graphical overview, select the base station you want to configure, then click Edit. You may need to enter a password for the base station.
Once you have accessed the base station settings, you can change the Wi-Fi network name by entering a new name in the Wireless Network Name field.
On an iPhone, iPad, or iPod Touch:
You can also install the AirPort Utility app on your iPhone, iPad, or iPod Touch to control your Airport Extreme. Open the app and select your router, then enter your router's admin password. Specify your "Wireless Network Name".
Additional Tips:
- Keep your Wi-Fi network name simple, short, and without blank spaces or special characters.
- While changing the name, you can also update your wireless password. It is recommended to use a strong, unique password and select the WPA2 Personal security setting.
- Remember to click "Update" to save your changes. If you do not click Update within five minutes of resetting, the base station will default back to the previous settings.
- You can also choose to hide your Wi-Fi network name from scanners. To do this, click "Wireless" and then "Wireless Options". Select "Create hidden network", then click "Save" and "Update". Note that this does not make your network more secure, as the presence of the network can still be detected.
By following these steps, you can easily change your Wi-Fi network name and make any necessary adjustments to your wireless settings.
Airports in Atlanta, GA: How Many Are There?
You may want to see also

Set up a guest network
Setting up a guest network on your Apple Airport is a straightforward process and can be done in a few minutes. Here is a step-by-step guide:
Step 1: Open the AirPort Utility
The first step is to launch the AirPort Utility application on your Mac. You can find it by going to Applications -> Utilities. If you are using an iPhone or iPad, make sure to install the AirPort Utility app on your device.
Step 2: Select Your Base Station
In the AirPort Utility, select your AirPort Base Station. This will be the main router that connects your devices to the internet.
Step 3: Go to the Wireless Tab
Once you have selected your base station, click on the "Wireless" tab at the top. This is where you will find the settings for your Wi-Fi network.
Step 4: Enable Guest Network
In the Wireless tab, you will see a checkbox or a pop-up menu option that says "Enable Guest Network." Check this box or select it from the menu. This will allow you to create a separate network for your guests.
Step 5: Set Up the Guest Network Name and Security
Now, you will need to set up the guest network name and security options. Enter a new network name that is easily distinguishable from your regular, secured network.
For security, you can choose to protect the guest network with a password or leave it open. If you select WPA2 Personal as the security level, you will need to enter and verify a password for the guest network. This is recommended if you want to provide encrypted connectivity and restrict access.
Step 6: Save and Apply Changes
After you have made your selections, click "Update" or "Save" to apply the changes. Your AirPort Base Station will reboot, and you can then start connecting your devices to the new guest network.
Additional Notes:
- It is recommended to have separate passwords for your main network and guest network for added security.
- The guest network feature allows you to create a second network that is firewalled off from your main network, ensuring guests cannot access your private data.
- You can also set up a guest network on an iPhone or iPad by installing the AirPort Utility app and following similar steps.
- If you are using multiple AirPort Base Stations, you can extend your guest network to those devices as well by enabling the guest network on each base station and ensuring they have the same security settings.
Charlotte Airport: Bus Services and Connections
You may want to see also
Frequently asked questions
To set up an Apple Airport base station on your Mac, first, connect the appropriate cables to the base station. This includes an Ethernet cable from your DSL or cable modem to the Ethernet WAN port on your base station. Then, plug your device into an electrical outlet. On your Mac, click on the Wi-Fi icon in the menu bar and choose the device. Follow the on-screen instructions to set up your wireless device.
To change the password for your Apple Airport base station, open the AirPort Utility app on your Mac, located in the Utilities folder in the Applications folder. Click on the AirPort Extreme icon, then click "Edit". Click on the "Wireless" tab and edit the Wireless Password field. Click "Update" to save the new settings and allow the AirPort Extreme to restart.
To download AirPort Utility for your iPhone or iPad, go to the App Store and search for "AirPort Utility". Tap "Get" to install the app on your device. Alternatively, you can first connect your device to your AirPort base station, go to "Settings > Wi-Fi", tap the info button next to your network's name, and then tap "Manage this Network" to be redirected to the App Store.