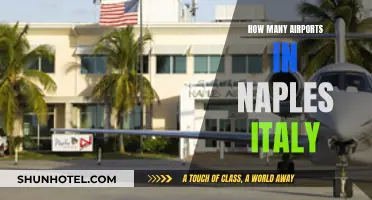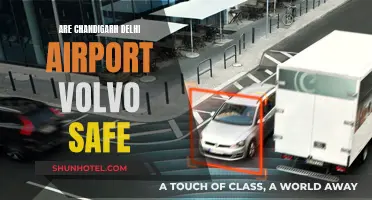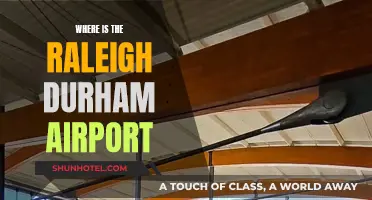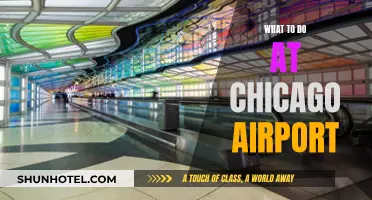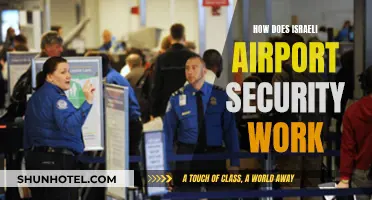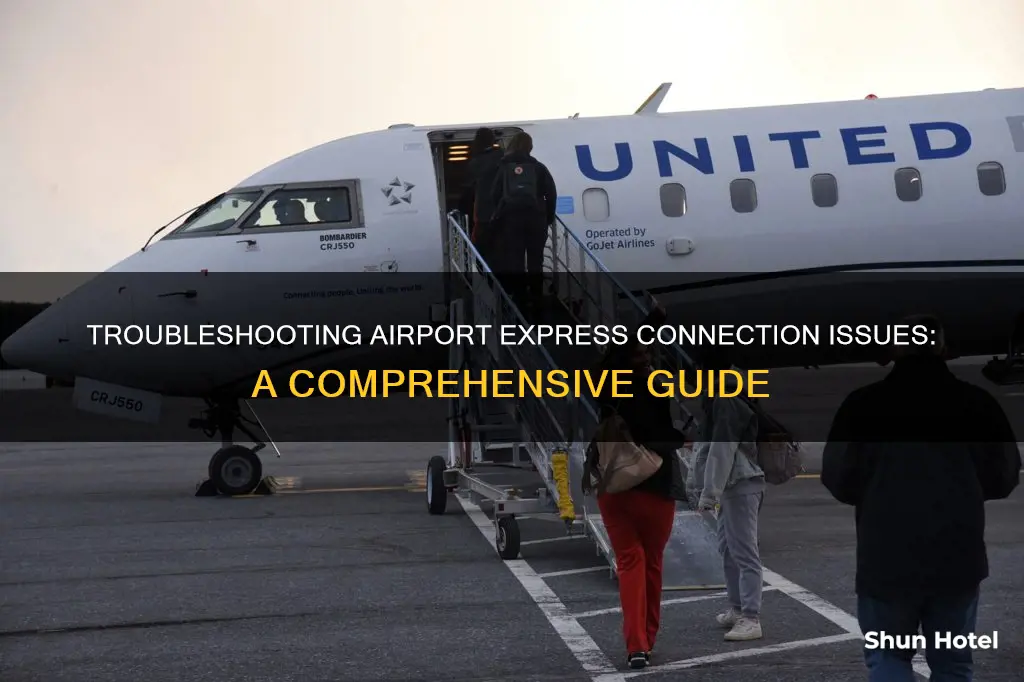
If you're experiencing problems with your Airport Express connection, there are a few things you can try. Firstly, try resetting Airport Express. If that doesn't work, you may need to reconfigure it to make it compatible with your router. You can also try changing the channel or toggling the firmware. If you're still having issues, it might be worth turning off Caps Lock and redoing the setup.
| Characteristics | Values |
|---|---|
| First step | Reset Airport Express |
| If that doesn't work | Reconfigure Airport Express to make it compatible with the new router |
| To reconfigure | Know the wireless network name (SSID), security key and password for the new router, and encryption information (WEP, WPA, or WPA2) |
| Next step | Connect Airport Express to the computer through an Ethernet cable |
| Then | Run the Airport Utility and configure it |
| Then | Remove the Ethernet cable and set up Airport Express in its new location |
| If you have an Apple AirPort Extreme, AirPort Express, or AirPort Time Capsule as your Wi-Fi router | Change the channel |
| If you have slow speeds or dropped connections | Toggle AirPort Express firmware |
| If you have repeated dropouts or no internet access | Turn the router off and on again |
What You'll Learn

Reset Airport Express
Resetting your Airport Express is one of the first things you should try if you're having connection issues. Resetting the device will return it to the condition it was in when you first pulled it out of the box.
There are three types of reset: soft, hard, and factory default. A soft reset is useful if you need to reset your base station password, for example, if you've forgotten it. A factory default reset will erase all saved profiles.
To perform a factory default reset, first make sure your Airport Express is plugged into a power outlet. Then, launch the Network System preference and choose Airport from the Show pop-up menu. Click the TCP/IP tab and choose Using DHCP from the Configure pop-up menu. Press and hold the device's reset button for one second. The light will flash yellow and you'll have five minutes to make changes before the Airport Express reverts to its previously saved configuration.
If you want to perform a hard reset, unplug the Airport Express from the power outlet and press and hold the reset button. While still holding down the reset button, plug the device back into the power outlet. Hold down the reset button until you see the light flash green four times. Then, release the button and the device will reset itself. Wait 45 seconds and configure it with the Airport Express Assistant or Airport Admin Utility.
Amsterdam Airport Showers: Are They Available to Travelers?
You may want to see also

Reconfigure Airport Express
If you're having issues with your Airport Express connection, there are a few things you can try. First, try resetting your Airport Express. If that doesn't work, you may need to reconfigure it to make it compatible with your router. To do this, you'll need to know your wireless network name (SSID), security key and password, and encryption information (WEP, WPA, or WPA2). Connect your Airport Express to your computer using an Ethernet cable, then run the Airport Utility to configure it. Once that's done, you can remove the Ethernet cable and set up your Airport Express in its desired location.
If you're experiencing slow speeds or dropped connections, it could be due to interference from other devices, such as microwaves, garage door openers, or elevators. One fix to try is changing the Wi-Fi channel. Launch the AirPort Utility on your Mac while connected to your AirPort Express, then click on your AirPort Express on the main screen. Click on the Wireless tab, then Wireless Options, and select a different channel. Click Save, and your AirPort Express will reboot.
Another potential solution is to toggle the AirPort Express firmware. The latest firmware edition is version 6.3, but some units may benefit from a downgrade to version 6.1.1. You can download the AirPort Express 6.1.1 Firmware package and follow the on-screen instructions to install it.
Finally, a simple fix for connection issues can be to turn your router off and back on again, usually by unplugging it and reconnecting it to power.
Paris Airports: Which is the Best Gateway?
You may want to see also

Toggle Airport Express firmware
If you're experiencing issues with your Airport Express connection, one possible solution is to toggle the Airport Express firmware. The latest firmware edition for the AirPort Express is version 6.3, and this should be used primarily. However, some AirPort Express units can benefit from a firmware downgrade to version 6.1.1. The instructions for installation are the same: simply download the AirPort Express 6.1.1 Firmware package, launch the updater application and follow the on-screen instructions, selecting your afflicted Base station. The same security/enhancement caveats apply.
To toggle the firmware, you will need to turn your router (including AirPort Base Stations) off, then on again. This can usually be done by unplugging the router, then reconnecting it to power. This simple action can sometimes re-establish proper operation in the event of a dropout.
It's important to note that when downgrading to version 6.1.1, the same security and enhancement considerations apply as with the latest firmware. This means that you should carefully review any security and enhancement updates or patches that may be required for your specific AirPort Express unit and ensure that your unit is up to date with the necessary enhancements and security measures.
By following these steps and toggling your Airport Express firmware, you may be able to resolve connection issues and improve the stability and performance of your AirPort Express network.
Laptops in Mexican Airports: What's the Verdict?
You may want to see also

Change the channel
If you're experiencing disconnections or interference, one of the first fixes to try is changing the channel. To do this, launch the AirPort Utility on your Mac while connected to your AirPort Express. Click on your AirPort Express on the main screen, then click on the Wireless tab in the top navigation. On the next screen, click on Wireless Options and select a different channel than what you're currently on. Now click Save. Your AirPort Express may reboot, causing you to lose connection for a few minutes.
The Evolution of Northwest Airport Inn Through the Years
You may want to see also

Redo the setup
If you're having trouble with your Airport Express connection, there are a few things you can try. First, try resetting your Airport Express. If that doesn't work, you may need to reconfigure it to make it compatible with your router. To do this, you'll need to know your wireless network name (SSID), security key, password and encryption information (WEP, WPA or WPA2). Connect your Airport Express to your computer with an Ethernet cable, then run the Airport Utility and let it configure itself. Once that's done, you can remove the Ethernet cable and set up your Airport Express where you want it.
If you're experiencing slow speeds or dropped connections, it could be due to interference from other devices. Try changing the channel on your Airport Express by launching the Airport Utility on your Mac, clicking on your Airport Express on the main screen, then selecting Wireless Options and choosing a different channel.
You could also try toggling the firmware. The latest firmware edition for the AirPort Express is version 6.3, but some units can benefit from a downgrade to version 6.1.1. You can download the AirPort Express 6.1.1 Firmware package, launch the updater application and follow the on-screen instructions.
Finally, turning your router off and on again can sometimes re-establish proper operation.
Eurostar and CDG: Is There a Direct Link?
You may want to see also
Frequently asked questions
First, try resetting your Airport Express. If that doesn't work, you may need to reconfigure it to make it compatible with your router. You can do this by connecting Airport Express to your computer through an Ethernet cable and running the Airport Utility.
Interference could be the issue. Try changing the channel by launching the AirPort Utility on your Mac and selecting your Airport Express on the main screen.
The latest firmware edition for the AirPort Express is version 6.3. However, some AirPort Express units can benefit from a firmware downgrade to version 6.1.1.