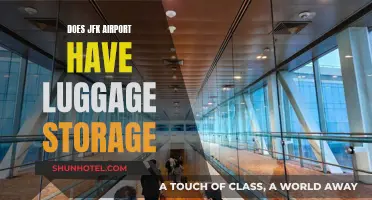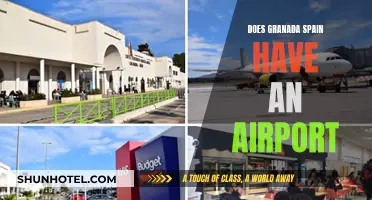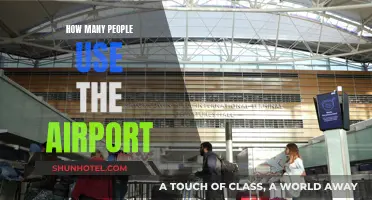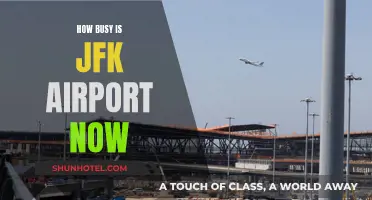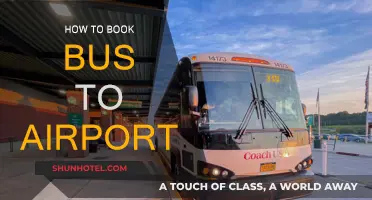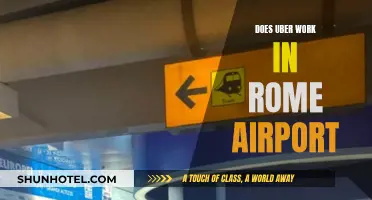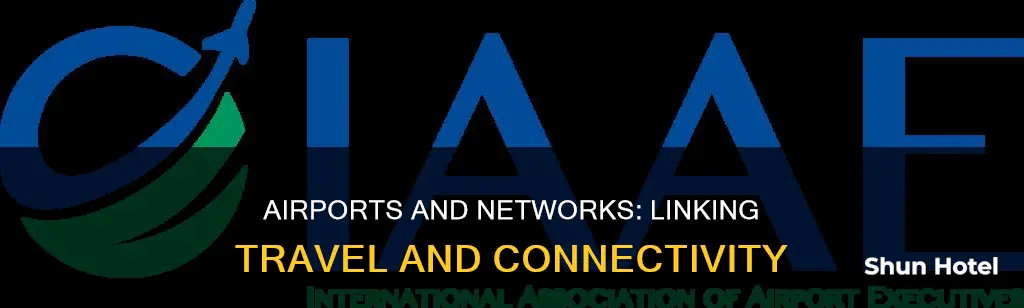
Airports and networks are often associated with each other, with many airports providing free and open network access. This can be achieved through an Airport base station, which is capable of creating two separate wifi networks. By enabling the guest network feature, a second network can be established specifically for guests or authorised users. This can be easily set up through an Airport Utility application, which guides users through the process of creating a guest network. This can be particularly useful for small business owners, schools, and homeowners who want to provide internet access without compromising the security of their internal network. Additionally, extending an existing wifi network can be done by connecting base stations with an Ethernet cable or wirelessly.
What You'll Learn

Creating a guest network
To create a guest network, you will need to log in to your WiFi router. This requires knowing your router's IP address, which can be found by following these device-specific steps:
- Windows 10/11 PC: Press the Windows + R keys simultaneously. Type "CMD" into the Run box and hit Enter. Next, type "ipconfig" into the command prompt and hit Enter. The IP address will be displayed next to Default Gateway.
- Mac: Click the Apple logo in the top-left corner and select System Settings. Then, select Wi-Fi from the sidebar and click the Details button next to your WiFi network. The IP address will be displayed next to Router. For older Macs, click System Preferences, then Network, select Wi-Fi, click Advanced, and open the TCP/IP tab.
Once you have your router's IP address, follow these steps:
- Open a web browser and type your router's IP address into the address bar.
- Log in to your router by entering the router's credentials. The default username is typically "admin" or left blank, and the password is usually "admin," "password," or left blank.
- Locate the guest network settings. This may be under "Guest Network," "WiFi," "Wireless Settings," or "Advanced."
- Enable the guest network and select a WiFi band (2.4GHz, 5GHz, or 6GHz). The 2.4GHz band has the longest range but is the slowest, while the 5GHz and 6GHz bands are faster but have a shorter range.
- Choose a network name (SSID) and security settings. It is recommended to use WPA2 or WP3 "Personal" security settings.
- Create a password for your guest network. Ensure it is different from your main network's password.
- Click "Save" or "Apply" to finalize the setup.
Now you have a separate guest network that your guests can use without compromising the security of your primary network.
What to Expect When Going Through Airport Security
You may want to see also

Connecting two base stations
Connecting Two Wireless Base Stations
If you have two wireless base stations from different manufacturers, such as Panasonic and Widex, they can coexist in the same space. Each base station will need its own phone jack and power source, and they will operate independently of each other. This means there will be no intercom between them, and if they have an answering system, only one can be used.
Connecting Two AirPort Base Stations
AirPort base stations can be used to create two separate Wi-Fi networks. By enabling the guest network feature, you can create a second network with its own name and password. This is perfect for providing guests or authorized users with internet access while keeping your internal business network secure. To set up a guest network, open the AirPort Utility application and click on the AirPort Extreme icon. From there, you can edit the settings, selecting the "Enable Guest Network" checkbox and customising the network name and password.
Connecting Multiple SteamVR Base Stations
You can connect up to four SteamVR Base Stations 2.0 in a single room covering a 10m x 10m area. Each base station in the same play area will need to be set to a different channel, which is automatically handled by the SteamVR software. To ensure proper tracking, make sure the distance between the base stations, headset, and controllers is within a 7-metre range, with no physical barriers obstructing the signals.
By following these steps, you can connect two base stations to expand your network coverage or create separate networks for different user groups.
JFK Airport: Are Lockers Available for Travelers?
You may want to see also

Using an AirPort Extreme
To associate your Airport Extreme with a network, you will need to connect it to your existing network. This can be done either by physically connecting the base stations with an Ethernet cable or connecting wirelessly.
If you want to physically connect the base stations, follow these steps:
- Verify that the power cord is connected to the Power port on the primary base station and plugged into a wall outlet.
- Plug one end of an Ethernet cable into the WAN port on the base station you’re adding to the network (in this case, the Airport Extreme).
- Plug the other end of the Ethernet cable into a LAN port on the primary base station.
If you want to connect wirelessly, you can do so during the setup process. However, using an Ethernet cable to connect the base stations is recommended as it provides better throughput.
Once your Airport Extreme is connected to your existing network, you can configure its settings using the AirPort Utility app on your iPhone or Mac. Here are some general steps to follow:
- Open the AirPort Utility app and select your Airport Extreme.
- Click on the "Wireless" tab and choose "Network Mode" to join, extend, or create a wireless network.
- If you want to create a new wireless network, enter a network name and password. You can also turn off DHCP/NAT by going to the Network tab and enabling "Bridge Mode."
- If you want to join or extend an existing wireless network, select the appropriate option and follow the on-screen instructions.
Additionally, if you are using an eero network, you will need to disable the wireless and routing functions on either your Airport Extreme or your eeros. To do this, bridge your Airport Extreme by following these steps:
- Unplug all Ethernet cables from your Airport Extreme to disconnect it from your existing network.
- Connect your laptop to your Airport Extreme using an Ethernet cable plugged into one of the LAN ports.
- Ensure your laptop is only connected to the Airport Extreme and not to any other network or router. You can turn off WiFi on your laptop to make sure.
- Open the AirPort Utility app and select your Airport Extreme.
- Go to the 'Wireless' tab and select 'Off' from the 'Network Mode' drop-down menu to disable any wireless networks created by your Airport Extreme.
- Go to the 'Network' tab and select 'Off' (Bridge Mode) from the 'Router Mode' drop-down menu. This passes IP address assignment to your eero.
- Press 'Update', and your Airport Extreme will reboot and save your changes.
- Disconnect your laptop, re-enable WiFi, and connect your laptop to your eero WiFi network.
- Use an Ethernet cable to connect your eero to the WAN port on your Airport Extreme. Your eero will then assign an IP address to your Airport Extreme, and the AirPort hard drive should become accessible on any device connected to your eero network.
Travel to Crete, Greece: Airport Accessibility and Convenience
You may want to see also

Setting up a password-protected network
Step 1: Understanding the Purpose of a Password-Protected Network
Password protection acts as the first line of defence against unauthorised access to your network. It allows you to control who can access your files, devices, and shared resources. This is especially important in environments where security is a priority, such as small businesses, schools, or home setups with multiple users.
Step 2: Choosing the Right Network Hardware
To set up a password-protected network, ensure you have the necessary hardware. For example, to create a guest network with an AirPort, you will need an AirPort Extreme (3rd Generation or later), Time Capsule (2nd Generation or later), or AirPort Express 802.11n (2nd Generation) base station. The base station should be configured as your primary router.
Step 3: Creating a Homegroup (for Windows Users)
If you are using Windows, creating a homegroup is a viable way to network small business computers and establish password protection. Click the Windows "Start" button, select "Control Panel," and type "Home" in the search field. Click "HomeGroup" from the search results, then click "Create a HomeGroup." Check the resources you want to share, write down the password that appears, and click "Finish." Make any optional changes, such as choosing streaming options, and click "Save Changes."
Step 4: Enabling Password Protection
To enable password protection, open the appropriate settings menu for your network hardware or software. For example, with an AirPort, open the AirPort Utility application and click the "Enable Guest Network" checkbox. Then, select a security option from the Guest Network Security menu to protect the guest network with a password.
If you are using Windows, open the Control Panel and navigate to the Network and Sharing Center. Click "Change Advanced Sharing Settings" and scroll down to the "Password Protected Sharing" section. Select "Turn On Password Protected Sharing" and click "Save Changes."
Step 5: Testing and Maintaining Your Password-Protected Network
Once you have set up your password-protected network, test it to ensure it is functioning correctly. Connect to the network using the password and verify that only authorised users can access the shared resources. Regularly update account credentials and passwords to maintain the security of your network.
Hartsfield-Jackson: Atlanta's Airport Hub
You may want to see also

Extending a Wi-Fi network
There are several ways to extend a Wi-Fi network, and the best method will depend on your specific needs and constraints. Here are some detailed, direct, and instructive guidelines on extending a Wi-Fi network:
Optimize Router Placement:
Place your router in a central, open area, elevated on a high shelf, and away from obstructions such as walls, electronics, and reflective surfaces. This simple adjustment can significantly improve signal strength and coverage.
Upgrade Your Router and Firmware:
If your router is older, consider upgrading to a newer model with advanced features like beamforming, multiple antennas, and support for the latest Wi-Fi standards. Regularly update your router's firmware to enhance performance, security, and compatibility with faster internet speeds.
Use Quality Wi-Fi Antennas:
If your router has detachable antennas, upgrade to high-gain antennas that can focus the signal in specific directions. Adjustable antennas emit signals perpendicular to their orientation, so positioning them at perpendicular angles can boost coverage across multiple floors.
Invest in a Wi-Fi Range Extender or Booster:
Wi-Fi range extenders or boosters can amplify your existing Wi-Fi signal, allowing it to cover larger areas. They are especially useful in large homes, multi-story buildings, or places with thick walls and metal objects that interfere with the signal. However, they may halve the bandwidth and require constant logging between the extender and router.
Install a Mesh Wi-Fi System:
Mesh Wi-Fi systems, like the Nighthawk Mesh Extender or Orbi WiFi Systems, provide seamless coverage by creating multiple access points throughout your home. They offer uninterrupted internet connections as you move around, automatically connecting to the node with the strongest signal. Mesh systems are easy to set up and can be expanded by purchasing additional nodes.
Try a Wired Access Point:
Wired access points provide a direct, reliable, high-speed connection to your network by connecting to your router or switch via an Ethernet cable. They are useful in large buildings or areas where the Wi-Fi signal is weak or non-existent, but they require Ethernet wiring and can be more expensive.
Powerline Extender Kits:
Powerline extender kits use your home's electrical wiring to extend your Wi-Fi network. They are plug-and-play, stable, and flexible, allowing you to move the adapter to any room on the same electrical circuit. However, they may not expand Wi-Fi coverage on their own and depend on the quality of your electrical wiring.
Optimize Wi-Fi Settings:
Fine-tune settings like transmission power, channel selection, and security configurations to enhance the efficiency and stability of your network. For example, switching between 2.4 GHz and 5 GHz frequencies can improve performance, as the former offers wider coverage, while the latter provides faster speeds with less congestion.
Asheville Airport: Navigating Efficiently Through Its Gates
You may want to see also
Frequently asked questions
You can create a guest network with an AirPort by opening the AirPort Utility application and clicking on the AirPort Extreme’s icon. Then, click Edit, select the Wireless tab, and check the "Enable Guest Network" checkbox. Enter a name for the guest network and, if desired, secure it with a password. Finally, click Update and your AirPort will restart with the new settings applied.
Creating a guest network can offer several advantages. For example, as a small business owner, you can provide free Internet access to customers without compromising the security of your internal business network. Similarly, as a school network administrator, you can create separate password-protected networks for teachers and students.
To create a guest network with an AirPort, you need to have an AirPort Extreme (3rd Generation or later), Time Capsule (2nd Generation or later), or AirPort Express 802.11n (2nd Generation) base station. The base station should be configured as your primary router, not as a bridge.
While it is possible to connect base stations wirelessly during the setup process, using an Ethernet cable to physically connect the base stations is preferred. This provides better throughput and a more stable connection.
To retrieve your Wi-Fi network name, you can use commands such as "networksetup -listpreferredwirelessnetworks en0" or "system_profiler SPAirPortDataType". However, with recent macOS updates, some users have encountered issues with certain commands, and alternative methods or workarounds may be necessary.