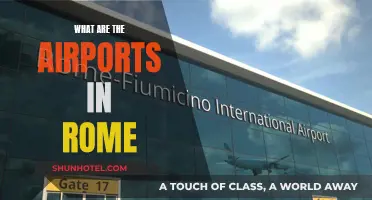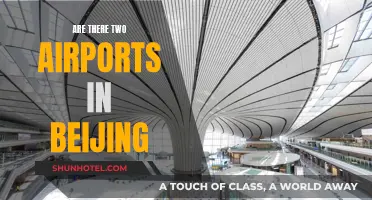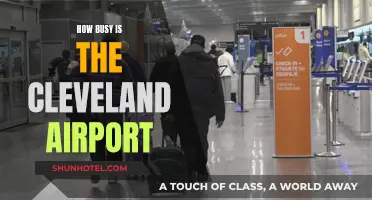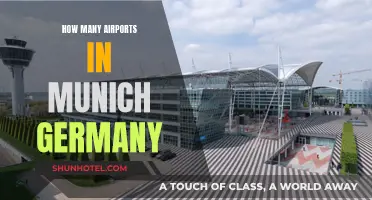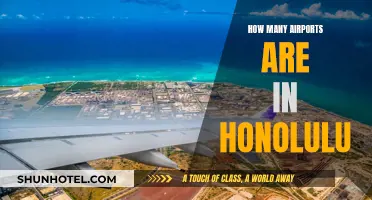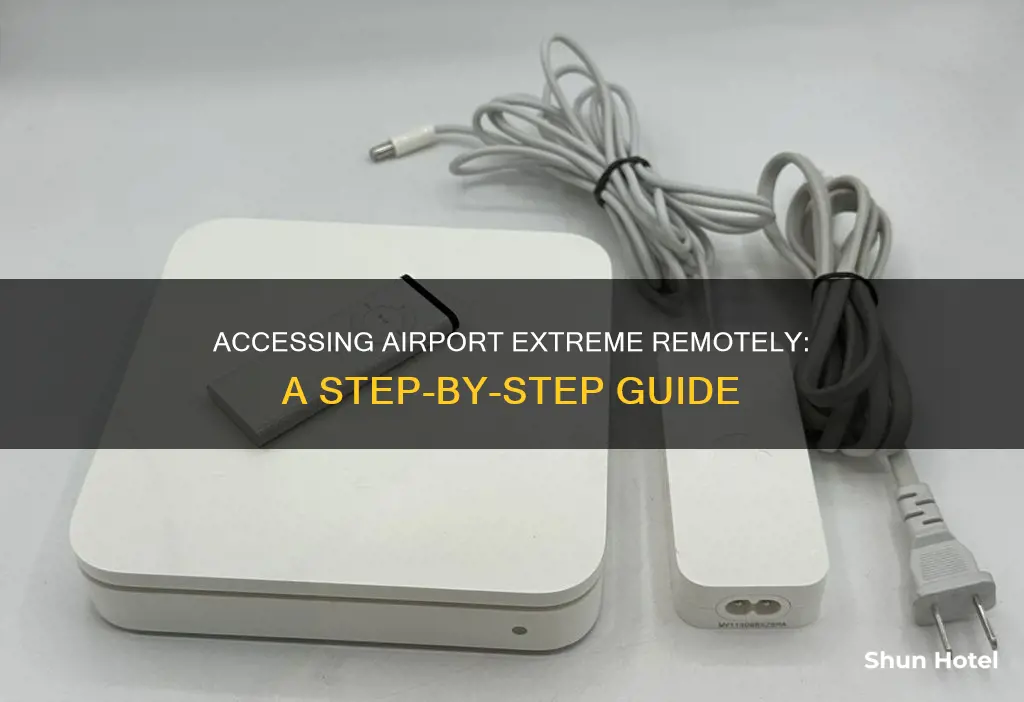
There are several ways to access an Apple AirPort Extreme base station remotely. One way is to establish a permanent IP address for the AirPort Extreme, which can be done by setting up a Dynamic DNS. This allows users to access the base station without having to constantly figure out the WAN IP address. Another method is to use Back to My Mac, which allows users to access files and documents on their home computer via the internet. Additionally, users can enable Allow access over the WAN in the AirPort Utility settings, which allows remote access to the base station by entering the WAN IP address or Dynamic DNS. For added security, users can set up a VPN tunnel to access the AirPort Extreme remotely.
What You'll Learn

Using a Global Domain Name
Setting up a global domain name for your AirPort Extreme can be done through the Dynamic Global Hostname feature in the AirPort Utility. This allows you to register a hostname for your dynamic IP address. Here is a step-by-step guide on how to do this:
- Open AirPort Utility: On your Windows or macOS device, launch the AirPort Utility application.
- Navigate to the Base Station Tab: Click on the AirPort button, then go to the "Base Station" tab.
- Edit the AirPort Name Field: Click on the Edit button next to the AirPort Express Name field. This will allow you to configure the global hostname.
- Enter a Fully-Qualified Hostname: In the (dynamic global) Hostname field, enter the fully-qualified hostname, such as "whitebrick.example.com". Ensure that you include the dots in the hostname.
- Copy and Paste the Hostname: Due to a limitation in the AirPort Utility, you may need to copy and paste the hostname from a text editor (e.g., Notepad or TextEdit) into the Hostname field.
- Provide User and Password Information: In the User field, enter your TSIG key name, which you should have received from your service provider or can find in the K<...>.key file if you use ISC BIND. In the Password field, enter your TSIG private key, which can be found in the K<...>.private file for ISC BIND users.
- Restart the AirPort: Once you have entered all the information, restart your AirPort. It should now register its hostname, allowing you to access it remotely using the dynamic global hostname you have set up.
By following these steps, you will be able to configure a global domain name for your AirPort Extreme, enabling remote access to your base station. This method relies on a working dynamic DNS setup, so ensure that you have the necessary information from your service provider or have configured dynamic updates on your DNS server if you manage your own DNS.
Turo at Airports: How Does It Work?
You may want to see also

Using Port Mapping
Port mapping is a way to set up remote access to your Airport Extreme router. This method can be used with the entire family of 802.11n & 802.11ac AirPort base stations.
Firstly, you will need to ensure that the device you want to forward ports to has a static IP address. This is important because it ensures that your ports will remain open even after your device reboots.
To set up port mapping, follow these steps:
- Open a Finder window and choose Applications from the sidebar.
- Open the Utilities folder and select the Airport Utility application.
- Click on your Airport Extreme image and, if necessary, enter your password to log in.
- Click Edit in the bottom right corner of the pop-up info box.
- Select the Network tab. Verify that the option Router Mode = DHCP and NAT.
- Click the + button under DHCP Reservations.
- Enter a Description. This can be anything you want.
- For Reserve Address By, select MAC Address and enter the MAC hardware address of the host computer.
- Enter the desired Private IP Address that you want to reserve from the DHCP pool of addresses for the host device.
- Click the + button under Port Settings.
- Enter a Description for what you are mapping.
- Enter the appropriate Public UDP and TCP Port values. These are the WAN-side ports of your AirPort's NAT service that will "listen" for inbound traffic to your local network.
- Enter the same values for the Private UDP and TCP Ports, or choose your own.
- Enter the reserved IP address of the host device from Step 1 for the Private IP Address.
An example of when you would use port mapping is if you wanted to run a web server on your local network that you want to access from the internet. In this case, a remote client would communicate with TCP port 80 on your AirPort's NAT "firewall", which would forward that communication to TCP port 80 on your web server.
To connect to your Airport Extreme remotely, you will need to know your public IP address or complete domain name. Additionally, you will need to ensure that your ISP does not restrict any ports.
- Port 80 (HTTP) – Used for web traffic.
- Port 443 (HTTPS) – Used for secure web traffic.
- Port 21 (FTP) – Used for file transfers.
- Port 22 (SSH) – Used for secure shell access.
- Port 25 (SMTP) – Used for email sending.
- Port 110 (POP3) – Used for email retrieval.
- Port 143 (IMAP) – Used for email retrieval.
- Port 3389 (RDP) – Used for remote desktop connections.
- Port 1194 (OpenVPN) – Used for a Virtual Private Network (VPN).
- Port 5060 (SIP) – Used for VoIP telephony.
Please note that the exact steps for configuring port forwarding may vary slightly depending on the specific model of your router.
Runways: Concrete or Asphalt? Exploring Airport Surface Materials
You may want to see also

Using a VPN Server
If you want to access your Apple Airport Extreme remotely, one option is to set up a VPN server. This will allow you to connect to your home network from anywhere in the world, as if you were still on your local network. Here's a step-by-step guide on how to do it:
Step 1: Choose a VPN Service Provider
Start by selecting a reliable VPN service provider that supports router configurations and offers compatibility with Apple Airport Extreme routers. Look for providers that support strong encryption protocols and have servers in various locations.
Step 2: Subscribe and Obtain Configuration Details
Sign up for a subscription plan with your chosen VPN provider. Once you have an account, obtain the necessary configuration details, including server addresses, authentication credentials, and VPN protocol information.
Step 3: Access Airport Extreme Router Settings
Connect your computer to the Airport Extreme router using an Ethernet cable or Wi-Fi connection. Open your web browser and enter the router's IP address, which is usually "192.168.1.1", but may vary depending on your network configuration. Log in using your admin credentials.
Step 4: Configure VPN Settings
Navigate to the "Network" or "Internet" settings section of your router's interface. Look for options related to VPN or WAN settings. Here, you will need to enter the VPN configuration details provided by your VPN service, including server addresses, authentication credentials, and the preferred VPN protocol (e.g. OpenVPN, L2TP/IPsec, PPTP, or IKEv2).
Step 5: Save and Apply Settings
After entering the VPN configuration details, save the settings and reboot your Airport Extreme router to apply the changes.
Step 6: Test VPN Connection
Once the router has restarted, test the VPN connection to ensure it's working correctly. Connect one of your devices to the router and verify that the VPN connection is active. You can use online tools or check your IP address to confirm that your internet traffic is being routed through the VPN server.
By following these steps, you can successfully set up a VPN server on your Apple Airport Extreme router, allowing you to access your network remotely while also enhancing your security and privacy.
Exploring Changi Airport: Attractions, Dining, and More
You may want to see also

Using Back to My Mac
To access your AirPort Extreme base station from a remote location, you can use Back to My Mac (BtMM). Here's a step-by-step guide on how to set up and use BtMM:
Setting up Back to My Mac
- Ensure your AirPort Extreme (AEBS) or Time Capsule (TC) is running 7.6.1+ firmware.
- Install AirPort Utility 6.3+ on your Mac.
- Make sure your Mac is running OS X 10.7.5+
- Set up a router with a publicly reachable IP address that supports either UPnP or NAT-PMP. This is critical, as BtMM won't be able to connect if you can't reach the remote router.
- Ensure that the firewall at both locations allows for remote connections.
- From the Finder menu on your Mac, choose Preferences, then click the Sidebar tab.
- In the Shared section, select Back to My Mac.
- Open a Finder window and look for the Shared section in the sidebar. If you don't see any shared computers or base stations, place the pointer over the word "Shared" and click "Show."
- Select the remote computer or base station you want to access and click "Connect As."
- If you want to share the screen of your remote Mac, select the Mac and click "Share Screen."
- If you don't see the Mac or base station you're looking for, click "All" to see a list of available Mac computers and base stations.
By following these steps, you should be able to access and manage your AirPort Extreme base station remotely using Back to My Mac.
Key West's Airport: An Essential Travel Gateway
You may want to see also

Using an SSH tunnel
To access your Airport Extreme remotely using an SSH tunnel, you will need to establish a connection to your home network. This can be done by running the following command on your Mac:
Ssh -L 5009:Router_IP:5009 IP_Address_of_home_connection
In the above command, replace `Router_IP` with the IP address of your router, and `IP_Address_of_home_connection` with the IP address of your home connection or a Dynamic Address (e.g. dyndns.org).
Once the connection is established, open the Airport Utility and go to `File -> Configure Other`. Use `127.0.0.1` as the IP address of the router and enter your router password. Depending on your connection speed, it may take some time for the connection to be established.
It is worth noting that you may need to check your router's port settings and ensure that "remote ssh login" is selected. The default port for SSH is 22.
By following these steps, you should be able to remotely access and configure your Airport Extreme securely, even if the "Allow setup over WAN" option is disabled.
Shower Availability at Vancouver Airport: What to Expect
You may want to see also
Frequently asked questions
You will need to establish a permanent IP address for the AE. Then, you will know the target address and you will also have Back to My Mac turned on on the Airport Extreme.
The IP address is listed under Gateway in your Network Settings. You can also run a utility such as AirPort Utility (Mac OS X) or AirPort Disk (Windows) to determine it.
You can try using Back to My Mac to make things simple. Set it up with your Apple ID under the Base Station tab in Airport Utility.
If you have a Mac, you can try using Back to My Mac. Set it up with your Apple ID and try to connect to it using your other Mac.
You can set your router mode under Network to DHCP and NAT from the current Off (Bridge Mode). This will allow the "Share Disks over WAN" option to appear.