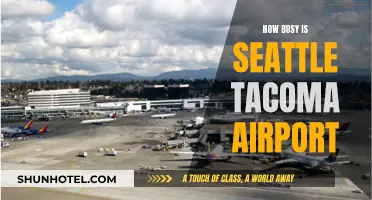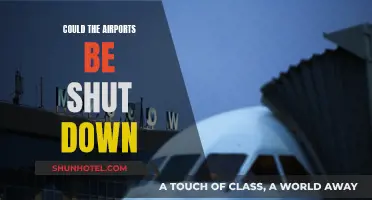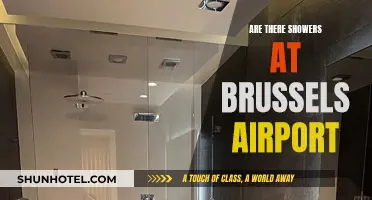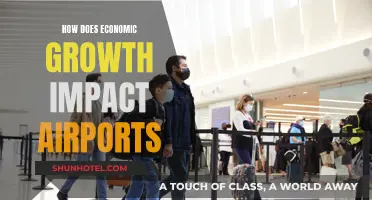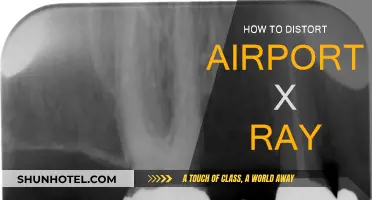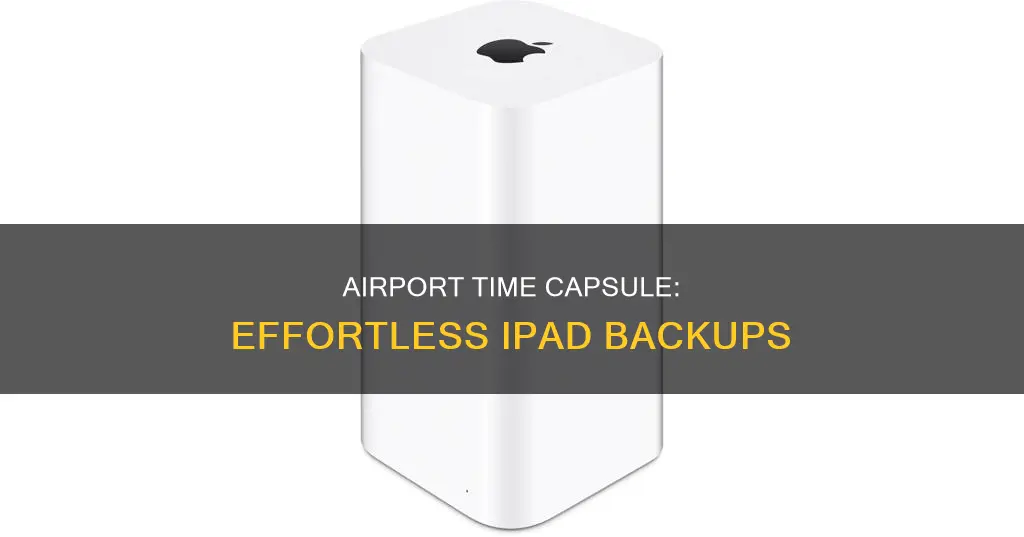
The iPad does not back up directly to the Time Capsule. However, it is possible to back up an iPad to a computer that backs up to the Time Capsule. This can be done either by connecting the iPad to a Mac or Windows device with a cable or wirelessly by setting up syncing over Wi-Fi. Alternatively, the iPad can be backed up directly to iCloud.
| Characteristics | Values |
|---|---|
| Direct backup to Airport Time Capsule | Not possible |
| Indirect backup to Airport Time Capsule | Possible via Mac or iCloud |
| Backup to Mac | Possible via iTunes or Finder |
| Backup to iCloud | Possible |
What You'll Learn

Can you back up an iPad to iCloud?
Yes, you can back up an iPad to iCloud. iCloud backups store information and settings on your device that don't regularly sync to iCloud. This includes things like device settings, Home Screen layout, and app organisation.
To back up your iPad using iCloud, follow these steps:
- Connect your iPad to a Wi-Fi network.
- Tap on Settings, then your name, and then iCloud. If you're running iOS 10.2 or an earlier version, tap the iCloud menu from Settings.
- Tap on iCloud Backup. If you're running iOS 10.2 or earlier, tap Backup. Ensure that iCloud Backup is turned on.
- Tap on Back Up Now, and don't turn off your Wi-Fi connection until the backup is complete.
- Check that you've finished the backup by tapping Settings, then your name, then iCloud, then iCloud Storage, and then Manage Storage. Select your iPad, and the backup details should appear on your screen, including the time of completion and backup size. If you're running iOS 10.2 or earlier, the path to check backups is Settings > iCloud > Storage > Manage Storage.
You can also back up your iPad to iCloud automatically. iCloud automatically backs up your iPad daily when it is connected to power, locked, and connected to Wi-Fi. To enable automatic backups, follow these steps:
- Ensure iCloud Backup is on by tapping Settings, then your name, then iCloud, and then iCloud Backup. If you're running iOS 10.2 or an earlier version, go to Settings > iCloud > Backup.
- Connect your iPad to a power source.
- Connect the iPad to a secure Wi-Fi network.
- Ensure your iPad's screen is locked.
- Make sure you have enough available space in the iCloud to finish the backup.
Note that Apple provides 5GB of free cloud storage space per unique Apple ID. Now 5GB doesn’t sound like much if you’re constantly backing up photos and videos. If you need extra storage space, you can purchase additional iCloud storage.
Airports and Phone Checks: What to Expect When Traveling
You may want to see also

Can you back up an iPad to iTunes?
Yes, you can back up an iPad to iTunes. Here's a step-by-step guide on how to do it:
Backing up your iPad to iTunes on a Windows PC:
- Connect your iPad to your Windows PC using the cable that came with your device.
- Open iTunes on your PC.
- Select your iPad in iTunes.
- Click on the "iPad" button near the top left of the iTunes window.
- Click on "Summary" in iTunes.
- If you want to save Health and Activity data, encrypt your backup by selecting the "Encrypt local backup" checkbox and creating a password.
- Click on "Back Up Now" to start the backup process.
Backing up your iPad to iTunes on a Mac:
- Connect your iPad to your Mac using a cable or set up syncing over Wi-Fi.
- Open the Finder on your Mac.
- Select your iPad in the Finder sidebar.
- Click on "General" at the top of the Finder window.
- Select "Back up all of the data on your iPad to this Mac."
- To encrypt your backup, select "Encrypt local backup" and create a password.
It's important to note that while you can back up your iPad to iTunes, you cannot directly back up your iPad to the Airport Time Capsule. However, if you are using Time Machine to back up your Mac and you are also backing up your iPad to your Mac, then when your Mac backs up to the Time Capsule, the backups of your iPad will be included.
Vaccine Checks: Airports and Travel Requirements
You may want to see also

Can you back up an iPad to a computer?
Yes, you can back up an iPad to a computer. Here's a step-by-step guide on how to do it:
Backing up an iPad to a Mac:
- Connect your iPad to your Mac using a USB cable.
- Open a Finder window on your Mac. If you're using macOS Mojave or earlier, open iTunes instead.
- Follow the on-screen instructions to enter your iPad passcode or confirm that you trust the computer.
- Select your iPad in the Finder sidebar or in iTunes.
- Click on "General" at the top of the Finder window.
- Choose "Back up all of the data on your iPad to this Mac".
- Encrypt your backup by selecting "Encrypt local backup" if you want to save Health and Activity data. Create a memorable password and store it somewhere safe.
Backing up an iPad to a Windows PC:
- Connect your iPad to your Windows PC using the cable that came with your device.
- Open the Apple Devices app on your PC. If your PC doesn't have the Apple Devices app, open iTunes instead.
- Follow the on-screen instructions to enter your iPad passcode or confirm that you trust the computer.
- Select your iPad in the Apple Devices app or iTunes.
- Click on "Summary" in iTunes or "General" in the Apple Devices app.
- Click on "Back Up Now" in the Apple Devices app or under "Backups" in iTunes.
- Encrypt your backup by selecting "Encrypt local backup" and creating a password if you want to save Health and Activity data.
Additional Information:
- You can also set up wireless syncing over Wi-Fi to connect your iPad to your computer without a cable.
- Backing up your iPad ensures that you have a copy of your information in case your device is lost, stolen, or damaged.
- You can back up your iPad to iCloud as well, which automatically backs up your device daily when it is connected to power, locked, and connected to Wi-Fi.
Vape Travellers: Airport Security Checks and Vapes
You may want to see also

Can you back up an iPad to an external hard drive?
Yes, you can back up your iPad to an external hard drive. There are several ways to do this, depending on whether you are using a Windows PC or a Mac, and whether or not you are using iTunes.
Using a Windows PC
If you are using a Windows PC, you can back up your iPad to an external hard drive using iTunes. Here are the steps:
- Connect your external hard drive and iPad to the PC.
- Tap "Trust" on your iPad if it is the first time connecting to the PC.
- Open Command Prompt as an administrator and enter the following command:
Mklink /J "C:\Users\Your user name\AppData\Roaming\Apple Computer\MobileSync\Backup" "E:\"
Note that "C" represents your Windows drive, while "E" represents your external hard drive. You can change these letters based on your PC's drive allocation.
- Launch iTunes and select your iPad from the devices tab.
- Click on "Summary" and go to the "Backups" section.
- Select "This Computer" as your backup destination.
- Click on the "Back Up Now" button and then "Apply".
ITunes will now save a copy of your iPad data to the connected external hard drive.
Alternatively, you can use a third-party tool such as EaseUS MobiMover Pro, which allows you to back up your iPad to an external hard drive in just one click.
Using a Mac
For Mac users, iTunes has a limitation as it only supports devices running on macOS Mojave or earlier. If you are using macOS Catalina or later, you can use the Finder to back up your iPad to an external hard drive. Here are the steps:
- Connect your iPad and external hard drive to your Mac via USB, then launch Finder.
- In the Finder Window, navigate to the "Locations" section and select your iPad.
- Click on the "General" tab and select "Back up all of the data on your iPad to this Mac."
- Click "Apply" and the system will save all your iPad data to the computer.
- To transfer the saved backup to your external drive, click on "Finder" and select your iPad.
- Click on the "General" tab and select "Manage Backups."
- Find the backup you created and click on it, then select "Show in Finder" from the dropdown menu.
- Click on the backup folder and select "Copy" from the dropdown.
- Choose your external hard drive as the destination and click "Paste."
Without a Computer
You can also back up your iPad to an external hard drive without a computer by using a USB-to-lightning adapter. Here are the steps:
- Connect your external hard drive to your iPad using a USB-to-lightning cable adapter.
- Open the Files app on your iPad to check if your iPad has detected your external drive.
- Go to the Photos app and select the photos or videos you want to transfer.
- Tap "Share" and then select "Save" to move the selected files to your external drive.
What to Expect When Going Through Airport Security
You may want to see also

Can you back up an iPad to a memory stick?
Yes, you can back up your iPad to a memory stick. However, this cannot be done directly. If you want to back up your iPad to a memory stick, you will first have to back up your iPad to a Mac or PC. Once you have done this, you can then copy the backup to a memory stick.
To back up your iPad to a Mac or PC, you can use either iCloud or iTunes. If you are using iTunes, your iPad will be backed up when your computer backs up. If you are using iCloud, your iPad will back up directly to the cloud.
If you are using a Mac and want to back up an external drive that is connected to it, you can do so by opening System Preferences and removing the drive from the list of items that are excluded from backups. Time Machine will then back up the hard drive.
It is worth noting that you can also back up your iPad to an external hard drive or flash drive. To do this, you will need to use a lightning adapter or a USB-C cable to connect your iPad to the external drive. You will also need to provide an external power source for your external drive, as it cannot siphon sufficient power from your iPad.
Once your external drive is connected, you can open the Files app and select the Browse tab to confirm that your iPad and the external drive are connected. From there, you can open the Photos app, select the photos you want to back up, tap the share button, and choose your external drive as the location.
Alcohol Availability at Abu Dhabi Airport
You may want to see also
Frequently asked questions
You can't back up your iPad directly to your Airport Time Capsule. However, you can back up your iPad to a computer that backs up to the Airport Time Capsule. Alternatively, you can back up your iPad directly to iCloud.
Go to Settings > [your name] > iCloud > iCloud Backup. Turn on "Backup This iPad". iCloud will automatically back up your iPad daily when your iPad is connected to power, locked, and connected to Wi-Fi. You can also perform a manual backup by tapping "Back Up Now".
Connect your iPad and your Mac with a cable. In the Finder sidebar on your Mac, select your iPad. At the top of the Finder window, click "General". Select "Back up all of the data on your iPad to this Mac".