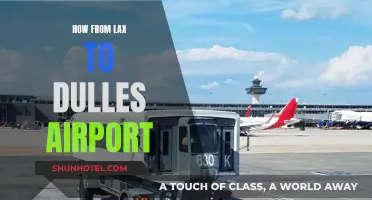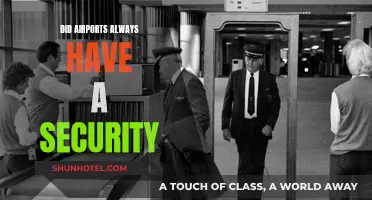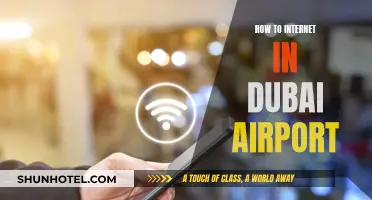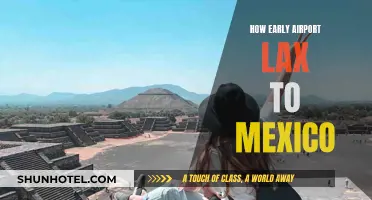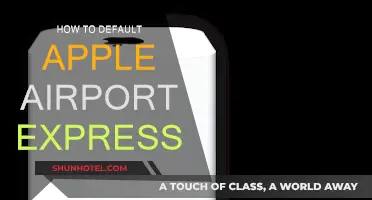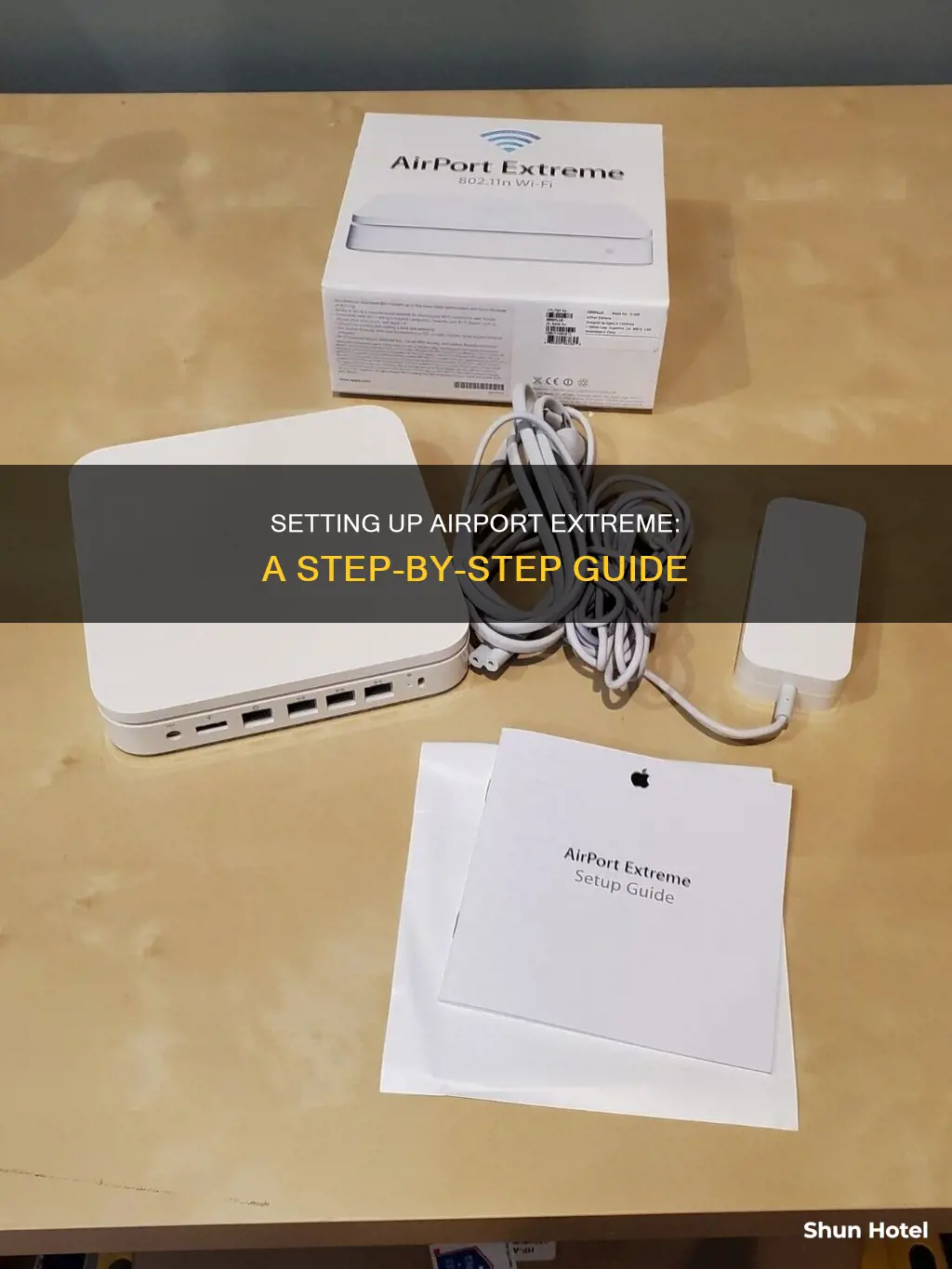
Setting up an Apple Airport Extreme router is a straightforward process. The first step is to find a power source in a central location and connect the Airport Extreme. Then, on your iPad, access the WiFi menu in Settings and select the router, which will be listed as AirPort Extreme followed by a unique serial number. From there, you can create a new network, enter a name and password, and connect the router to an internet connection. Finally, you can download the Airport Utility app to monitor and adjust your router's settings.
What You'll Learn

Connect to a power source and modem
To connect your Airport Extreme to a power source and modem, follow these steps:
First, find a power source in a central location and connect your Airport Extreme. This is an important step as you will need to ensure that the device is within reach of a power outlet and that the power cord can be plugged in without causing any obstructions or hazards. Once you've found a suitable location, connect the power cord to the Power port on your base station, then plug it into the power outlet.
Next, you will need to physically connect the base station to your modem. Use an Ethernet cable and connect it to the WAN port on your base station, then plug the other end into your DSL or cable modem. If you don't have a modem or connect in a different way, you can get connection instructions from your Internet Service Provider (ISP).
If you are using an iPad, you can access the WiFi menu in Settings and scroll down to the "Set Up New Airport Base Station" section. Select the AirPort Extreme router, which will be listed with a unique serial number. If you don't see the "Set Up New Airport Base Station" option, give it some time as it may take a while to appear during the initial setup.
After selecting the router, you will be prompted to create a new network. Enter a name and a strong, unique password for your network. This can be changed later, but it's important to communicate the password to anyone who needs access.
Finally, you will be prompted to connect the router to an internet connection. If you choose to connect to the internet, plug an Ethernet cable into the internet port, which is marked with a dotted circle. If you don't want to connect to the internet, you can bypass this step by selecting "Next" and then "Continue Anyway".
By following these steps, you will have successfully connected your Airport Extreme to a power source and modem, and you will be ready to proceed with the rest of the setup process.
Johannesburg Airport: Hotel Options for Travelers
You may want to see also

Set up a new base station
To set up a new base station, you can use AirPort Utility on your Mac or AirPort Utility for iPhone, iPad, or iPod touch.
Firstly, physically connect the base station to your modem. Connect the power cord to the Power port on your base station, then plug the power cord into a wall outlet. Next, connect an Ethernet cable to the WAN port on your base station, then plug it into your DSL or cable modem. If you don't use a modem, or connect in a different way, get connection instructions from your ISP.
Now, you can set up the base station using your Mac or iPhone, iPad, or iPod touch.
On your Mac, click the Wi-Fi icon in the menu bar, then choose the base station listed under New AirPort Base Station. Follow the onscreen instructions. The AirPort Utility Setup Assistant automatically chooses settings based on your network. If no network is found, the setup assistant creates a new network; if a network is already set up, it extends the existing network. If you want to set up your network using different settings, click Other Options.
On your iPhone, iPad, or iPod touch, go to Settings > Wi-Fi, then tap the name of your base station listed under "Set up new AirPort base station." Follow the onscreen instructions. The setup assistant automatically chooses settings based on your network. If no network is found, the setup assistant creates a new network; if a network is already set up, it extends the existing network. If you want to set up your network using different settings, tap Other Options.
If you have configuration instructions from an ISP, or if you want to configure your internet and Wi-Fi connection yourself, you can refer to the following topics: Connect to the internet using DHCP, Connect to the internet using a static IP address, and Connect to the internet using PPPoE.
Eugene, Oregon: Airport Accessibility and Travel Options
You may want to see also

Extend an existing Wi-Fi network
To extend an existing Wi-Fi network with an additional base station, you can use AirPort Utility on your Mac or AirPort Utility for iPhone, iPad, or iPod touch. After extending your Wi-Fi network, your network will use the existing network settings and broadcast to a larger area.
Physically connect the base stations:
Verify that the power cord is connected to the primary base station and plugged into a wall outlet. Use an Ethernet cable to connect the base stations. Plug one end into the WAN port on the base station you're adding and the other end into a LAN port on the primary base station. Using an Ethernet cable is preferred over a wireless connection as it provides better throughput.
Extend your Wi-Fi network using your Mac:
On your Mac, click the Wi-Fi icon in the menu bar and choose the base station listed under "New AirPort Base Station." Follow the onscreen instructions. The AirPort Utility Setup Assistant will automatically choose settings for extending your network. If you want to use different settings, click "Other Options."
Extend your Wi-Fi network using your iPhone, iPad, or iPod touch:
On your device, go to "Settings > Wi-Fi" and tap the name of your base station listed under "Set up a new AirPort base station." Follow the onscreen instructions. The setup assistant will automatically choose settings for extending your network. If you prefer to use different settings, tap "Other Options."
Additional tips:
- If you are using CAT 5 cabling, it is recommended to connect the base stations via ethernet cable to isolate Wi-Fi issues between your devices and the base stations.
- Place the base stations strategically, minimising the number of walls and floors between your devices and the base stations.
- For dealing with many walls or doors, the 2.4GHz Wi-Fi radio in your AirPort Base Station is recommended for better connectivity.
- You can use Wi-Fi analysers to determine optimal placement and change channels to avoid interference.
Birmingham Airport Smoking Areas: Where to Light Up
You may want to see also

Connect to the internet
To connect your Airport Extreme to the internet, you will need to connect it to a modem. If you don't have a modem, or you connect in a different way, you can get connection instructions from your ISP.
First, connect the power cord to the Power port on your base station, then plug the power cord into a wall outlet. Next, connect an Ethernet cable to the WAN port on your base station, then plug it into your DSL or cable modem.
If you are using an iPad, you can access your WiFi menu in Settings, then scroll down to the 'Set Up New Airport Base Station' section. You should see a router listed as 'AirPort Extreme' followed by a unique serial number. Select the AirPort Extreme router, then enter a name for your network. Next, enter a unique password for the network. This can be changed later, but it's important that it's communicated to anyone who needs access to the network.
If you are connecting to the internet, plug the ethernet cable into the internet port, marked with a dotted circle. The setup screen should automatically advance once it detects an internet connection.
If you are using a Mac, click the WiFi icon in the menu bar, then choose the base station listed under 'New AirPort Base Station'. Follow the on-screen instructions. The setup assistant will automatically choose settings based on your network. If you want to set up your network using different settings, click 'Other Options'.
Istanbul Airport: Best Places to Sleep Over
You may want to see also

Configure network settings
The following steps will guide you through the process of configuring network settings for your Airport Extreme router.
First, access your Wi-Fi settings on your iPad. Scroll down to the "Set Up New Airport Base Station" section. You should see a router listed as "AirPort Extreme" followed by a unique serial number. Select the AirPort Extreme router. By default, "Create A New Network" will be selected.
Next, you will be prompted to name your network. It is recommended to choose a name related to the purpose of the network, such as "Table Tracker." After naming the network, create a unique and strong password for the network, as this will be important for security purposes. You can change the password later if needed, but make sure to communicate it to the relevant people.
At this point, you will be asked to connect the router to an internet connection. If you choose to connect to the internet, plug an Ethernet cable into the internet port, which is marked with a dotted circle. If you decide not to connect the Wi-Fi to the internet, you can skip this step by selecting "Next" and then "Continue Anyway."
The final step is Diagnostics and Usage data sharing, which you can set according to your preferences. After selecting "Done," you will complete the initial setup process.
Now, select the Airport Utility app. If you are using an iPad provided by LRS, the app should already be installed. Otherwise, you can easily download it from the App Store. Check the router's icon, which should be green if it is connected to the internet and orange if it is not. To view the router's settings, select the image of the router and then select "Edit."
In the Airport Extreme menu, navigate to Advanced, then DHCP, NAT, and finally, Router Mode. Confirm that DHCP and NAT are selected. If they are not, make sure to select them. Use the "Back" button and then select "Done."
After completing these steps, you may receive a status message about Double NAT. If this occurs, simply ignore the message by sliding the selector on the error dialogue to show green. The configuration is complete when the internet icon turns green.
Note: If your iPad was previously connected to another Wi-Fi network, it is important to forget the old network, as iPads tend to switch to previous networks occasionally.
Airports and COVID Vaccines: What's the Connection?
You may want to see also
Frequently asked questions
First, physically connect the base station to your modem. Next, connect the power cord to the Power port on your base station, then plug the power cord into a wall outlet. Then, connect an Ethernet cable to the WAN port on your base station, and plug it into your DSL or cable modem. Finally, on your Mac, click the Wi-Fi icon in the menu bar and choose the base station listed under New AirPort Base Station.
First, find a power source in a central location and connect the Airport Extreme. Next, on your iPad, access the Wi-Fi menu in Settings, and scroll down to the Set Up New Airport Base Station section. Then, select the Airpot Extreme router and enter a name for your network. After that, enter a unique password for the network. Finally, if you are connecting an internet connection to this router, plug the ethernet cable into the internet port marked with a dotted circle.
You should do a manual setup and choose "Extend a wireless network" from the Wireless Mode menu. For the best performance, connect with ethernet from the primary Wi-Fi base station and put the Airport Extreme in Bridge Mode.
Using Airport Utility, click on your AE, then click on Wireless and choose "Network Mode" to join, extend, or create a wireless network. If you click on "create a wireless network" and you are Wireless or ethernet connected to your main router via the "Base Station" tab, you can enter a different network name and password for a new network.
To set up a guest network, you can use the AirPort Utility on your Mac or the AirPort Utility app on your iPhone, iPad, or iPod touch.