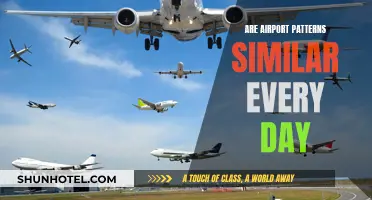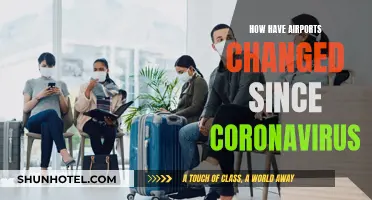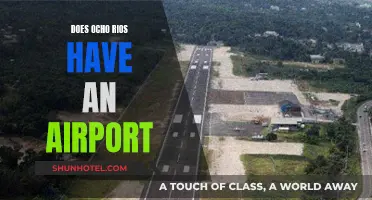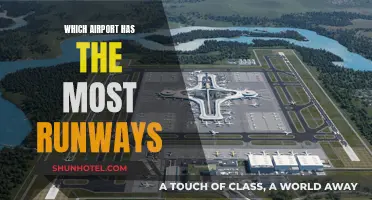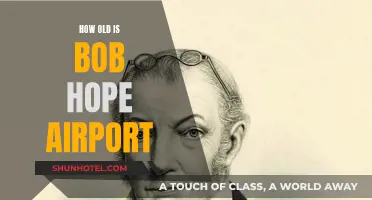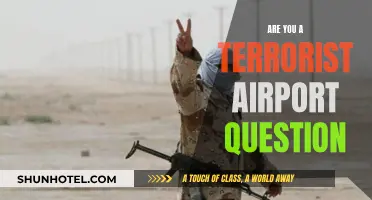Resetting your AirPort Extreme base station can be done in several ways, depending on the issue you're facing. A soft reset is useful if you've forgotten your password, as it resets the base station password and disables security for 5 minutes, allowing you to join the network and make changes. A hard reset is ideal for unresponsive base stations or troubleshooting network issues, restoring the base station to an unconfigured state while retaining previous configurations and profiles. Lastly, a factory-default reset is recommended when selling or giving away your base station, as it removes all saved data and settings. Each reset method involves specific steps, and it's important to ensure your firmware is up to date before proceeding.
Resetting an Airport Extreme
| Characteristics | Values |
|---|---|
| Soft Reset | Resets the base station password and disables security for 5 minutes |
| Hard Reset | Resets the base station to an unconfigured state but retains the last saved configuration and any profiles |
| Factory-Default Reset | Resets the base station back to factory settings, with nothing saved |
| Reset 802.11ac or 802.11n models of AirPort base stations | Press the reset button for 1 second, then release, and follow the steps to reset the password or reconfigure the base station |
| Reset 802.11b/g models of AirPort Extreme Base Station | Press the reset button for 10 seconds, then release |
| Factory-Default Reset for 802.11b/g models | Press and hold the reset button while plugging in the base station for 5 seconds until you see the three status lights turn on |
| Soft Reset for Mac OS X v10.6 or earlier | Press and hold the reset button for 1 second, then follow the steps to reset the password or reconfigure the base station |
| Factory-Default Reset for Mac OS X v10.5 or earlier | Configure TCP settings, then press and hold the reset button for 30 seconds until the middle status light turns on |
What You'll Learn

Soft reset: Reset the password and disable security for 5 minutes
To reset your AirPort Extreme, you can perform a soft reset, which will reset the base station's password and disable security for 5 minutes. This is ideal if you want to keep your settings but have forgotten your password.
Here's how to do it:
First, make sure your AirPort Extreme is connected to a power source. Then, locate the reset button on the base station, usually found next to the ports. Using a pen or a straightened paperclip, press and hold the reset button for 1 second, then release. You'll see the status light on the base station flash amber.
Now, on your Mac, go to the menu bar and click on the Wi-Fi icon. From there, connect to the Wi-Fi network created by your AirPort Extreme.
Next, open the Spotlight search by pressing ⌘ + Space, and type in "AirPort Utility." Click on your AirPort Extreme within the AirPort Utility app, and then click "Edit."
At this point, you will have 5 minutes to change and set a new password for your AirPort Extreme. If you don't make any changes within the 5-minute window, your base station will revert to its previous settings.
Denver Airport: Snow Operations and Management
You may want to see also

Hard reset: Reset to an unconfigured state, but retain old configurations
To reset your AirPort Extreme Base Station to an unconfigured state while retaining old configurations, you will need to perform a hard reset. This process will allow you to restore your base station from previous settings and is useful when your AirPort Extreme is unresponsive or you are troubleshooting network issues. Here is a step-by-step guide on how to perform a hard reset:
Step 1: Locate the Reset Button
The reset button is usually located next to the ports on your AirPort Extreme Base Station. You will need to use a pen, paperclip, or similar object to press this button.
Step 2: Press and Hold the Reset Button
Make sure that your AirPort Extreme is connected to power. Then, press and hold the reset button for about 5 seconds. You will know that you have successfully initiated the hard reset when you see the status light on the base station flashing amber rapidly.
Step 3: Wait for the Base Station to Restart
After releasing the reset button, wait for about a minute to allow the base station to finish restarting. Your AirPort Extreme will be reset to its default settings, but it will retain the last saved configuration and any profiles.
Step 4: Reconfigure the Base Station (Optional)
If you wish to restore your previous settings, you can open the AirPort Utility application on your computer. Click on "Other Wi-Fi Devices," select your base station, and then click "Edit." From there, click on "Other Options" and then select "Restore Previous Settings." Click "Next" until you reach the final window. Finally, click "Done" once the AirPort Utility indicates that the setup is complete.
Please note that performing a hard reset will change some default settings. The base station password will be set to "public," the base station name will be set to "base station" followed by the last six digits of the MAC address, and the network name will be set to "Apple Network" followed by the last six digits of the MAC address. Additionally, the base station will be set to request an IP address by DHCP.
Tulum's Airport Status: Flights and Future Plans
You may want to see also

Factory-default reset: Reset back to factory settings, with nothing saved
A factory-default reset should be used if you are planning on selling or replacing your AirPort. This option will completely wipe and reset your AirPort back to factory settings, with nothing saved.
To perform a factory-default reset, first disconnect your AirPort from its power source. Then, while holding down the reset button, reconnect your AirPort to the power and continue to hold the reset button for about 6 seconds, until the status light on the base station flashes amber rapidly.
Wait about a minute for the AirPort to finish restarting. You can then use AirPort Utility to reconfigure the base station.
Please note that a factory-default reset does not erase data stored on the built-in hard drive of a Time Capsule or on any external hard drive connected to the base station.
HND Airport: Where is it in Japan?
You may want to see also

Resetting from your Mac
To reset your AirPort Extreme from your Mac, you can perform a soft reset, a hard reset, or a factory-default reset.
Soft Reset
A soft reset is useful if you've forgotten your base station password and can't administer it. It resets the base station password and disables security for 5 minutes, allowing you to join the network and make changes. If no changes are made within 5 minutes, the base station reverts to its former settings.
Here's how to perform a soft reset:
- Ensure your base station is connected to power.
- Press and hold the reset button for 1 second, then release. The reset button is located next to the ports and can be pressed using a pen or straightened paperclip.
- From the Wi-Fi status menu in the menu bar, choose the Wi-Fi network created by your base station.
- Open AirPort Utility, found in the Utilities folder of your Applications folder.
- Click on the icon for your base station, then click "Edit" from the pop-up menu.
- Make any necessary changes to the password or other settings, then click "Update."
- Ensure your base station remains connected to power.
- Press and hold the reset button for about 5 seconds, until the status light on the base station flashes amber rapidly. Then release the button.
- Wait about a minute for the base station to finish restarting.
- Open AirPort Utility again.
- Click on "Other Wi-Fi Devices," then select your base station from the list. Click "Edit."
- Click on "Other Options," then click "Restore previous settings." Click "Next" until you reach the final window.
- Once AirPort Utility indicates that the setup is complete, click "Done."
Hard Reset
A hard reset restores the base station to an unconfigured state but retains the last saved configuration and any profiles. This reset is useful when the base station is unresponsive or when troubleshooting network issues.
To perform a hard reset, follow the same steps as for the soft reset.
Factory-Default Reset
A factory-default reset is similar to a hard reset but removes any saved configurations and profiles. This reset is recommended if you're selling or giving away your base station.
- Disconnect the base station from power.
- While holding down the reset button, reconnect the power and continue to hold the button for about 6 seconds, until the status light flashes amber rapidly.
- Wait about a minute for the base station to finish restarting.
- Use AirPort Utility to reconfigure the base station if desired.
Note: Before performing any reset, it's recommended to ensure your base station's firmware is up to date.
Honolulu Airport: Finding Taxis and Other Transport Options
You may want to see also

Resetting by unplugging the power cord
Resetting your AirPort Extreme by unplugging the power cord is a simple and quick process. This method is often referred to as a "hard reset" and can be useful when your AirPort Extreme is unresponsive or you're troubleshooting network issues.
First, locate the power cord at the back of your AirPort Extreme. It is usually connected to the power outlet or power strip.
Next, gently pull the power cord out of the power outlet or power strip. Make sure you are pulling directly from the cord and not from the connection point, as this could damage the cable or the outlet.
After unplugging the device, wait for at least 10 seconds. This step is crucial as it ensures that the device is completely turned off and gives it time to reset.
Once the time has passed, plug the power cord back into the power outlet or power strip. Ensure that the connection is secure and that the AirPort Extreme is receiving power.
Finally, wait for the AirPort Extreme to restart. This process may take a few minutes, and you should see the status lights on the device turn on.
By following these steps, you will have successfully reset your AirPort Extreme by unplugging the power cord. This method is a quick and easy way to troubleshoot any issues you may be experiencing with your device.
Freeport Bahamas: Is There an Airport?
You may want to see also
Frequently asked questions
There are three types of reset: a soft reset, a hard reset, and a factory-default reset. A soft reset is used when you want to keep your settings but have forgotten your password. A hard reset is used when your base station is unresponsive or you are troubleshooting network issues. A factory-default reset is used when you want to sell or give away your base station.
First, make sure your Airport Extreme is connected to power. Then, press the reset button for one second. The status LED will flash amber. On your Mac, go to the menu bar, click on the Wi-Fi icon, and connect to the Wi-Fi network created by your Airport Extreme. Press Command + Space to open Spotlight, type in AirPort Utility, and click on your Airport Extreme from within the AirPort Utility app. Click Edit, and you can now change and set a new password. Note that you only have 5 minutes to do this.
First, make sure your Airport Extreme is connected to power. Then, press and hold the reset button for about 5 seconds, until the status light on the base station flashes amber rapidly. Then release the button. Wait about a minute for the base station to finish restarting. Open AirPort Utility, click on the Other Wi-Fi Devices button, then select your base station from the list. Click Edit, then click Other Options, then click Restore previous settings, then click Next until you get to the final window. When AirPort Utility indicates that the setup is complete, click Done.
First, disconnect the base station from power. Then, while holding down the reset button, connect the base station to power and continue to hold the reset button for about 6 seconds, until the status light on the base station flashes amber rapidly. Wait about a minute for the base station to finish restarting. You can then use AirPort Utility to reconfigure the base station.