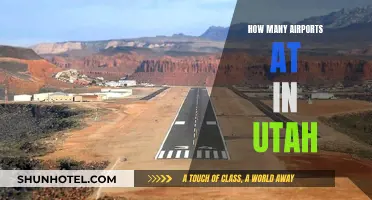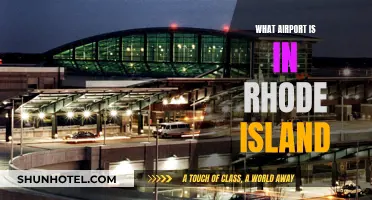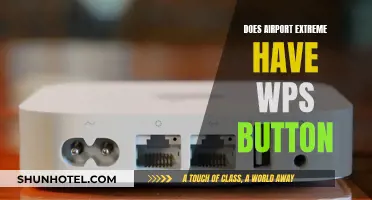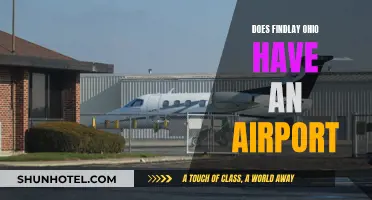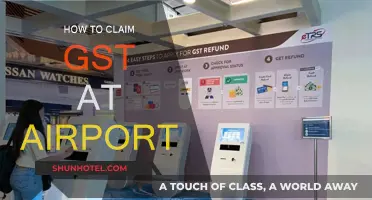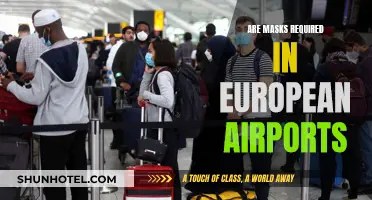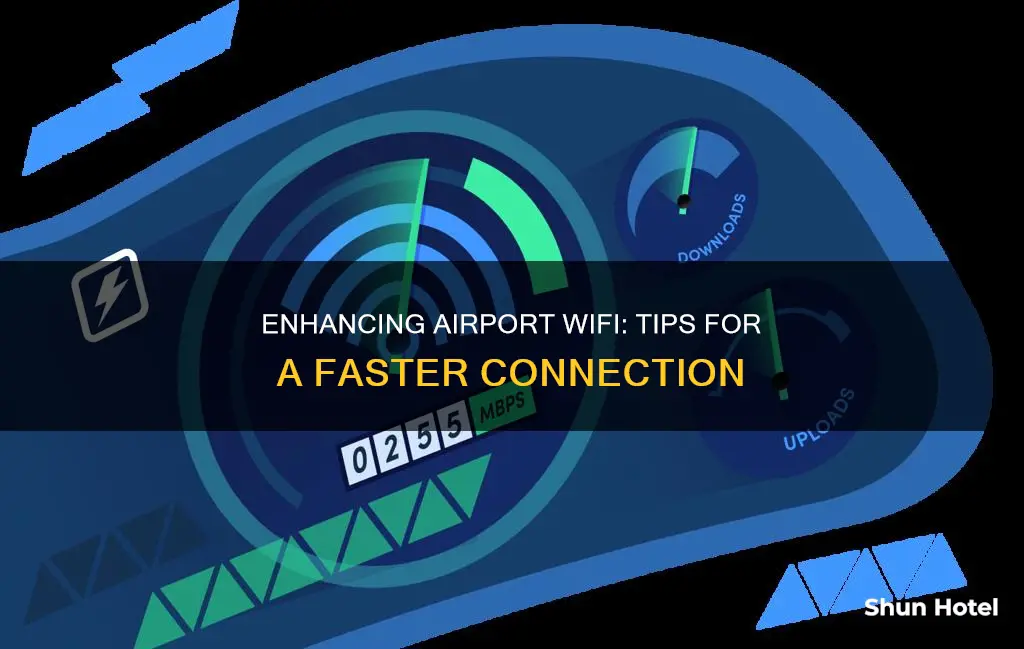
Airport Wi-Fi can be frustratingly slow, but there are a few things you can do to speed it up. Firstly, make sure you're not moving around too much – most airports have a large Wi-Fi network made up of many access points, so staying in one place can help you maintain a strong connection. You can also try turning on airplane mode for a few seconds and then turning it off again, as this will prompt your device to look for the best access point. If you're still struggling, it might be worth disabling any background apps that are using the internet, such as Maps, Weather, or Location. Finally, if you're an airport IT worker, you could try using WPA2 to ensure there are no communication issues between base stations.
| Characteristics | Values |
|---|---|
| Stay in one place | The vast majority of airports have a large Wi-Fi network, called a mesh network, composed of many access points. If you move around, your device won't necessarily switch you to a new, closer access point, which can slow down your connection. |
| Turn on airplane mode | Turning on airplane mode for a few seconds and then turning it off will allow your device to look for the best access point based on your current location. |
| Re-establish your connection | If you move to a new area, even just a few feet apart, and your connection slows down, it's best to re-establish your connection. |
| Disable background apps | Apps like Maps, Weather, and Location run in the background and access the web without you realising. Disabling them will make your Wi-Fi faster. |
| Use WPA2 | Using WPA2 or WPA2 Personal will ensure there are no communication issues between base stations, making them work faster. |
What You'll Learn

Turn on airplane mode, then off again
When you're at the airport, you'll likely connect to the access point that gives out the best signal at your current location. If you walk into a new area, your device won't necessarily switch you to a new, closer access point, which can cause slow speeds and even disconnection. To make your airport WiFi faster, turn on airplane mode on your device for a few seconds, then turn it off. Your device will now look for the best access point based on your current location.
You can also try to stay in one place as much as possible, as the vast majority of airports have a large WiFi network, called a mesh network, composed of many access points. If you move around too much, you may lose connection to the access point.
If your WiFi is still slow, you can try disabling services that may be slowing it down, such as apps that run in the background and access the web, like Maps, Weather, and Location.
Airports and Oversized Luggage: 28-inch Suitcases Allowed?
You may want to see also

Stay in one place
Staying in one place is one of the best ways to ensure a faster airport Wi-Fi connection. The majority of airports have a large Wi-Fi network, called a mesh network, composed of many access points. When you first connect to Wi-Fi at the airport, you'll likely connect to the access point that gives out the best signal at your current location. If you walk into a new area, your device won't necessarily switch you to a new, closer access point, which can cause slow speeds and even disconnection. So, when you have to move from one place to another, even just a few feet apart, it's best to re-establish your connection.
To do this, simply turn on airplane mode on your device for a few seconds, then turn it off. Your device will now look for the best access point based on your current location.
BNA Airport: A Camera-Free Zone or Not?
You may want to see also

Re-establish your connection if you move
If you're moving around the airport, it's likely that you'll experience a slower connection. Airports have a large Wi-Fi network, called a mesh network, which is composed of many access points. When you first connect to the Wi-Fi, you'll likely connect to the access point that gives the best signal at your current location. However, if you move to a new area, your device won't necessarily switch you to a new, closer access point, which can result in a slow connection or even disconnection.
To avoid this, it's best to re-establish your connection if you move. You can do this by turning on airplane mode on your device for a few seconds, then turning it off. Your device will now look for the best access point based on your new location.
It's also worth noting that some apps running in the background can slow down your connection. Apps like Maps, Weather, and Location access the web without you realising it, so disabling these when you're still on the ground can help improve your connection.
Finally, try to avoid moving around too much. This might sound irrelevant, but it's not. The more you move, the more likely you are to experience a slower connection as you move further away from the access point you're connected to.
Astoria, Oregon: Airport Accessibility and Travel Options
You may want to see also

Disable background apps
Disabling background apps can help to speed up airport Wi-Fi. Many apps on your device run in the background and access the web without you realising it. These include Maps, Weather, and Location. By disabling these apps before you get on the plane, you can enjoy faster in-flight Wi-Fi. If you don't, you might find your browser taking a long time to load in the air.
You can turn these apps back on once you've landed. This will allow them to sync and update without slowing down your Wi-Fi during the flight.
Disabling background apps is a simple way to improve your in-flight Wi-Fi experience. It only takes a few taps to turn off these apps, and it can make a big difference to your internet speed. So, if you're planning to use the Wi-Fi on your next flight, be sure to disable any apps that might slow you down.
By taking this step, you can avoid the frustration of slow loading times and make the most of your in-flight connection. It's a quick and easy way to ensure a smoother browsing experience when you're up in the air.
Doha Airport's Gym: A Traveler's Fitness Haven
You may want to see also

Use WPA2
When it comes to airport Wi-Fi, using WPA2 is the way to go. This is the latest security protocol for Wi-Fi networks and is designed to provide stronger protection for your data than its predecessor, WPA. WPA2 comes in two varieties: WPA2 Personal and WPA2 Enterprise. The former is the most suitable option for most users, as it ensures that there are no communication issues between base stations, resulting in faster performance.
To use WPA2, you must first ensure that your device supports it. Most modern devices are compatible, but older ones may not be. If your device is not WPA2-enabled, you may need to consider upgrading to a newer model to take advantage of this security protocol.
Once you've confirmed that your device supports WPA2, you'll need to configure your network settings. Access your Wi-Fi settings and select the network you wish to connect to. If you're using WPA2 Personal, you'll need to enter the network password. This is typically provided by the network administrator or can be found on the airport's website.
It's important to note that not all airports may offer WPA2-secured networks. In such cases, you may need to consider other options to improve your Wi-Fi experience, such as disabling background apps or staying close to access points. However, where available, WPA2 is the optimal choice for a faster and more secure connection.
By following these steps and utilising WPA2, you can enhance your airport Wi-Fi experience, ensuring faster speeds and greater data protection.
Barcelona Airport: COVID Testing Availability and Facilities
You may want to see also
Frequently asked questions
Try turning on airplane mode on your device for a few seconds, then turn it off. This will prompt your device to look for the best access point based on your location.
Try not to move around too much. Airports have a large wifi network, called a mesh network, composed of many access points. If you move away from the access point you're connected to, your device won't necessarily switch you to a new, closer one.
Apps that run in the background and access the web, such as Maps, Weather, and Location. Disable these when you're still on the ground for a faster in-flight wifi experience.
If your connection slows down, try re-establishing it.