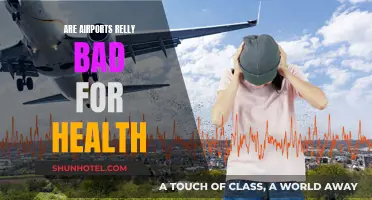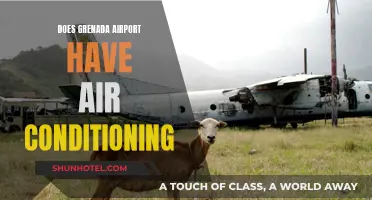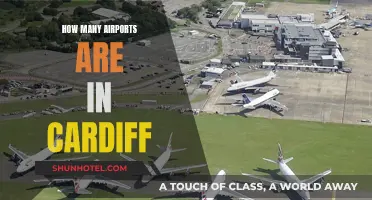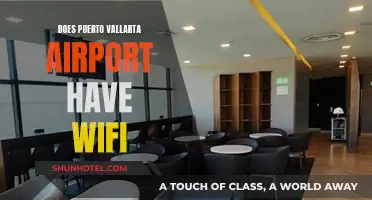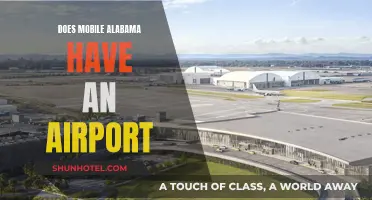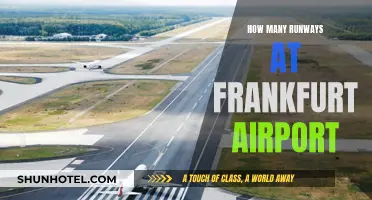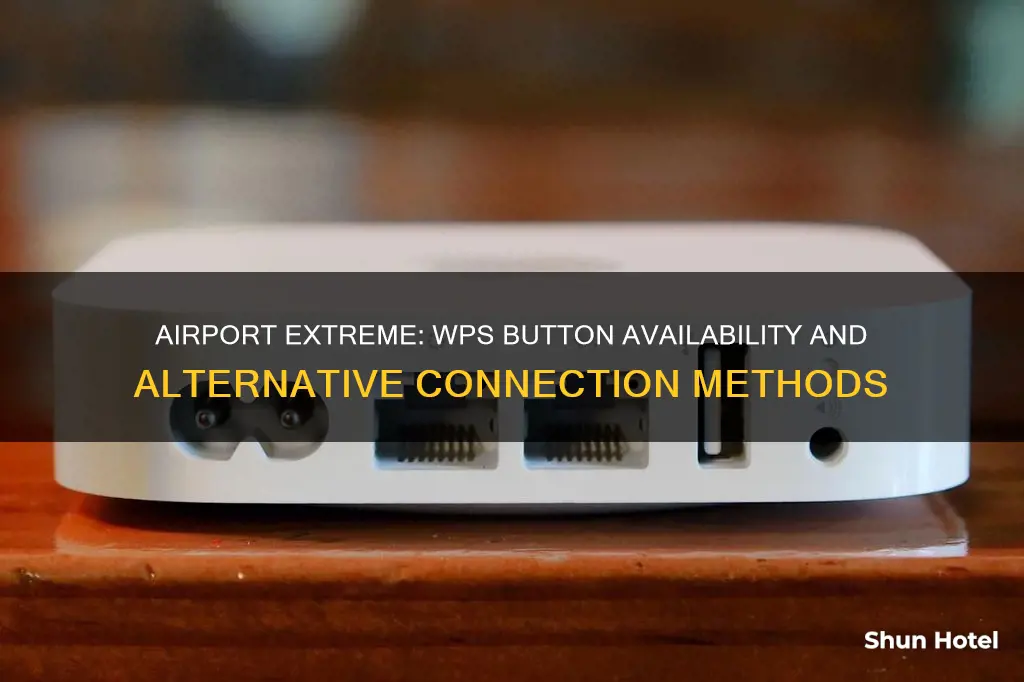
Apple's Airport Extreme has built-in support for WPS, a service that lets you automatically set up a device such as a printer with your WiFi network. However, the Apple Airport Extreme doesn't have any buttons on the back, so you have to pretend to add a WiFi printer to the network to get it to work. This can be done by opening Applications/Utilities/AirPort Utility, hovering over the Base Station option, and selecting Add WPS Printer. This will allow you to connect a WPS-compatible printer to your network.
What You'll Learn

Using WPS with Apple Airport Extreme
The Apple AirPort Extreme does not have a physical WPS button. Instead, it has built-in support for WPS, which lets you automatically set up a device such as a printer with your WiFi network.
To use WPS with the Apple AirPort Extreme, follow these steps:
- Go to Applications/Utilities and find the AirPort Utility application.
- Click on the AE icon in the utility.
- Click on Edit in the summary page.
- Click on the Base Station option.
- Select "Add WPS Printer" from the dropdown menu. Note that this option is also used for adding other WPS devices, not just printers.
- You will then have two options: PIN and First Attempt. Select First Attempt, as this is equivalent to pressing a WPS button.
- You will have one minute to add devices before it turns off.
It is important to note that leaving WPS on is a massive security risk, so it is good that it turns itself off after one minute.
Airport Lockers: Are They Available for Travelers?
You may want to see also

Connecting a WPS-compatible printer
To connect a WPS-compatible printer to your Airport Extreme, follow these steps:
First, ensure that your Airport Extreme is turned on and connected to your Wi-Fi network. Position your wireless printer within the range of your wireless network and plug it into a power outlet. If your wireless printer needs to be connected directly to a wireless router, you can use a USB or Ethernet cable to connect it to your Airport Extreme base station.
Next, open the AirPort Utility app on your Mac. This can be found in the Utilities folder within the Applications folder. In the graphical overview, select your base station and click "Edit". You may need to enter a password for the base station.
Now, choose "Base Station" from the menu at the top of the screen, then select "Add WPS Printer". If you are unable to see the "Add WPS Printer" option, it may be because you are not selecting "Base Station" from the top menu bar, which includes other menus such as "File", "Window", and "Help".
After running the above step, select how you want to add the printer to the network. You can either select "PIN" to enter the eight-digit number for the printer that is requesting network access, or select "First Attempt" to allow network access to the first printer that is attempting to join the network.
Finally, click on the Apple menu in the upper left corner of your screen, then click "System Preferences", and then "Printers & Scanners" to select and add your printer. Once your printer is connected, you can choose it in the "Printers & Scanners" settings of "System Settings".
You can also connect a WPS-compatible printer to your Airport Extreme by pretending to add a Wi-Fi printer to your network. Open "Applications/Utilities/AirPort Utility", hover over the "Base Station" option, and select "Add WPS Printer" from the dropdown menu. Press the WPS button on your printer, then select "First Attempt" in the menu.
Note that you may need to refer to the documentation that came with your printer for specific instructions, as each wireless printer has slightly different options.
Addison, Texas: Airport Noise Nuisance or Concern?
You may want to see also

Apple Airport Extreme and WPS incident
The Apple Airport Extreme does not have a physical WPS button. However, it does have built-in support for WPS, which allows for the automatic setup of devices such as printers with a WiFi network.
To use WPS with the Apple Airport Extreme, open the Airport Utility on your Mac and select the "Add WPS Printer" option. This option can be used to add any WPS device, not just printers. You will then have the choice of using a PIN or "First Attempt". "First Attempt" is the WPS button equivalent when using the Apple Airport Extreme. After selecting "First Attempt", you will have one minute to add devices before the WPS functionality turns off. This is because leaving WPS on is a significant security risk.
Some users have reported that this method does not work reliably, while others have reported success. Apple Support states that WPS is not supported, but it may work for some users.
Euros at Abu Dhabi Airport: Accepted or Not?
You may want to see also

WPS connection for Apple Airport Extreme Base Station
The Apple Airport Extreme Base Station does not have a physical WPS button. However, it does have built-in support for WPS, which allows for the automatic setup of devices such as printers with your WiFi network.
To use WPS with the Apple Airport Extreme Base Station, follow these steps:
- On your Mac, go to Applications/Utilities and find the AirPort Utility application.
- Click on the image of your AirPort Extreme Base Station.
- Go to the menu at the top of the screen and select "Base Station".
- Choose "Add WPS Printer" from the dropdown menu. This option can also be used for adding non-printer WPS devices.
- On the device you are trying to set up, select the WPS setup option.
- Press the WPS button on the extender, then select "First Attempt" in the AirPort Utility menu.
- Continue with the setup process as directed.
Note that you have one minute to add devices before the WPS function turns off. This is a security feature as leaving WPS on can be a security risk.
It is also worth noting that while Apple devices do not officially support WPS, some users have reported success in using WPS with the Apple Airport Extreme Base Station for devices such as TVs, printers, and WiFi extenders.
Airports and the Elusive Number 3: What's the Deal?
You may want to see also

WPS button on Apple Router
Apple's Airport Extreme router does not have a physical WPS button. However, it does have built-in support for WPS, which lets you automatically set up devices such as printers with your WiFi network.
To use WPS with Apple Airport Extreme, you can simulate the same type of setup by using the First Attempt option in AirPort Utility. Here are the steps to follow:
- Open the AirPort Utility on your Mac.
- Click on the image of your AirPort Extreme base station.
- Go to the menu at the top of the screen and select "Base Station".
- Choose ""Add WPS Printer" from the menu. This option is also available on the iOS version of AirPort Utility.
- Press the WPS button on the device you are trying to set up.
- Go back to AirPort Utility and select "First Attempt" in the menu.
By following these steps, you can achieve the same result as pressing a physical WPS button. This method works for many devices that support WPS, including some TVs, printers, and other devices.
Airport Bookstores: A Traveler's Reading Companion
You may want to see also
Frequently asked questions
No, the Apple Airport Extreme does not have a WPS button. However, it does have built-in support for WPS, which allows for the automatic setup of devices such as printers with your WiFi network.
First, open the AirPort Utility app on your Mac, located in the Utilities folder in the Applications folder. Then, select your base station and click "Edit". Next, choose "Base Station" and then "Add WPS Printer". Finally, select how you want to add the printer to the network, either by PIN or "First Attempt".
No, the WPS process on the Apple Airport Extreme is intended only for use with printers. To connect a range extender, you will need to follow the manual setup process.
First, open the Apple Airport Extreme Base Station Admin Page and find the WPS tab in the WLAN configuration section. Then, insert the PIN and click the Start button.