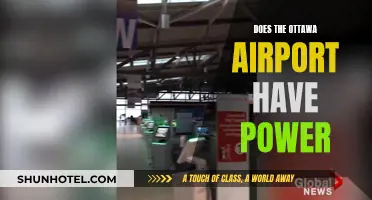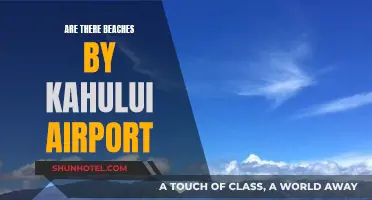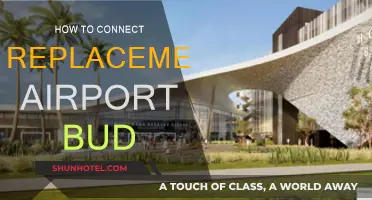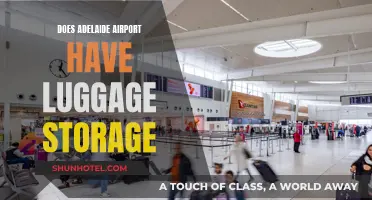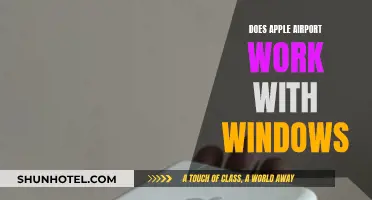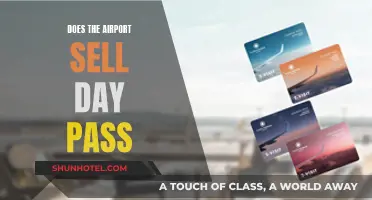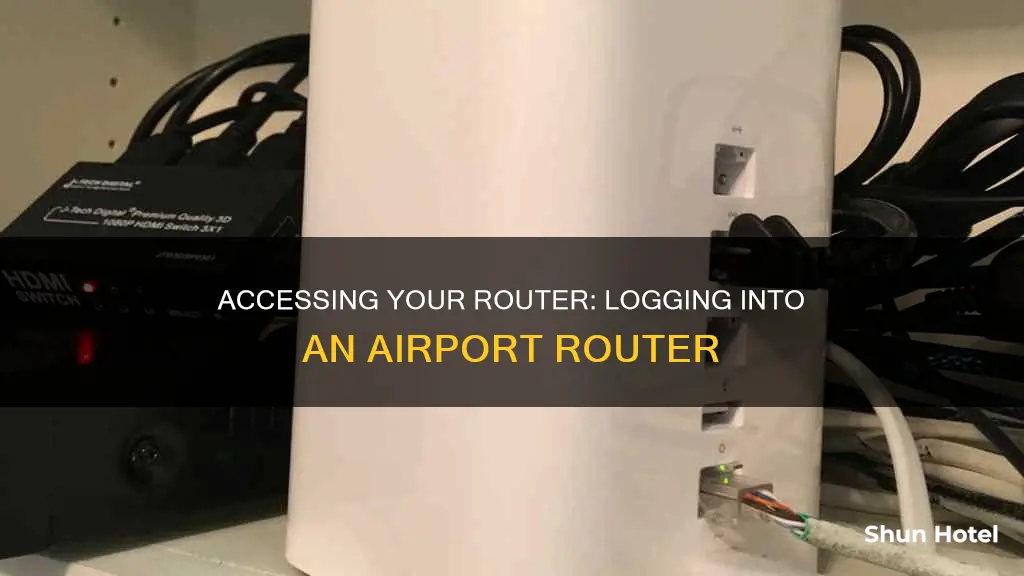
Logging into your router airport is a simple process, but it differs depending on whether you're using a Windows or MAC OS. You'll need to find your router's IP address and then type it into your browser address bar. You'll then be prompted to enter your router username and password. If you're using an Apple router, you can access its settings via Airport Utility. Once the program has started, it will scan for compatible Airport stations. You'll then need to choose your wireless network from the list and type your Airport's password into the box provided.
| Characteristics | Values |
|---|---|
| Router type | Apple |
| Router model | Airport Extreme |
| Operating system | OS X |
| Default settings | Can be altered |
| IP address | Required to access the administrative panel |
| Login page not loading | Check device is connected to Wi-fi and correct IP address |
| Steps to access settings | Select Start button, navigate to 'All Programs', locate and launch Airport Utility, choose wireless network, type Airport password |
What You'll Learn

How to log into an Apple router
Logging into an Apple router is a straightforward process. First, you need to find your router's IP address. This can be found on the back of your router. Once you have the IP address, open a web browser and type it into the address bar. This will bring up the login page, where you can enter your username and password.
It is recommended that you use a wired connection when setting up your Apple router for the first time. This will prevent you from being logged off suddenly when saving your changes.
If you do not know your login credentials, you can try the default username and password. These are usually printed on a sticker on the router itself. If this does not work, you can reset your password by holding down the reset button on the router for 5 to 10 seconds.
Canton, Illinois: Airport Accessibility and Travel Options
You may want to see also

Finding your router's IP address
On a Windows computer, the router's IP address is the "Default Gateway" in your network connection information. You can find the default gateway for any connection by opening Command Prompt, PowerShell, or the Windows Terminal, then running the ipconfig command. Alternatively, you can find the default gateway address through the graphic interface. First, open the Control Panel by clicking Start, typing "control panel," and then hitting Enter. Press Windows+i (or launch the Settings app any other way you like), then navigate to Network & Internet > View Hardware and Connection Properties. Scroll down until you see "Default Gateway" and make a note of the number. You may see both an IPv4 and IPv6 address. The gateway address will be the same for both your Wi-Fi and Ethernet adapters, since they're connecting to the same gateway — your router.
On an iOS device, your router's IP address is stored under "Router". On a Mac, you can find your router's IP address by opening System Settings. If it's not already selected, click your network connection on the left-hand side (most commonly Wi-Fi) and press "Advanced". Press the TCP/IP tab. The router's IP address displays here next to the word "Router". You can also find your router's IP address using the Terminal app on Mac. Search for and open the Terminal app. Type or copy and paste "netstat -nr|grep default" and press Return.
On an Android device, a third-party app called Wi-Fi Analyzer is the easiest method. After installing the app, tap on the 'View' menu and choose 'AP list'. You'll see 'Connected to: [Network Name]'. If you tap on it, a window will display your network's information including your router's IP. On the taskbar, click the notification area. Next, click on 'Connected to [Network Name]' on the list which appears. Click on the name of your wireless network and then on the 'Network' tab to display the results including your router's IP address.
AirPort Time Capsule: Airplay Compatibility Explored
You may want to see also

Locating the Airport Utility program
To log into your router Airport, you'll need to locate the Airport Utility program. Here's how to do it:
On a Windows device, select the Start button located in the bottom left corner. Navigate to "All Programs," locate the "Airport Utility" program, and click on it to launch. Once the program has started, it will scan for compatible Airport stations.
On a Mac OS device, the steps are a little different. Launch the system preferences from the Dock, then select the "Airport Utility" program. After the program starts, it will scan for nearby Airport stations.
If you're having trouble finding the login page, make sure your device is connected to the Wi-Fi. It's also worth checking if the wrong router IP address is set as the default one, as this can cause issues with loading the page.
John Wayne Airport: Location and California Connection
You may want to see also

Choosing your wireless network
To log into a router airport, you need to locate the IP address of your router. This can be done by launching the system preferences from the Dock. Then, type the router's IP address into your browser address bar, and enter your router username and password.
When choosing your wireless network, you should first select the Start button located in the bottom left corner. Then, navigate to 'All Programs' and locate the 'Airport Utility' program. Once the program has started, it will scan for compatible Airport stations. You will then be able to choose your wireless network from the list.
It is important to note that the Airport's password is distinct from your wireless network's password. This password is only used to access the Airport's settings. If you need to find out what your wifi password is, select 'Base Station' within the Airport Utility, scroll down and select 'Equivalent Network Password'.
Once you have chosen your wireless network, you will be able to change your network name, channel, security, etc. Your wireless network password cannot be viewed on this screen.
Enabling Airport Network Services: A Comprehensive Guide
You may want to see also

Changing your network name, channel, security, etc
To change your network name, channel, security, etc., you will need to log into your router. To do this, you will need to know your router's IP address. You can find this by launching the system preferences from the Dock. Once you have the IP address, type it into your browser's address bar, then enter your router username and password.
If you are using an Apple router, you can access your settings via Airport Utility. To do this, select the Start button in the bottom left corner, then navigate to 'All Programs' and locate the 'Airport Utility' program. Once the program has started, it will scan for compatible Airport stations. Choose your wireless network from the list and type your Airport's password into the box provided. This is different from your Wi-fi network's password and is only used to access the Airport's settings.
Once you are on the page with your Airport icon(s), choose the Airport you wish to access. Select the Wireless' tab to view your Wi-Fi network information. Here, you will be able to change your network name, channel, security, etc.
MLK Day Airport Rush: What to Expect
You may want to see also
Frequently asked questions
First, type the router’s IP address into your browser address bar. Then, enter your router username and password, and then click OK or LOGIN.
Make sure the device you are using is connected to the wi-fi. You will also need to check if the wrong router IP address is set as the default one.
Select the Start button located in the bottom left corner. Navigate to "All Programs," locate the "Airport Utility" program, and click on it to launch the program. Once the program has started, it will scan for compatible Airport stations. Choose your wireless network from the list and type your Airport's password into the box provided.
The first procedure of finding your IP address in Apple OS X is by launching the system preferences from the Dock.