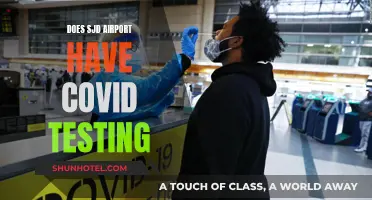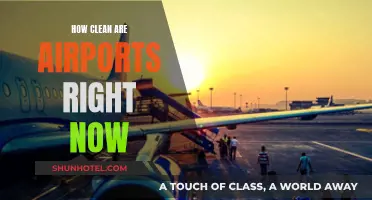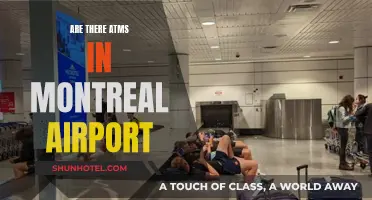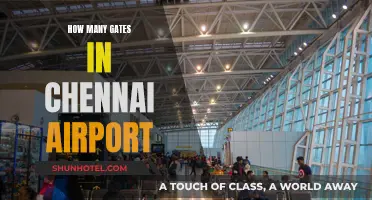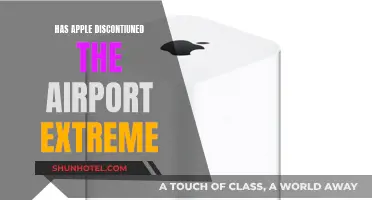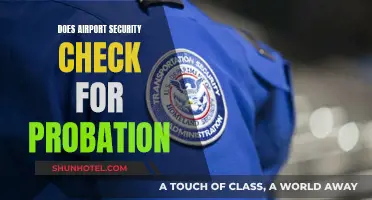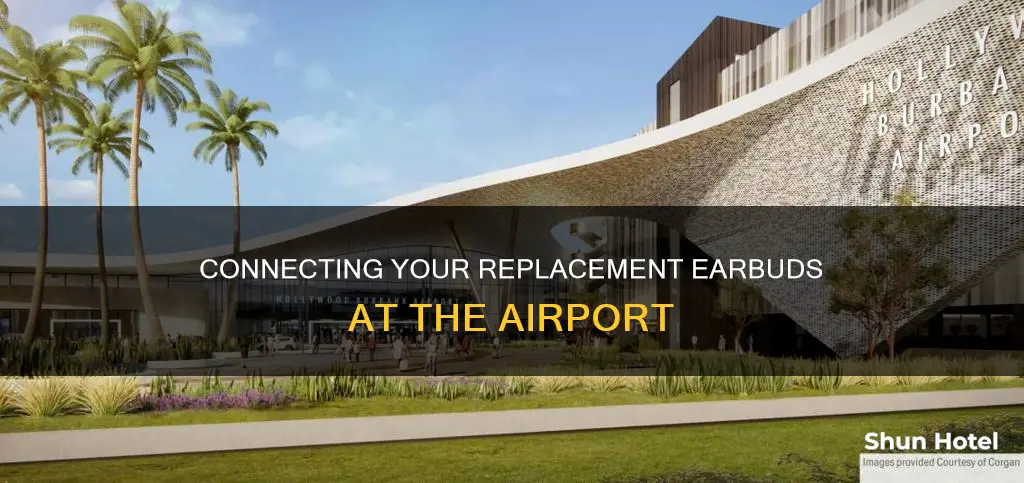
If you're looking to connect your replacement airport buds, you'll need to follow a few simple steps. Firstly, check if your flight offers direct Bluetooth connectivity. Some airlines have introduced Bluetooth pairing to their seatback screens, but not all aircraft of the same type may offer this feature, as it's usually only available on newer planes. If your flight does offer Bluetooth connectivity, you can connect your airport buds by tapping the Bluetooth symbol on your screen, holding the pairing button on your buds, and then tapping their name on the screen to connect. If your flight doesn't offer Bluetooth, you can use a Bluetooth adapter or dongle, such as the AirFly Pro, to connect your buds to the in-flight entertainment system. Alternatively, you can use your phone or tablet to access entertainment apps or your airline's entertainment library via in-flight Wi-Fi.
| Characteristics | Values |
|---|---|
| Reset AirPods | Press and hold the setup button on the back of the case until the indicator light flashes white |
| Connect replacement AirPod | Place the replacement AirPod in the case with your other AirPod, and close the lid |
| Open the lid | Check to make sure the indicator light flashes amber |
| Press and hold | Press and hold the setup button, and place the case near your iPhone with the AirPods still inside |
| Replacement AirPod | Must match the model and firmware version of your other one |
What You'll Learn

Place the replacement AirPod in the case with your other AirPod
To connect a replacement AirPod to your existing AirPod, you need to reset the original one to work with the new one. This process turns the old and new AirPods into a matched pair, and you can then connect the AirPods to your iPhone.
With the status light flashing white, close the lid of your charging case. Before tapping "Connect" on the setup animation that appears on the screen, go to "Settings", then "Bluetooth". If your AirPods appear in "Settings", tap the "More Info" button next to your AirPods, tap "Forget This Device", then tap again to confirm. If your AirPods don't appear there, continue to the next step.
Now, open the lid and go to the home screen on your iPhone. In the setup animation, tap "Connect", then tap "Done". Your AirPods are now ready for use.
Japan Airport Mask Rules: What You Need to Know
You may want to see also

Open the lid, press and hold the setup button
To connect your replacement AirPod, you must first open the lid of the case. This step is crucial as it allows you to access the AirPods and their buttons. By opening the lid, you can ensure that the AirPods are ready for the next steps in the setup process.
Once the lid is open, locate the setup button inside the case. The setup button is usually small and circular, and it may be located near the center or towards the edge of the case. In some models, it might be labeled with an icon or the word "setup." Take note of its position as you will need to access it easily in the following steps.
Now, press and hold the setup button. This step initiates the pairing process and tells the AirPods to start searching for a new device to connect to. By holding the button, you are effectively waking up the AirPods and preparing them for connection.
It is important to follow this step correctly, so make sure you press and hold the button firmly and do not release it too early. Hold the button for at least 5 seconds or until you see a status light or other indication that the AirPods have entered pairing mode.
During this process, you may see flashing lights or hear sounds indicating that the AirPods are in pairing mode. These indicators vary depending on your AirPod model but signal their readiness to connect.
By following these steps, you can successfully initiate the connection process for your replacement AirPod. Remember to locate the setup button and press and hold it firmly for a seamless pairing experience.
Cartagena Airport: COVID Testing Availability and Requirements
You may want to see also

Make sure your replacement AirPod matches the model and firmware version of your other one
To connect a replacement AirPod to your existing AirPod, it is important to ensure that your replacement AirPod matches the model and firmware version of your other one. This is because AirPods don't connect in a physical way, and they must be the same type and generation to connect and work together.
Here's a step-by-step guide to ensure that your replacement AirPod matches your existing one:
- Identify the model of your existing AirPod: Is it an AirPod 1, AirPod 2, or AirPod Pro? Different generations of AirPods have different firmware versions and may not be compatible with each other.
- Check the firmware version of your existing AirPod:
- On your iPhone or iPad: Go to "Settings" > "Bluetooth". Find your AirPods in the "My Devices" section and tap the info icon (i) next to their name. Scroll down to the "About" section to find the firmware version.
- On your Mac: Go to the Apple menu > "System Settings", then click "Bluetooth". Find your AirPods in the "My Devices" list and click the info icon (i) next to their name. This will display the firmware version.
Compare the model and firmware version of your replacement AirPod with your existing one:
- If you are purchasing a replacement AirPod from Apple, ensure that you select the correct model (left or right) and generation that matches your existing AirPod.
- If you are buying a replacement from a third-party seller, carefully check the model and generation, and ensure that the firmware version matches your existing AirPod.
If you are unable to find a matching replacement AirPod, you may need to consider purchasing a new pair of AirPods or exploring other compatible wireless earbuds that meet your needs.
By ensuring that your replacement AirPod matches the model and firmware version of your existing one, you can avoid compatibility issues and ensure a seamless connection between your AirPods.
Intercontinental Airports in the US: How Many Are There?
You may want to see also

Update the AirPods' firmware
Updating your AirPods firmware is a simple process, but it can be a little time-consuming. Here is a step-by-step guide on how to do it:
Firstly, make sure your AirPods are within Bluetooth range of your iPhone, iPad, or Mac. This is typically less than 10 meters or 33 feet. Ensure that your device is connected to the internet via Wi-Fi.
Next, place your AirPods inside their charging case and close the lid. If your AirPods are already in the case, simply ensure that the lid is closed. It is recommended that the AirPods are charged to 100% before proceeding.
Now, connect the charging case to a power source. You can do this by plugging the charging cable into the case and then into a USB charger or port. Alternatively, you can place the case on a QI-certified wireless charging pad if you don't have a cord.
At this point, you should wait at least 30 minutes with the lid closed to allow the firmware to update. You won't see any onscreen indication that an update is taking place, so be patient.
Once the time has passed, open the lid of the charging case to reconnect your AirPods to your device.
Finally, check the firmware version to ensure that your AirPods have been updated. On your iPhone or iPad, go to Settings > Bluetooth and tap the "i" button to the right of your AirPods' name. The firmware version can be found in the About section. On a Mac, click the Apple menu > System Settings > Bluetooth and click the "i" button next to your AirPods' name.
If your AirPods still haven't updated after following these steps, you may need to reset them and try again.
Newark Airport: Finding Cabs and Other Transportation Options
You may want to see also

Try connecting to your AirPods one at a time
If you're having trouble connecting your AirPods, try connecting them one at a time. First, make sure that your charging case is fully charged. Place both AirPods in the charging case and let them charge for at least 20 minutes. Then, open the charging case near your iPhone or iPad. Check the charge status on your device to ensure that each AirPod is charging.
If one AirPod is working and the other is not, place the malfunctioning AirPod in the appropriate ear, while keeping the other AirPod in the charging case. Close the lid of the case and play audio to test the malfunctioning AirPod. If the malfunctioning AirPod plays sound, place both AirPods in the charging case, let them charge, and then test to see if both are working properly. If one AirPod still isn't working, reset your AirPods.
To reset your AirPods, place both AirPods in the charging case and close the lid. Wait 15 seconds, and then open the lid. Depending on your AirPods model, either double-tap the front of the case or press and hold the setup button on the back of the case until the status light flashes white. Hold the charging case, with your AirPods inside and the lid open, next to your device. Follow the steps on the screen of your device. If you still can't connect, try a factory reset of your AirPods.
If your AirPods are still not connecting, there may be other issues at play, such as charging problems, Bluetooth pairing issues, software glitches, or incorrect settings. Ensure that both your AirPods and the charging case are charged. Try restarting your device and resetting your AirPods by pressing and holding the setup button on the case for 15 seconds. Then, attempt to pair your AirPods again.
Dubai Airport: Are Electronics Cheaper Here?
You may want to see also
Frequently asked questions
If your device is Bluetooth-enabled, you can connect your buds by holding down the pairing button on your buds to start the pairing process. Then, on your device, find the name of your buds in the Bluetooth settings and connect.
You can use a Bluetooth adapter to connect your buds wirelessly. You can also use your tablet or phone to access your airline's entertainment library via in-flight Wi-Fi.
With the adapter off, long-press the main button to put it into pairing mode. Hold your buds next to the adapter and put them into pairing mode. Plug in the adapter and put your buds in to see if they're connected.
The AirFly Pro is a popular choice, as it offers a long battery life, charges via USB-C, and can pair two sets of headphones at once. The AirFly Classic is a more affordable option, but it's clumsier to use. The 1Mii B05 is another good choice, as it comes with a charging case and has a built-in two-pronged airline adapter.