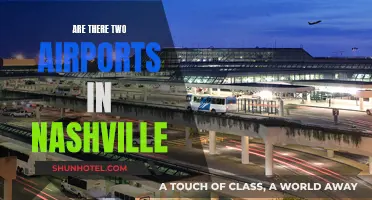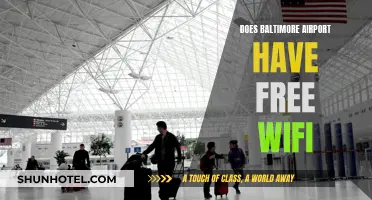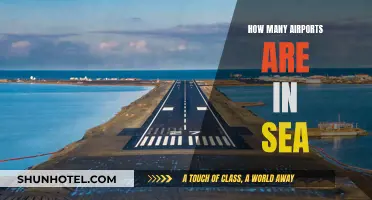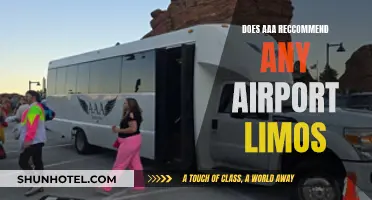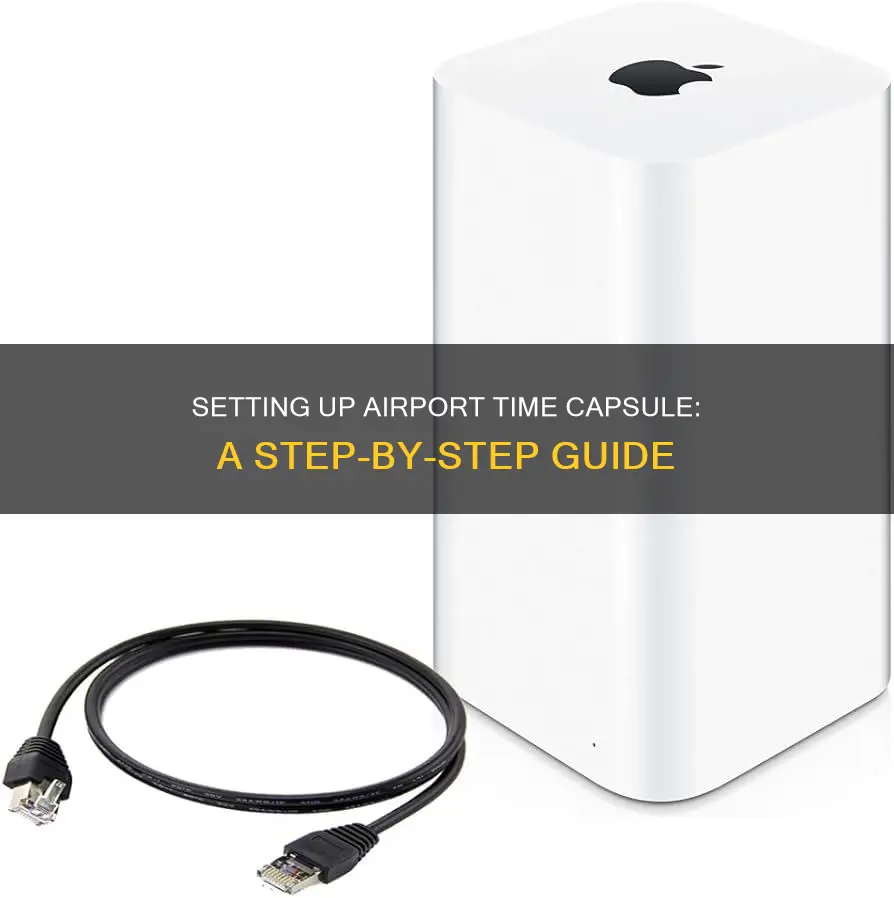
The AirPort Time Capsule is a two-in-one device that acts as a Wi-Fi router and an external hard drive that automatically backs up all the computers on your wireless network. This guide will teach you how to connect and set up the AirPort Time Capsule to a Mac computer.
Airport Time Capsule Installation Characteristics
| Characteristics | Values |
|---|---|
| Connection to Modem/Router | Use an Ethernet cable to connect the Time Capsule to the WAN port of the modem/router |
| Power Supply | Plug the Time Capsule into a power outlet using the AC adapter |
| Mac Application | Open Finder, go to Applications, and double-click the Utilities folder |
| Airport Utility Access | Double-click Airport Utility app in Utilities folder |
| Wireless Device Selection | Click "Other Wireless Devices" and select "AirPort Time Capsule" |
| Network Creation | Select "Create New Network," follow prompts to name the network, and create a password |
| Base Station Name | Name the Time Capsule separately for easy identification, especially when expanding the network |
| Guest Network | Enable a guest network to allow guests to access the network without accessing all computers |
| Diagnostics & Usage Data | Optional – allow Time Capsule to send anonymous diagnostics and usage data to Apple |
| Data Access | Open Time Machine, check "Back Up Automatically," and select the Time Capsule as the backup disk |
| Time Capsule Turn On | Ensure Time Capsule is turned on |
| Wi-Fi Connection | Connect the Time Capsule to the same Wi-Fi network as your iOS device |
What You'll Learn

Connect to a modem/router
To connect your Airport Time Capsule to a modem or router, you will need to use an Ethernet cable. First, connect one end of the Ethernet cable to the WAN port on the Time Capsule. Then, connect the other end of the cable to your broadband modem or router. A typical broadband modem has four WAN ports on the back, so you can connect to any one of these.
Next, plug your Time Capsule into a power outlet using the AC adapter. Make sure you have a free outlet near your broadband modem to connect your Time Capsule. It is recommended that you plug the Time Capsule into a surge protector to prevent any damage in the event of an electrical surge.
Now, you can set up your wireless network by following these steps on your Mac:
- Open Finder and go to Applications.
- Double-click the Utilities folder.
- Double-click Airport Utility to open the app.
- Click on "Other Wireless Devices" in the upper-left corner of the app.
- Select "AirPort Time Capsule" from the list of devices.
- Click "Create New Network" and then "Next".
- Follow the prompts to name your network, create a password, and restart your modem.
Your Airport Time Capsule is now connected to your modem or router, and your wireless network setup is complete.
Airports: Delays, Disruptions, and Frustrations for Travelers
You may want to see also

Plug into a power outlet
To plug your AirPort Time Capsule into a power outlet, use the AC adapter to connect it to an open power outlet on the wall. Ensure that you have a free outlet near your broadband modem to connect your Time Capsule.
It is recommended that you plug the Time Capsule into a surge protector, which will protect your device in the event of an electrical surge. This is a good idea for all valued electronics.
Once you have plugged in your Time Capsule, you can continue setting up your wireless network.
If you are using an iOS device, make sure you are running AirPort Extreme utility under macOS System Preferences. Turn on your Time Capsule and connect it to the same Wi-Fi as your iOS device.
Welders and Airports: A Security Concern?
You may want to see also

Open Finder and go to Applications
To install an Airport Time Capsule, you will need to open the Finder application on your Mac. The Finder is the app that has a blue and white image with a smiley face. It is used to browse files and applications on your Mac.
Once you have opened Finder, click on "Applications" in the sidebar on the left. This will display all the applications installed on your Mac. Scroll down or use the search function to locate the "Utilities" folder. Double-click on this folder to open it.
The "Utilities" folder is where all your Mac's system applications are stored. It is identified by a blue folder icon with a wrench and screwdriver on it. Once you have opened the "Utilities" folder, locate and double-click on the "AirPort Utility" application. This is the app that will allow you to set up and configure your Airport Time Capsule.
The "AirPort Utility" app has a blue Wi-Fi symbol on a white background. Once you have opened it, click on "Other Wireless Devices" in the upper-left corner of the app. This will display a list of available wireless devices. Select "AirPort Time Capsule" from the list. If you don't see it, try refreshing the list or ensure that your Airport Time Capsule is powered on and within range.
After selecting "AirPort Time Capsule," you will be given several options to configure your device. If you are setting up a new network, click on "Create New Network" and follow the prompts to name your network. You will also need to create a password and restart your modem to complete the network setup.
By following these steps, you will be able to open Finder, navigate to the Applications folder, and access the necessary tools to install and configure your Airport Time Capsule for your wireless network.
Checking Bags at the Airport: A Step-by-Step Guide
You may want to see also

Double-click Airport Utility
Now that you have opened the Applications folder, you will see a list of folders and applications. Find the Utilities folder, which is the blue folder with the icon of a wrench and screwdriver. Double-click on this folder.
Inside the Utilities folder, you will find the AirPort Utility application. This is the app with a blue Wi-Fi symbol on a white background. Double-click on this application to open it.
Once you have opened the AirPort Utility app, you will see the option for "Other Wireless Devices" in the upper-left corner of the app. Click on this option.
In the menu for "Other Wireless Devices", you will see "AirPort Time Capsule". Click on this option. You may see a set of six letters and numbers after "AirPort Time Capsule", such as "fea88c" or something similar.
After selecting "AirPort Time Capsule", you will see a list of options. From these options, select "Create New Network" and then click "Next".
Configuring Your Network
At this point, you will be guided through a series of steps to configure your network. You will be prompted to name your network, name the base station, and create a password. You can also choose to create a separate password for the Time Capsule if you wish.
Follow the on-screen instructions to complete the network setup process. This includes restarting your modem and enabling a guest network if desired.
Portable Chargers: Fly With Them or Not?
You may want to see also

Select 'Create New Network'
Once you have downloaded the AirPort Utility app and connected your Time Capsule to a power outlet, you can select "Create New Network". This will allow you to set up your Time Capsule as a Wi-Fi router and create a new wireless network.
To do this, first, open the AirPort Utility app. Click on "Other Wireless Devices" in the upper-left corner of the app, and then select "AirPort Time Capsule" from the menu. From here, you will see a list of options. Click the button next to "Create New Network" and then click "Next".
You will now be prompted to name your network. You can choose any name you like for your network. After naming your network, you will need to name the base station. The base station is the name for the Time Capsule itself, and it is useful to have a separate name if you ever expand your network with another Time Capsule.
Next, you will create a password for your network. Use the text boxes provided to create a password, ensuring that the password is identical in both boxes. If you would like to create a separate password for the Time Capsule, uncheck the box that says "Use a single password". This will give you the option to create a unique password for the individual Time Capsule, which can be useful if you have multiple Time Capsules or if you want to create a password for a guest house or room.
After creating your password(s), click "Next" and follow any remaining prompts to complete the setup of your new network.
Boston Airport Delays: What's the Holdup?
You may want to see also
Frequently asked questions
First, connect an Ethernet cable to the Time Capsule and your broadband modem or router. Next, plug the Time Capsule into a power outlet using the AC adapter. Then, on your Mac, open the Airport Utility app and follow the prompts to create a new network. Finally, create a password and restart your modem.
Connect an Ethernet cable to the Time Capsule and your broadband modem or router. Use the WAN port on the Time Capsule and one of the four WAN ports on a typical broadband modem.
Ensure you are running AirPort Extreme utility under macOS System Preferences. Turn on Time Capsule and connect it to the same Wi-Fi as your iOS device. Launch the Documents app on your iPhone or iPad and tap the Plus button, then "Add Connection". Select Windows SMB and follow the steps to set up a Windows SMB connection using your Time Capsule IP address and account name.
On your Mac, click the Apple icon and go to System Preferences. Open Time Machine and check the box for "Back Up Automatically". Click "Select Backup Disk" and choose your Time Capsule from the list of available disks.