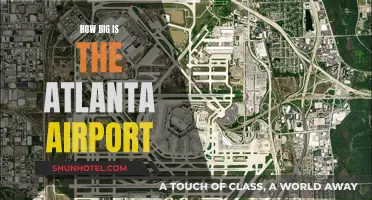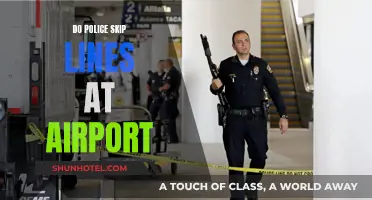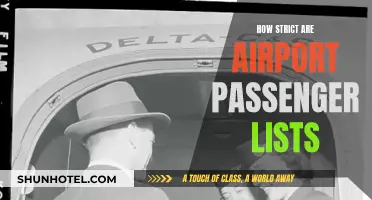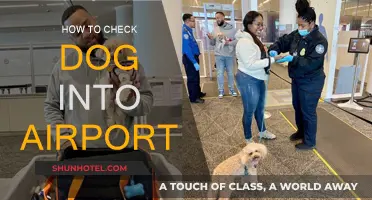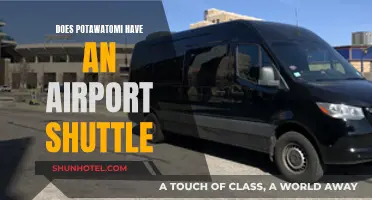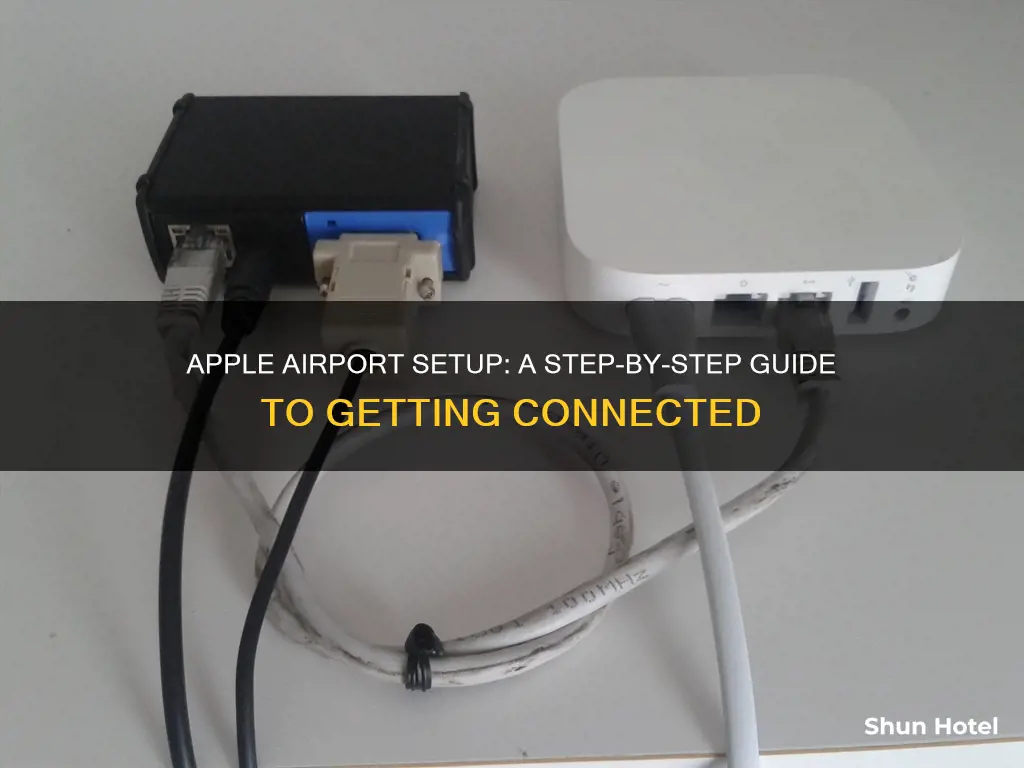
Setting up an Apple AirPort Express is a straightforward process. You'll need to plug your AirPort Express into an electrical outlet, install the AirPort Utility software, and launch it. You'll then need to decide what kind of Wi-Fi connection you want to set up, whether that's connecting to an existing Wi-Fi network, replacing another, or connecting via Ethernet.
| Characteristics | Values |
|---|---|
| First step | Plug the AirPort Express into an electrical outlet in the room where you want to use it |
| Second step | Install AirPort Utility software if you don't already have it |
| Third step | Launch AirPort Utility |
| Fourth step | Highlight AirPort Express in the left panel |
| Fifth step | Complete the fields, including Name and Password |
| Sixth step | Select Continue |
| Seventh step | Choose a network option |
| Eighth step | Choose the network you want to use |
What You'll Learn

Plugging in your AirPort Express
To plug in your AirPort Express, start by plugging the device into an electrical outlet in the room where you want to use it. You will also need to connect the power cord to the power port on your base station. If you don't already have the AirPort Utility software installed, install it from the CD that came with the AirPort Express or download it from Apple's website.
Once you have the software, launch AirPort Utility. You'll then see the AirPort Express base station listed in the left pane. Single-click to highlight it, if it's not already highlighted. Complete the fields on the right side, including giving the AirPort Express a name and a password that you'll remember so you can access it later. Select Continue.
Next, you'll need to decide what kind of Wi-Fi connection you want to set up. Choose whether you're connecting the AirPort Express to an existing Wi-Fi network, replacing another, or connecting via Ethernet. Select an option and then select Continue. A list of the available wireless networks will display.
You can also set up a new base station using AirPort Utility on your Mac or AirPort Utility for iPhone, iPad, or iPod touch. Connect an Ethernet cable to the WAN port on your base station, then plug it into your DSL or cable modem.
TSA PreCheck at BTV Airport: What You Need to Know
You may want to see also

Installing AirPort Utility
To install AirPort Utility, you'll need to start by plugging the AirPort Express into an electrical outlet in the room where you want to use it. If you don't already have the AirPort Utility software installed, you can install it from the CD that came with the AirPort Express or download it from Apple's website. Once you've done this, launch AirPort Utility. When it starts, you'll see the AirPort Express base station listed in the left pane. Single-click to highlight it, if it's not already highlighted, then complete the fields on the right side. Give the AirPort Express a name and a password that you'll remember so you can access it later. Select Continue.
Next, you'll need to decide what kind of Wi-Fi connection you want to set up. Choose whether you're connecting the AirPort Express to an existing Wi-Fi network, replacing another, or connecting via Ethernet. Select an option and then select Continue. A list of the available wireless networks will display. Highlight Airport Express in the left panel and complete the fields, including Name and Password. Select Continue. Choose a network option and select Continue. Choose the network you want to use and select Continue.
The AirPort Utility software comes loaded with Mac OS X 10.9 (Mavericks) through 10.13 (High Sierra), and you can download it for newer Macs. Apple discontinued AirPort and AirPort Express in April 2018, so the hardware is no longer sold and the software is no longer maintained. However, there are still products available on the secondary market.
Diaper Emergencies: Airport Kiosks to the Rescue
You may want to see also

Choosing a Wi-Fi connection type
Once you've plugged in your Apple AirPort Express and installed the AirPort Utility software, you'll need to decide what kind of Wi-Fi connection you want to set up.
You have three options: connecting the AirPort Express to an existing Wi-Fi network, replacing another, or connecting via Ethernet.
If you're connecting to an existing Wi-Fi network, you'll need to select that option and then choose the network you want to use from the list of available wireless networks. If you're replacing another network, you'll need to select that option and then choose the network you want to replace. If you're connecting via Ethernet, you'll need to connect the modem provided by your Internet Service Provider (ISP) to your AirPort Express using an Ethernet cable.
Airport Screening: Can It Damage Your Flash Drive?
You may want to see also

Completing the AirPort Express fields
Once you've plugged in your AirPort Express, you'll need to complete the AirPort Express fields. To do this, you'll need to launch AirPort Utility. Once it starts, you'll see the AirPort Express base station listed in the left pane. Single-click to highlight it, if it's not already highlighted. Then, complete the fields on the right side. Give the AirPort Express a name and a password that you'll remember so you can access it later. Select Continue.
Next, you'll need to decide what kind of Wi-Fi connection you want to set up. Choose whether you're connecting the AirPort Express to an existing Wi-Fi network, replacing another, or connecting via Ethernet. Select an option and then select Continue. A list of the available wireless networks will display.
Highlight AirPort Express in the left panel and complete the fields, including Name and Password. Select Continue. Choose a network option and select Continue. Choose the network you want to use and select Continue.
Note that Apple discontinued AirPort and AirPort Express in April 2018, so the hardware is no longer sold and the software is no longer maintained. However, there are still products available on the secondary market.
California's Airports: A Comprehensive Overview
You may want to see also

Connecting to a base station
To connect to a base station, you'll need to start by plugging the AirPort Express into an electrical outlet in the room where you want to use it. If you don't already have the AirPort Utility software installed, install it from the CD that came with the AirPort Express or download it from Apple's website.
Once you've done this, launch AirPort Utility. You'll see the AirPort Express base station listed in the left pane. Single-click to highlight it, if it's not already highlighted. Complete the fields on the right side, including a name and password for the AirPort Express. Select Continue.
Next, you'll need to decide what kind of Wi-Fi connection you want to set up. Choose whether you're connecting the AirPort Express to an existing Wi-Fi network, replacing another, or connecting via Ethernet. Select an option and then select Continue. A list of the available wireless networks will display.
Choose a network and select Continue. You can also set up a new base station using AirPort Utility on your iPhone, iPad or iPod touch.
JFK Airport Hotel: A Convenient Layover Option
You may want to see also
Frequently asked questions
Plug your AirPort into an electrical outlet and install the AirPort Utility software.
AirPort Utility is software that comes loaded with Mac OS X 10.9 (Mavericks) through 10.13 (High Sierra). You can download it from Apple's website or use the CD that came with your AirPort.
Launch AirPort Utility and select your AirPort base station from the left pane. Complete the fields on the right, including Name and Password, then select Continue.
You can choose to connect your AirPort to an existing Wi-Fi network, replace another, or connect via Ethernet.
Use an Ethernet cable to connect the modem provided by your Internet Service Provider (ISP) to your AirPort. Plug the cable into the WAN or bottom-most port on the back of the AirPort base station.