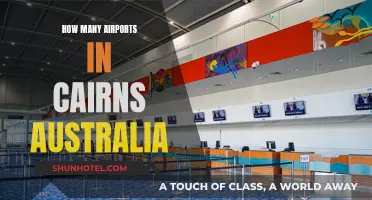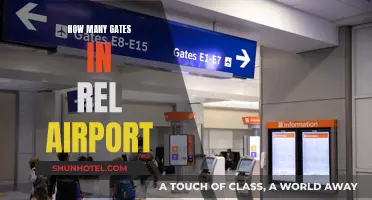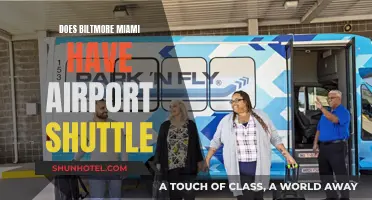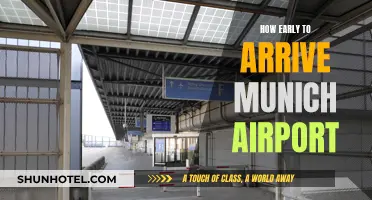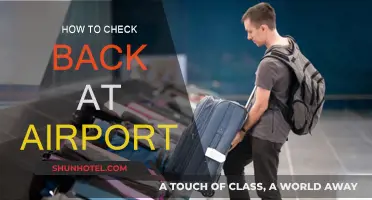If you're looking to format your Apple Time Capsule, you've come to the right place. In this guide, we'll take you through the steps to erase and reformat your Time Capsule, whether you're using a Mac or Windows PC. We'll also cover the different security levels you can choose when erasing the internal disk, and provide tips for optimal performance when starting new backups. By the end, you should feel confident in your ability to format your Time Capsule and get it working like new again.
| Characteristics | Values |
|---|---|
| How to format an Airport Time Capsule | Use AirPort Utility to erase its disk |
| Where to find AirPort Utility | Located in the Utilities folder in the Applications folder on a Mac |
| What to do after opening AirPort Utility | Select the Time Capsule you want to erase, then click Edit. You may need to enter a password for the Time Capsule. Click Disks, then click Erase Disk. Click the Security Method pop-up menu, choose a security level, then click Erase. |
| Security levels | Quick Erase (non-secure) |
| Quick Erase explanation | Quick Erase erases directory information from the disk so that the data is no longer accessible |
| What to do after formatting | Start new backups, but as with all first-time backups, connect via Ethernet for best performance, not wifi |
What You'll Learn

How to erase an AirPort Time Capsule
Erasing an AirPort Time Capsule will require you to use the AirPort Utility app on your Mac. This can be found in the Utilities folder in the Applications folder. Once you have opened the app, you will need to select the Time Capsule you want to erase and click 'Edit'. You may need to enter a password for the Time Capsule. After this, click 'Disks' and then 'Erase Disk'. You will then need to choose a security level and click 'Erase'.
You can choose the following levels of security when erasing the internal disk: Quick Erase (non-secure). Quick Erase erases directory information from the disk so that the data is no longer accessible.
Once the erase process is done, the device will restart. When you go back to 'Disks' in Airport Utility, you should see that all of the disk space is available. You can then start new backups, but as with all first-time backups, connect via Ethernet for the best performance.
You can also download the utilities for Windows from the Apple website and do a factory reset.
Airports and COVID Tests: What's the Current Status?
You may want to see also

How to reformat an AirPort Time Capsule
If you want to reformat your AirPort Time Capsule, you can use AirPort Utility to erase its disk. First, open the AirPort Utility app on your Mac, which can be found in the Utilities folder in the Applications folder. In the graphical overview, select the Time Capsule you want to erase, then click 'Edit'. You may need to enter a password for the Time Capsule. Next, click 'Disks', then click 'Erase Disk'. Choose a security level from the Security Method pop-up menu, then click 'Erase'. You can choose from the following levels of security when erasing the internal disk: Quick Erase (non-secure) – this erases directory information from the disk so that the data is no longer accessible. Once the erase process is done, the device will restart. When you go back to 'Disks' in Airport Utility, you should see that all of the disk space is available. You can now start new backups – but as with all first-time backups, connect via Ethernet for best performance, not wifi.
Denver Airport Charging Stations: Availability and Locations
You may want to see also

How to use AirPort Utility to erase an AirPort Time Capsule
If you want to erase an AirPort Time Capsule, you can use AirPort Utility. This is a Mac application, which you can find in the Utilities folder in the Applications folder. Once you've opened the app, you'll see a graphical overview. Select the Time Capsule you want to erase, then click 'Edit'. You may need to enter a password for the Time Capsule. Click 'Disks', then click 'Erase Disk'. Choose a security level from the Security Method pop-up menu, then click 'Erase'.
You can choose from the following levels of security when erasing the internal disk: Quick Erase (non-secure) – this erases directory information from the disk so that the data is no longer accessible. You can also do a 7-pass reformat, which one user said they were doing before selling their unit.
Once the erase process is done, the device will restart. When you go back to 'Disks' in Airport Utility, you should see that all of the disk space is available. You can then start new backups, but as with all first-time backups, connect via Ethernet for best performance, not wifi.
While the disk is being erased, the AirPort Time Capsule status light flashes amber. You won't be able to change settings, update the firmware, or restart the AirPort Time Capsule until the disk is erased and becomes available again.
MSP Airport: Delayed Flights and Their Causes
You may want to see also

How to erase an AirPort Time Capsule on a Windows PC
If you want to erase an AirPort Time Capsule on a Windows PC, you can do so by using AirPort Utility. First, open the AirPort Utility app on your Windows PC, located in the Utilities folder in the Applications folder. In the graphical overview, select the Time Capsule you want to erase, then click 'Edit'. You may need to enter a password for the Time Capsule. Click 'Disks', then click 'Erase Disk'. Click the Security Method pop-up menu, choose a security level, then click 'Erase'. You can choose the following levels of security when erasing the internal disk: Quick Erase (non-secure): Quick Erase erases directory information from the disk so that the data is no longer accessible. Once the erase process is done, it’ll restart the device and when you go back to 'Disks' in Airport Utility, you should now see that all of the disk space is available. Start new backups – but as with all first-time backups, connect via Ethernet for best performance, not wifi.
Dining Options at Vancouver Airport: A Quick Guide
You may want to see also

How to erase an AirPort Time Capsule on a Mac
If you want to erase an AirPort Time Capsule on a Mac, you can use AirPort Utility to erase its disk. First, open the AirPort Utility app on your Mac, which is located in the Utilities folder in the Applications folder. Then, in the graphical overview, select the Time Capsule you want to erase and click 'Edit'. You may need to enter a password for the Time Capsule. Next, click 'Disks' and then 'Erase Disk'. You can then choose a security level from the Security Method pop-up menu and click 'Erase'.
Once the erase process is done, the device will restart. When you go back to 'Disks' in Airport Utility, you should see that all of the disk space is available. You can then start new backups, but as with all first-time backups, it's best to connect via Ethernet rather than wifi for the best performance.
While the disk is being erased, the AirPort Time Capsule status light will flash amber. You won't be able to change settings, update the firmware or restart the AirPort Time Capsule until the disk is erased and becomes available again.
Weed Testing: Standard Airport Job Requirement or Not?
You may want to see also
Frequently asked questions
You can use AirPort Utility to erase the disk.
AirPort Utility is an app on your Mac, located in the Utilities folder in the Applications folder.
In the graphical overview, select the Time Capsule you want to erase, then click Edit. You may need to enter a password for the Time Capsule. Click Disks, then click Erase Disk.
You can choose the security level you want when erasing the internal disk. Quick Erase is non-secure and erases directory information from the disk so that the data is no longer accessible.
Click Erase, and the status light on your AirPort Time Capsule will flash amber while the disk is being erased. You won't be able to change settings, update the firmware or restart the AirPort Time Capsule until the disk is erased and becomes available again.