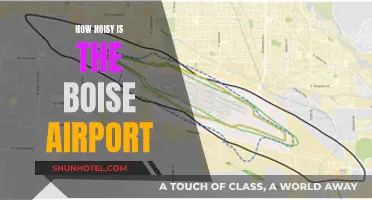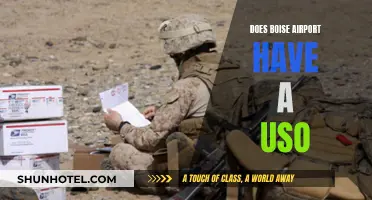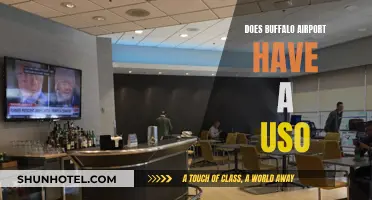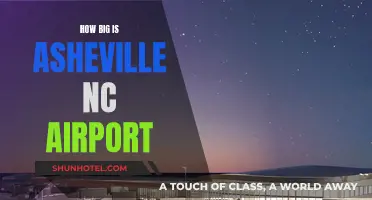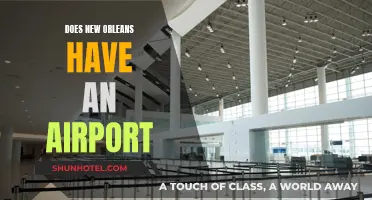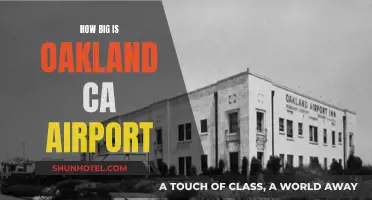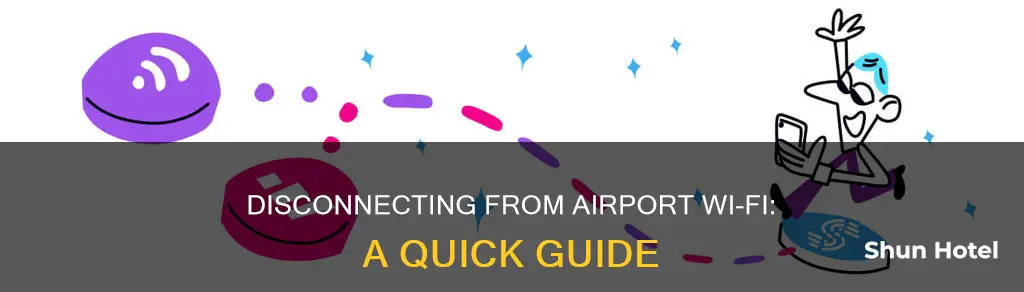
Disconnecting from airport Wi-Fi can be done in a few simple steps. This can be done by disabling the Wi-Fi on your Apple device. First, open the AirPort Utility on your Mac. Then, click on the picture of the AirPort Extreme and select 'Edit' in the smaller window that appears. Next, click on the 'Wireless' tab and change the setting for Network Mode to 'Off'. Finally, click 'Update' and your device will disconnect from the airport Wi-Fi.
| Characteristics | Values |
|---|---|
| Operating System | macOS, iOS, Windows |
| Device | iPhone, iPad, Mac, Laptop |
| Method | Using Settings, Using Terminal |
What You'll Learn

Disabling airport wifi on a Mac
Using the AirPort Menu:
- Click on the AirPort menu icon in your MacBook's menu bar. The icon looks like a series of curved lines radiating upwards.
- From the AirPort drop-down menu, select "Turn AirPort Off."
- If prompted, enter your administrator password and click "OK." This step is necessary if you've set up your MacBook to require a password when turning AirPort wireless functionality on or off.
Using the Command Line:
- Press Command + Space and search for "Terminal."
- Open the Terminal application.
- Type the following command and press Enter:
```
Sudo /System/Library/PrivateFrameworks/Apple80211.framework/Versions/Current/Resources/airport -z
```
If prompted, enter your administrator password and press Enter again.
Using the Alt/Option Key:
- Press and hold the "Option" key on your keyboard.
- While holding the "Option" key, click on the WiFi icon in the menu bar.
- From the drop-down menu, select "Disconnect" from [Network Name].
Disabling AirPort from Network Preferences:
- Click on the Apple logo in the top-left corner of your screen and select "System Preferences."
- In the System Preferences window, click on "Network."
- In the Network preferences pane, select "Wi-Fi" from the list of available devices.
- Click on the "Advanced" button.
- In the Advanced settings, uncheck the box next to "Turn AirPort On or Off."
- Click "OK" and then click "Apply" to save your changes.
It is important to note that disabling AirPort will turn off your Mac's wireless connectivity, preventing it from connecting to any Wi-Fi networks. If you only want to disconnect from a specific Wi-Fi network, you can use the Option key method described above or simply select another network from the AirPort drop-down menu.
TSA PreCheck: Is It Available at Fresno Airport?
You may want to see also

Turning off airport wifi on Windows
Turning off Airport Wi-Fi on Windows
If you're using a Windows device, there are a few different ways to disconnect from an airport Wi-Fi network. Here are step-by-step instructions for Windows 10 and 11.
Windows 10
Option 1: Using the Network Icon
- Click/tap on the Network icon in the taskbar notification area.
- Click/tap on the connected wireless network you want to disconnect from.
- Click/tap on "Disconnect".
Option 2: Using Command Prompt (if you only have one wireless network interface)
- Open a command prompt.
- Type the command "netsh wlan disconnect" and press Enter.
Option 3: Using Command Prompt (if you have more than one wireless network interface)
- Open a command prompt.
- Type the command "netsh wlan show interfaces" and press Enter to see the name of the connected interface you want to disconnect.
- Type the command "netsh wlan disconnect interface=" followed by the name of the wireless network interface from step 2 (e.g., "netsh wlan disconnect interface="Wi-Fi 2").
Using Control Panel or Device Manager
- Open Control Panel and click on "Network & Security".
- Click on "Change adapter options".
- Right-click on the network adapter and select "Disable".
Alternatively, you can use Device Manager to disable the network adapter:
- Search for "Device Manager" and open the app.
- Expand the "Network adapters" category.
- Right-click on the adapter you want to disable and select "Disable device".
- Click "Yes" to confirm.
Using Command Prompt with netsh command
- Search for "Command Prompt", right-click, and select "Run as administrator".
- Type the command "netsh interface show interface" to identify the adapter name and press Enter.
- Type the command "netsh interface set interface "YOUR-ADAPTER-NAME" disable", replacing "YOUR-ADAPTER-NAME" with the actual name of the adapter. Press Enter.
Using PowerShell
- Search for "PowerShell", right-click, and select "Run as administrator".
- Type the command "Get-NetAdapter | format-table" to identify the adapter name and press Enter.
- Type the command "Disable-NetAdapter -Name "YOUR-ADAPTER-NAME" -Confirm:$false", replacing "YOUR-ADAPTER-NAME" with the actual name of the adapter. Press Enter.
Windows 11
To disconnect from a wireless network on Windows 11:
- Click on the Start menu in your taskbar.
- Open "Settings", then select "Network & internet" from the left menu.
- Select "Wi-Fi", then choose "Manage known networks".
- Click "Forget" next to the Wi-Fi network you want to remove.
Booking an Airport Limousine Bus: A Step-by-Step Guide
You may want to see also

Disabling airport wifi on an iPhone
Disabling airport Wi-Fi on an iPhone can be done in several ways. Here are some detailed, step-by-step instructions to help you achieve this:
Using the Control Centre:
- Open the Control Center by swiping down from the top right corner of the display on your iPhone X or newer models, or by swiping up from the bottom of the screen on older iPhone models.
- In the Control Center, tap the Wi-Fi symbol to temporarily disconnect from the Wi-Fi network.
- Note that this will only disconnect the Wi-Fi until the following day, and Wi-Fi will remain active for AirDrop, AirPlay, and personal hotspots.
Disabling Auto-Join:
- Go to your iPhone's Settings and turn Wi-Fi off and then back on.
- If your iPhone automatically connects to your home Wi-Fi, click on the 'i' (information) symbol next to the connection.
- Turn off the 'Auto-Join' option.
- Now, you can turn Wi-Fi off and then on again to drop the connection without forgetting the network.
Forgetting the Network:
If you don't want your iPhone to automatically reconnect to a specific Wi-Fi network, you can make your device forget that network and its password. Here's how:
- Go to Settings > Wi-Fi.
- Tap the More Info button next to the network you're using.
- Tap 'Forget This Network', then tap 'Forget' to confirm.
Using the Command Line:
You can also disconnect from a Wi-Fi network without turning off wireless by using the following command in the command line:
Type "sudo /System/Library/PrivateFrameworks/Apple80211.framework/Versions/Current/Resources/airport -z" to disconnect from the current wireless network without turning wireless off.
These methods should help you disable airport Wi-Fi on your iPhone, allowing you to switch to cellular data or connect to a different network.
Weed Testing: Standard Airport Job Requirement or Not?
You may want to see also

Turning off airport wifi on an iPad
There are several reasons why your iPad may keep disconnecting from airport Wi-Fi, including network congestion, interference from other devices, outdated software, or hardware issues. Here are some detailed, step-by-step instructions to help you turn off airport Wi-Fi on your iPad and troubleshoot any connection issues.
Check Your Wi-Fi Network
First, check your Wi-Fi network to ensure everything is functioning properly. Router issues can often be the cause of Wi-Fi disconnection problems. Try restarting your router by unplugging it, waiting 30 seconds, and then plugging it back in. This simple step can sometimes resolve connection issues.
Check for Interference
With the increasing number of smart devices in homes, Wi-Fi interference has become more common. Devices such as microwaves, cordless phones, and baby monitors can interfere with your Wi-Fi signal, causing disconnection issues. Ensure your iPad is not near any such devices that could be causing interference. Thick walls, large metal objects, and other electronic devices can also disrupt your Wi-Fi signal.
Restart Your iPad
Restarting your iPad can help clear any temporary glitches causing Wi-Fi disconnects. To do this, press and hold the power button until the "slide to power off" slider appears. Slide to turn off your iPad completely, then press the power button again until the Apple logo appears, indicating your iPad is rebooting.
Forget the Network
If your iPad keeps disconnecting from the Wi-Fi, it may be time to start fresh. Go to "Settings", then "Wi-Fi". Tap on the network you want to forget and select "Forget This Network". This will erase the network's settings from your iPad, allowing you to reconnect as if it's the first time.
Check iPad Wi-Fi Settings
Sometimes, your iPad may disconnect from Wi-Fi due to simple settings issues. Ensure that your Wi-Fi is turned on by going to "Settings", tapping on "Wi-Fi", and checking that the toggle switch is on. Also, check for incorrect passwords, especially if you've recently changed your Wi-Fi password or entered it incorrectly on your iPad.
Update Your iPad's Operating System
Keeping your iPad's software up to date can help resolve connectivity issues. Go to "Settings", then "General", and select "Software Update". If an update is available, tap "Download and Install". Make sure your iPad is connected to a stable Wi-Fi network and has sufficient battery life to complete the update.
Disable and Re-enable Wi-Fi
Go to "Settings", tap on "Wi-Fi", and toggle the Wi-Fi switch off. Wait a few seconds and then turn it back on. This can help reset your connection and resolve any issues causing the disconnections.
Reset Network Settings
If the above steps don't work, try resetting your iPad's network settings. Go to "Settings", then "General", and tap on "Reset". Choose "Reset Network Settings". Your iPad will restart, and all network settings will be restored to factory defaults. You will need to re-enter Wi-Fi passwords and reconnect to Bluetooth devices.
Check for Physical Obstructions
Physical obstructions can interfere with the Wi-Fi signal and cause disconnections. Ensure there are no walls, furniture, metal objects, or electronic devices blocking the path between your iPad and the Wi-Fi router.
Check for Conflicting Devices
Conflicting devices on your network can also cause interference and connection issues. Identify and move devices like cordless phones, baby monitors, microwave ovens, or Bluetooth devices that operate on the same frequency as your Wi-Fi network away from your iPad or switch them off.
Check for Firmware Issues
An outdated router firmware can cause connectivity issues with your iPad. Check if your router firmware is up to date by accessing your router's settings through its IP address in a web browser. If there are updates available, follow the instructions to update the firmware.
Reset Your Router
Resetting your router can help resolve any issues causing the disconnections. Unplug your router from the power source, wait about 30 seconds, and then plug it back in. This will restart the router and may fix connectivity issues.
Contact Your Internet Service Provider
If you've tried all the troubleshooting tips mentioned above and are still facing connectivity issues, consider reaching out to your Internet Service Provider (ISP). They may be able to help diagnose any larger issues affecting your Wi-Fi connection.
By following these steps, you can effectively turn off airport Wi-Fi on your iPad and troubleshoot any connection issues you may be experiencing.
Airport Security Scanners: Friend or Foe to Film?
You may want to see also

Disabling airport wifi on an Apple Watch
Disabling Wi-Fi on your Apple Watch is a straightforward process and can be done in a few simple steps.
Firstly, you need to open the Control Center on your Apple Watch. To do this, press the side button, which is located on the right side of the watch. If you are using watchOS 9 or earlier, you can access the Control Center by touching and holding the bottom of the screen and then swiping up.
Once you have opened the Control Center, locate the Wi-Fi icon, which looks like a curved arrow. Tap on this icon to turn off Wi-Fi. The icon will appear dimmed when it is successfully turned off.
It is important to note that only Apple Watch GPS + Cellular models can disconnect from Wi-Fi networks. After disabling Wi-Fi, your Apple Watch will not automatically reconnect to the same network until you manually turn Wi-Fi back on in the Control Center, or until you walk or drive to a new location, restart your device, or reach 5:00 am local time.
Additionally, if you want to quickly turn off both Wi-Fi and Bluetooth, you can enable Airplane Mode on your Apple Watch. Simply swipe up on the watch face, swipe to the Settings glance, and then tap the Airplane Mode button. Alternatively, you can ask Siri to "Turn on Airplane Mode."
Heathrow Airport: Lockers for a Smooth Travel Experience
You may want to see also
Frequently asked questions
Try accessing a non-HTTPS website like http://neverssl.com to trigger the captive portal.
Go to Settings > Wi-Fi. Tap the More Info button next to the network you're using, then tap Forget This Network.
Go to Settings > Wi-Fi. Tap the More Info button next to the network, then tap Forget This Network and tap Forget to confirm.
Run the following command on the command line: sudo /System/Library/PrivateFrameworks/Apple80211.framework/Versions/Current/Resources/airport -z.