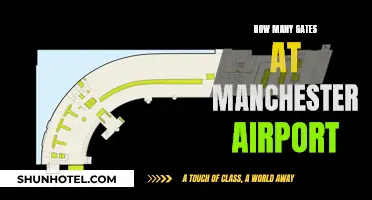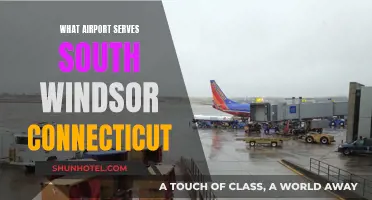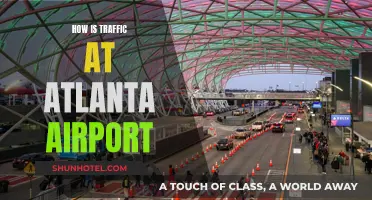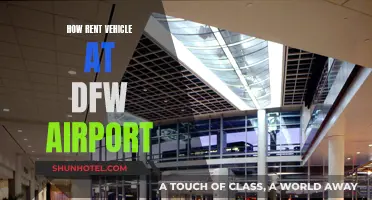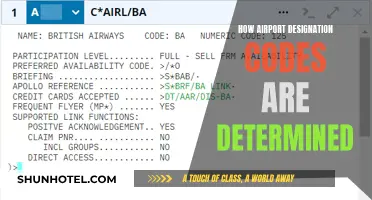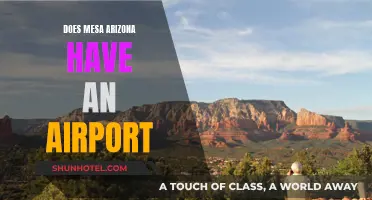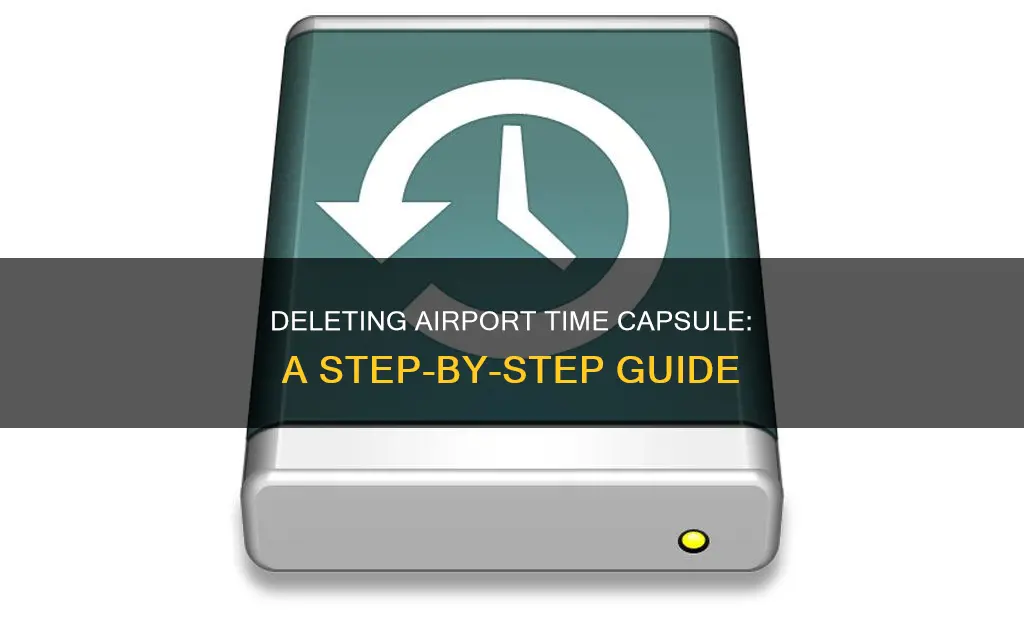
If you want to delete an Airport Time Capsule, you can use the AirPort Utility app on your Mac to erase its disk. Before you give away your base station or Time Capsule, it is recommended to erase and restore it to Apple factory settings. To do this, open the AirPort Utility app on your Mac and select the base station you want to reset. Then, follow the steps to erase an Airport Time Capsule, which involves selecting the Time Capsule you want to erase, clicking Disks, and then clicking Erase Disk. You can also choose from different levels of security when erasing the internal disk, ranging from Quick Erase to 35-Pass Erase, with the latter being the most secure option.
What You'll Learn

Erase an Airport Time Capsule disk using AirPort Utility
If you're using an AirPort Time Capsule, you can use AirPort Utility to erase its disk. The AirPort Utility app can be found in the Utilities folder in the Applications folder on a Mac, and in Start > All Programs > AirPort on a Windows computer.
To erase an AirPort Time Capsule disk using AirPort Utility:
- Open the AirPort Utility app.
- In the graphical overview, select the Time Capsule you want to erase, then click "Edit". You may need to enter a password for the Time Capsule.
- Click "Disks", then click "Erase Disk".
- Click the "Security Method" pop-up menu and choose a security level. The following security options are available:
- Quick Erase (non-secure): This erases directory information from the disk so that the data is no longer accessible. However, the data remains on the disk until it is overwritten. This option is the least secure as data can still be recovered.
- Zero Out Data: This option writes zeros over all the data on the disk, providing good data protection in a short amount of time. It takes longer than the Quick Erase option as it overwrites the entire disk.
- 7-Pass Erase: This option writes zeros over the entire disk seven times, making it highly secure. However, it takes seven times longer than the Zero Out Data option.
- 35-Pass Erase: This is the most secure option, writing zeros to the entire disk 35 times. It takes 35 times longer than the Zero Out Data option.
- After selecting your preferred security level, click "Erase".
- Click "Update" to save your changes.
While the disk is being erased, the AirPort Time Capsule status light will flash amber. During this time, you won't be able to change settings, update the firmware, or restart the AirPort Time Capsule.
Denver Airport's Underground: Exploring the Tunnels and Conspiracy Theories
You may want to see also

Connect Time Capsule to Mac via Wi-Fi or ethernet cable
To connect a Time Capsule to a Mac via Wi-Fi or ethernet cable, follow these steps:
First, turn on your Time Capsule and connect to it via Wi-Fi. Then, open the AirPort Utility app on your Mac, which can be found in the Utilities folder within the Applications folder. In the AirPort Utility app, click on "Other Wireless Devices" in the upper-left corner and select "AirPort Time Capsule" from the menu.
Next, you can choose to create a new network or connect to an existing one. If creating a new network, select "Create New Network" and follow the prompts to name your network, create a password, and restart your modem. If joining an existing network, select the network from the list of options and enter the password if prompted.
Alternatively, you can connect your Time Capsule to your Mac using an ethernet cable. To do this, connect one end of the ethernet cable to one of the three ethernet ports on the Time Capsule (not the WAN port) and connect the other end to the ethernet port on your Mac. If this is your first time connecting your Mac to the Time Capsule, a dialog box will appear asking if you want to use the device as your backup drive. Select "Use as Backup Disk" to automatically configure your Mac's Time Machine to sync with the Time Capsule.
If you have previously connected the Time Capsule to your Mac but did not set it up as your backup disk, go to System Preferences, select "Time Machine" in the "System" section, click "Change Disk," choose the Time Capsule you want to connect to, and then select "Use for Backup."
California's Airports: A Comprehensive Overview
You may want to see also

Use Disk Utility to wipe Time Capsule
To delete an Airport Time Capsule, you must first ensure you are on the same wireless network as the Time Capsule. If you find it easier, you can also connect the Time Capsule to your Mac with an Ethernet cable.
Once your Mac can "see" the Time Capsule over a network, it will appear within a program called AirPort Utility. Get to that by clicking on the Finder icon in your Dock (the blue smiley face on the left side) and then choosing "Utilities" from the "Go" menu at the top. Alternatively, you can also find AirPort Utility by searching for it via Spotlight.
Within AirPort Utility’s main window, select the Time Capsule you want to erase and enter the password for the device. This may be the same as your Wi-Fi password, but it may have been configured differently when you first set it up. After entering the correct password, click "Edit".
Now, click on the Disks tab and then "Erase Disk". On the following screen, you will be asked to choose a security method. You can choose from the following levels of security when erasing the internal disk:
- Quick Erase (non-secure): Quick Erase erases directory information from the disk so that the data is no longer accessible. The data remains on the disk until additional data is written over it. Data can be recovered, so this choice is the least secure.
- Zero Out Data: This option writes zeros over all the data on the disk. It provides good data protection in a short amount of time. This option overwrites the entire disk, so it takes longer than the Quick Erase option.
- 7-Pass Erase: This option writes zeros over the entire disk seven times and is highly secure. However, it takes seven times longer than the Zero Out Data option.
- 35-Pass Erase: 35-Pass Erase provides the most security. It writes zeros to the entire disk 35 times and takes 35 times as long as the Zero Out Data option.
Once you have selected your preferred security method, click "Erase" and then "Continue". The Time Capsule’s light will blink amber throughout this process. If you’re curious about how much time the wipe has left, go back to AirPort Utility’s main window, where you’ll see a progress indicator.
If you’re getting rid of the Time Capsule entirely, you could also consider wiping its actual configuration profile. This will mean that the device will no longer reflect the name of your network and will behave just like a brand-new Time Capsule. The option for this is within AirPort Utility under the “Base Station” menu when you’ve got a device selected.
Airport Dogs: Sniffing Out Scents to Keep Us Safe
You may want to see also

Reset Time Capsule to Apple factory settings
To reset your Time Capsule to Apple factory settings, you will need to erase and restore your Time Capsule to its default settings.
First, open the AirPort Utility app on your Mac. You can find this in the Utilities folder in the Applications folder.
Next, in the graphical overview, select the base station you want to reset, then click 'Edit'. You may need to enter a password for the base station.
If you have a Time Capsule, follow the steps in 'Erase an AirPort Time Capsule'. To erase and restore the base station to Apple factory settings, choose 'Base Station' > 'Restore Default Settings'. Read the message, then click 'Continue'.
Alternatively, you can perform a factory reset by following these steps:
- Pull the power cord from the back of the Time Capsule.
- Hold the reset button on the back of the Time Capsule, then plug the power cord back into the device while continuing to hold the reset button for another 8-10 seconds.
- Release the reset button after 8-10 seconds.
- Allow a full minute for the Time Capsule to restart. The Time Capsule status light will flash amber slowly.
Your Time Capsule has now been reset to factory settings.
Note: A factory reset will not affect the stored data on the Time Capsule hard drive. To wipe the data, you must perform a separate 'Erase Disk' procedure.
Luggage Storage at Atlanta Airport: What Are the Options?
You may want to see also

Delete old TimeMachine-backup files from Time Capsule
To delete old TimeMachine-backup files from Time Capsule, you must first mount your Time Capsule volume in the Finder. If you have forgotten your password, you can use AirPort Utility to reset your file-sharing settings.
Next, open the Data folder and locate the disk images that correspond to outdated backups. Move these to the Trash. You may be prompted to empty the trash immediately, as it is a networked volume. If not, empty the trash from the Finder menu.
Finally, eject the volume from the Finder.
Alternatively, you can use the Time Machine application itself to remove old backups. With your external storage device connected, open the Time Machine application from Launchpad. Locate a backup for removal, select it, and click the gear. From there, select Delete Backup. You will need to confirm your password to complete the removal.
You can also delete Time Machine backups via Terminal. Open the Finder and go to Applications > Utilities > Terminal. Type in the following command: tmutil listbackups. Backups are displayed by date. Once you locate the backup you want to delete, make a note of its directory path, and enter the below command followed by its path: sudo tmutil delete.
Navigating Airport Counters: A Stress-Free Guide
You may want to see also
Frequently asked questions
You can use the AirPort Utility app on your Mac to erase an Airport Time Capsule. First, open the AirPort Utility app, which is located in the Utilities folder in the Applications folder. Then, select the Time Capsule you want to erase and click "Edit". You may need to enter a password for the Time Capsule. Next, click "Disks" and then click "Erase Disk". Choose a security level from the Security Method pop-up menu and then click "Erase".
First, connect your MacBook to the Time Capsule using a UTP/Ethernet cable. Make sure to turn off AirPort/WiFi on your MacBook. Open the AirPort Utility app and enter the Time Capsule's password when prompted. Check if there is an update available and install it if necessary. Exit the AirPort Utility app and make sure you have read-and-write privileges on the file you want to remove. Open a new Finder Window and go to "Locations" > "Network" > "Time Capsule". Open the Data folder and right-click on the Time Machine backup file you want to delete. Choose "Get Info" from the pop-up menu and make sure the "Locked" checkbox is unchecked so that the file is unlocked and can be deleted. You can then delete the file by right-clicking and selecting "Move to Bin".
First, mount your Time Capsule volume in the Finder. If you've forgotten the password, you can use AirPort Utility to reset file-sharing settings. Open the Data folder and find any disk images that correspond to outdated backups. Throw those in the Trash and empty the trash. Eject the volume from the Finder.