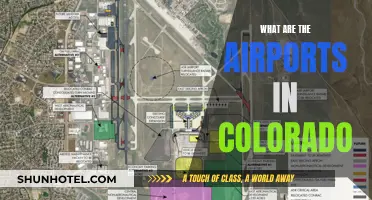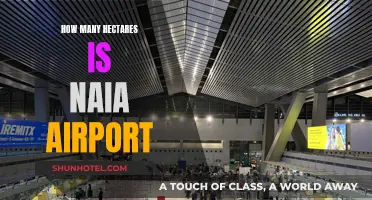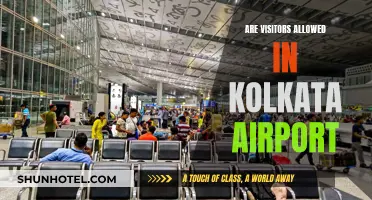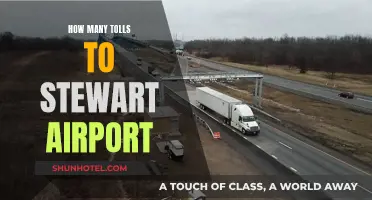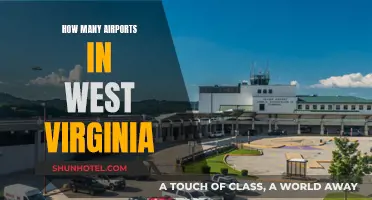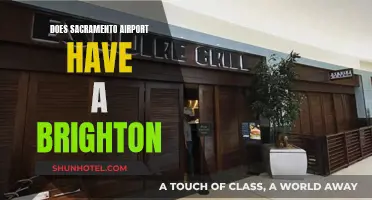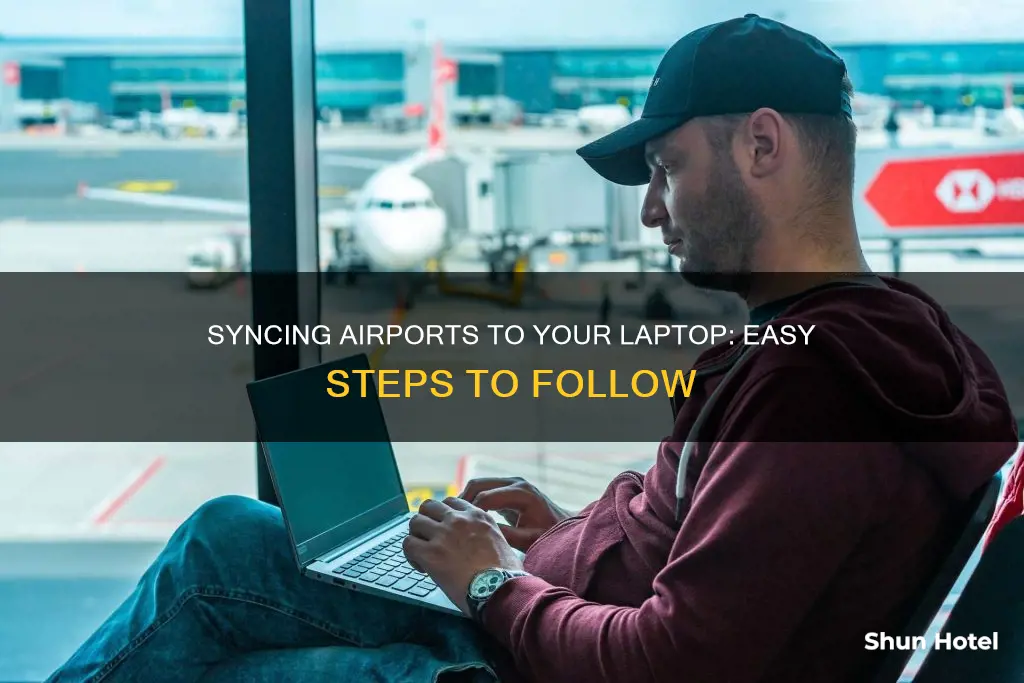
AirPods are designed to work with iPhones and other Apple devices, but they can also be connected to laptops via Bluetooth. Connecting your AirPods to a laptop is a straightforward process, and it only needs to be done once. After syncing, you can rapidly connect and disconnect your AirPods from your laptop. This paragraph will explain how to connect your AirPods to a laptop, including the steps for both Windows and Mac laptops.
| Characteristics | Values |
|---|---|
| Operating System | macOS Sonoma 14.4.1 or later, Windows 10 or 11 |
| Earbuds Battery | At least 20% |
| Step 1 | Put AirPods in their case |
| Step 2 | Close the case lid and wait a few seconds |
| Step 3 | Open the case lid |
| Step 4 | Press and hold the setup button until the LED lights flash |
| Step 5 | Go to Settings > Devices > Bluetooth & other devices > Add Bluetooth or other device |
| Step 6 | Select AirPods from the list of devices |
| Step 7 | Click "Done" |
What You'll Learn

Connecting AirPods to a Windows 10 PC
Apple's AirPods are designed to work with iPhones and other Apple devices, but they can also be connected to a Windows 10 PC or laptop via Bluetooth. Here is a step-by-step guide on how to connect AirPods to a Windows 10 PC:
Step 1: Prepare Your AirPods
Firstly, ensure your AirPods are charged and ready for pairing. It is recommended that your AirPods have at least 20% battery life for a smooth connection process. Place both AirPods inside the charging case, close the lid, and then open it again.
Step 2: Access Bluetooth Settings on Your PC
On your Windows 10 PC, open the Settings app by pressing the Windows key + I on your keyboard, or by clicking the Start menu and selecting the gear icon. In the Settings menu, select "Devices", then click on "Bluetooth & other devices". Ensure that Bluetooth is turned on.
Step 3: Add a New Device
Click on "Add Bluetooth or other device" and select "Bluetooth" from the options. Your PC will now be searching for nearby Bluetooth devices to pair with.
Step 4: Pair Your AirPods
Press and hold the circular pairing button on the back of your AirPods case until you see the LED light flashing white. Your AirPods are now in pairing mode and should appear in the list of available devices on your PC.
Step 5: Select Your AirPods
Select your AirPods from the device list on your Windows PC. It may take a moment for your AirPods to pair successfully, so be patient.
Step 6: Finish Pairing
Once your AirPods are paired, click "Done" on the "Your device is ready to go" window. You can now take your AirPods out of the case and start using them with your Windows 10 PC!
Additional Notes:
Please note that some features of AirPods may be limited when used with a Windows PC compared to an Apple device. Basic audio playback and microphone functionality work well, but advanced features like automatic ear detection and spatial audio may not be available.
To disconnect your AirPods from your Windows PC, go to "Start > Settings > Devices > Bluetooth & other devices", click on your AirPods, and select "Disconnect". To remove the device pairing completely, click "Remove device".
Honolulu Airport Showers: Availability and Amenities
You may want to see also

Connecting AirPods to a Mac
To connect your AirPods to a Mac, first ensure that your Mac's operating system is up to date. To do this, click on the Apple icon in the upper-left corner of your desktop and select "About This Mac". From the pop-up screen, click on "Software Update".
For AirPods 2, your Mac should have macOS Mojave 10.14.4 or later. AirPods Pro 1 requires macOS Catalina 10.15.1 or later, while AirPods 3 require macOS Monterey or later. AirPods Pro 2 and AirPods 4 (both models) require the latest version of macOS.
Now, follow these simple steps to connect your AirPods:
- Open System Preferences. This is the icon on your desktop that looks like a gear. You can also search for System Preferences using Spotlight (the magnifying glass in the upper-right corner of your desktop).
- Select Bluetooth.
- Place both AirPods in the case and open the lid.
- Hold the button on the back of the AirPod case until the light starts to blink white. Then let go of the button.
- Wait for your AirPods to show up on your devices, then click "Connect".
Note: If you do not see your AirPods, double-check that Bluetooth is turned on, then restart the process.
Constanta, Romania: Airport Accessibility and Travel Options
You may want to see also

Connecting AirPods to a MacBook
Connecting your AirPods to your MacBook is a straightforward process. Here is a detailed guide to help you get started:
First, ensure that your MacBook is running on the required operating system. The specific requirements vary depending on the model of your AirPods:
- AirPods (1st generation) require macOS Sierra or a later version.
- AirPods (2nd generation) require macOS Mojave 10.14.4 or a later version.
- AirPods (3rd generation) require macOS Monterey or a later version.
- AirPods Pro (1st generation) require macOS Catalina 10.15.1 or a later version.
- AirPods Pro (2nd generation) and AirPods (4th generation) require the latest version of macOS.
Next, you will need to pair your AirPods with your MacBook. If you have already set up your AirPods with your iPhone and are using the same Apple ID on your MacBook, your AirPods may automatically sync and appear in your MacBook's list of available Bluetooth devices. If not, follow these steps:
- Click on the Apple icon in the upper-left corner of your MacBook's screen and select "System Settings" (formerly known as "System Preferences" before macOS Ventura in 2022). Alternatively, you can click on the "Control Center" icon in the upper-right corner and then click on "Bluetooth" followed by "Bluetooth Settings."
- Place your AirPods in their case, open the lid, and bring them near your MacBook.
- Press and hold the button on the back of the AirPods case (or the noise control button for AirPods Max) until the light on the front flashes white.
- Your AirPods should now appear under "My Devices" in the Bluetooth window. Click the "Connect" button to finalise the pairing. You may be asked to enable Siri and set up your voice assistant preferences.
- If your AirPods do not appear in the Bluetooth dialog box, close the AirPods case, wait for 15 seconds, and then open the case and press the back button again. You may need to repeat the pairing process a few times. Ensure that your AirPods are fully charged, your MacBook has the latest OS version, and try restarting your computer if necessary.
Once your AirPods are connected, you can use them for various tasks, such as listening to music, handling phone calls, and using Siri.
Airport Traffic: Current Wait Times and Crowds
You may want to see also

Connecting AirPods to a Windows laptop PC
Connecting AirPods to a Windows laptop is a straightforward process, and you'll be listening to music, podcasts, or taking Zoom calls in no time.
Firstly, ensure your AirPods are charged and ready for pairing. Ideally, they should have at least 20% battery life. Place them in their charging case, close the lid, and wait a few seconds.
Next, you need to turn on Bluetooth on your Windows laptop. You can do this by going to Settings > Devices > Bluetooth & other devices.
Then, you need to put your AirPods into pairing mode. Open the AirPods case lid, and locate the small circular button on the back of the case. Press and hold this button until you see the LED light flashing. This indicates that your AirPods are in pairing mode and are ready to connect to your Windows laptop.
Now, on your Windows laptop, click "Add Bluetooth or other device". A list of available devices will appear. Click on your AirPods when they appear on the list.
Finally, click "Done" when a pop-up screen declares "Your device is ready to go". Your AirPods should now be connected to your Windows laptop and ready to use.
If you need to disconnect or remove your AirPods from your Windows laptop in the future, simply open the Bluetooth menu, find your AirPods in the list of devices, and click "Disconnect" or "Remove device".
Apple Airport Extreme: Easy Configuration Steps
You may want to see also

Troubleshooting a laptop Bluetooth connection with AirPods
If you're having trouble connecting your AirPods to your laptop, there are several steps you can take to troubleshoot the issue. Here are some general tips, as well as specific instructions for connecting to a Windows laptop or a Mac laptop:
General Troubleshooting Tips:
- Ensure your AirPods are charged: If your AirPods have a low battery, they may not connect properly.
- Move your AirPods closer to your laptop: Bluetooth range is typically limited to about 30 feet, so make sure your AirPods are within range during the pairing process.
- Restart your laptop: This can fix temporary software glitches that may interfere with the connection.
- Update your Bluetooth drivers: Outdated Bluetooth drivers can cause connection problems. You can usually update your drivers through the Device Manager in your laptop's settings.
- Remove and re-pair your AirPods: In your laptop's Bluetooth settings, remove the AirPods from the list of connected devices and then try pairing them again.
Connecting AirPods to a Windows Laptop:
- Put your AirPods in their case and close the lid.
- Open your laptop's Bluetooth settings. For Windows 10, go to Settings > Devices > Bluetooth & other devices. For Windows 11, you can access Bluetooth settings quickly through the Action Center.
- Click "Add Bluetooth or other device" and select "Bluetooth" as the type of device you want to add.
- Open the AirPods case and press and hold the small button on the back until the LED light flashes white, indicating pairing mode.
- Select your AirPods from the list of available devices.
- A confirmation message should appear once the pairing is complete.
Connecting AirPods to a Mac Laptop:
- Place your AirPods in their case and open the lid.
- Press and hold the setup button on the back of the case until the status light flashes white.
- On your Mac, click the Apple menu and select System Preferences, then click Bluetooth.
- Ensure Bluetooth is turned on and select your AirPods from the list of devices.
- Click Connect.
Runway Abundance: Minneapolis-St. Paul International Airport's Runway Network
You may want to see also
Frequently asked questions
First, make sure your laptop's WiFi is turned on. You can usually find this as a physical switch on the side of the device or as a function key (Fn) on the keyboard. Then, click on the network icon located on the taskbar (Windows) or menu bar (macOS) to open the list of available networks. From there, select the airport's WiFi network from the list of available networks. The network name will often be the airport's name or abbreviation, followed by "Free WiFi" or "Public WiFi". If prompted, accept any terms and conditions and provide any requested information to gain access.
Many public WiFi networks require you to log in or pay before you can use the internet. A login pop-up should appear as soon as you connect to these types of networks. If this login page doesn't appear, you can try forcing the login page to open by going to http://neverssl.com or captive.apple.com in your web browser.
It is important to be aware of potential security risks when using public WiFi and take necessary precautions to protect your personal information. Here are some tips to stay safe:
- Always use a virtual private network (VPN) to encrypt your data.
- Confirm that you are connecting to the official airport WiFi network to avoid fake networks created by hackers.
- Turn off automatic connections to WiFi networks to avoid accidentally connecting to malicious networks.
- Refrain from conducting sensitive activities, such as online banking, on public WiFi.
- Keep your device's software and antivirus programs updated to protect against known vulnerabilities.