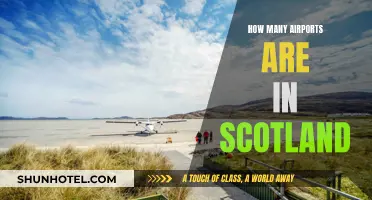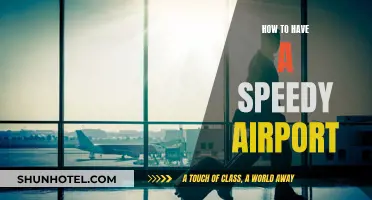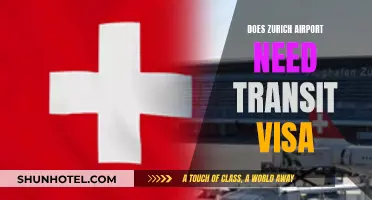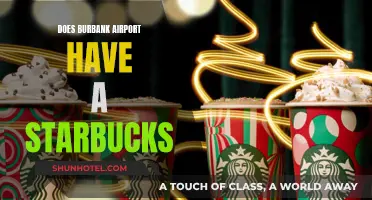Configuring an Apple AirPort Extreme router can be done in several ways, but here is a common method: First, connect the ethernet cable from your jack to the leftmost ethernet port on the AirPort. Next, plug the AC adapter into the AirPort's power port and plug it into the wall. Once the AirPort is powered on, open the AirPort Utility app and select your base station. Then, enter a wireless network name, a base station name, your country, and radio mode. After that, select WPA2 Personal security, create a wireless network password, and verify it. Finally, select I connect to my local area network (LAN) and click continue. Your AirPort Extreme base station is now configured and will restart.
What You'll Learn

Connect to a power source
To connect your Apple Airport Extreme to a power source, first, unpack your device. Next, plug the AC adapter into the power port on the back of the Airport Extreme. Then, plug the other end of the AC adapter into a power outlet in the wall. This will power on the Airport Extreme.
Once the device is plugged in, the status light on the front will go through a series of coloured flashes. When the status light glows solid green, your Airport Extreme has been initialized and is connected to the network. This may take a few minutes. If the status light fails to glow solid green, consult your manual for status light explanations.
If you are setting up your Apple Airport Extreme without an internet connection, you can now open the Airport Utility app. If you are setting up your device with an internet connection, you will need to connect the ethernet cable from your jack to the leftmost ethernet port on the back of the Airport Extreme. This is the WAN port, marked with a small circular image.
Chattanooga Airport: Does It Exist and Where?
You may want to see also

Launch the Airport Utility app
Once you've unboxed your Apple Airport Extreme, connected the ethernet cable to the leftmost ethernet port on the back of the device, and plugged the AC adapter into the power port, it's time to launch the Airport Utility app.
The Airport Utility app is located in the Utilities folder within the Applications folder on a Mac. For Windows users, it can be found by navigating to Start > All Programs > AirPort. It's important to note that the Airport Utility is updated every few months, so the user interface may differ from screenshots you find online.
After launching the app, you'll need to select your base station by clicking on Other AirPort Base Stations or Other Wi-Fi Devices in the top-left corner of the AirPort Utility dialog box. Once selected, click on the Airport Extreme that is listed. If nothing appears, wait a few minutes for it to show up.
Now, you'll be prompted to enter a Network Name and a Base Station Name. It's recommended to write these names down for future reference. You can enter your desired names or leave them as the default.
The next step is to enter your Country and Radio Mode. In most cases, the recommended setting is 802.11n (802.11b/g compatible). Click Continue after making your selection.
On the following screen, select the WPA2 Personal security option and create a Wireless Network Password. This password must be between 8 and 63 characters long, and it's crucial to keep it secure and stored safely. Click Continue after verifying your password.
By following these steps, you'll be well on your way to configuring your Apple Airport Extreme and setting up your wireless network.
Denver Airport's Light Rail: An Efficient Travel Option
You may want to see also

Select your base station
Once you've unboxed your Apple Airport Extreme, you'll need to connect the ethernet cable from your jack to the leftmost ethernet port on the back of the device. This is the WAN port, marked with a small circular image. Next, plug the AC adapter into the power port on the Airport and plug it into the wall.
When the Airport Extreme is plugged into the network and powered on, the status light on the front will flash a series of colours. When the status light glows solid green, your Airport has been initialized and is connected to the network. This may take a few minutes. If your status light fails to glow solid green, consult your manual for status light explanations.
Now, make sure the wireless card on your computer is enabled and turned on. Connect to your Airport Extreme, which will most likely appear as Apple Network followed by some letters.
Next, install the Airport software from the included CD. After installation, launch the Airport Utility application. This is located in the Utilities folder in the Applications folder on a computer using Mac OS X, and in Start > All Programs > AirPort on a computer using Windows. Please note that the Airport Utility is released with a new version every few months, so the screenshots you see may not look exactly like what you see on your computer.
Now, select your base station and then click Continue.
Enter a Wireless Network Name and a Base Station Name and click Continue. Write these names down for future reference.
Enter your Country and Radio Mode on the next screen. Using 802.11n (802.11b/g compatible) is the proper choice in most cases. Click Continue.
You can now move on to the next steps of setting up your Apple Airport Extreme.
Airport Runways: What's the Standard Thickness and Why?
You may want to see also

Enter network details
After setting up your hardware, it's time to enter your network details. This process will differ depending on whether you are using a Mac or Windows computer.
For Mac users, open the AirPort Utility application, which can be found in the Utilities folder within the Applications folder. For Windows users, go to Start > All Programs > AirPort.
Once the application is open, you will need to select your base station and click Continue. You will then be prompted to enter a Wireless Network Name and a Base Station Name. These names can be the same or different, depending on your preference. Write these names down for future reference and click Continue.
On the next screen, enter your Country and select your Radio Mode. In most cases, the proper choice for Radio Mode is 802.11n (802.11b/g compatible). Click Continue again.
Next, you will need to select your security type and enter a Wireless Network Password. The recommended security type is WPA2 Personal. Your password must be between 8 and 63 characters, and you should keep it secure by writing it down and storing it in a safe place near your AirPort Extreme.
Click Continue, and on the following screen, select "I connect to my local area network (LAN)." Click Continue once more.
On the next screen, you can leave the default settings as they are (Using DHCP) and click Continue again.
If you wish to connect USB peripherals to your AirPort, consult your manual for additional information. Otherwise, leave the default settings and click Continue.
Finally, enter a Base Station Password and verify it. This password will be needed if you ever want to modify your base station settings, so be sure to write it down and keep it in a secure place.
Click Update, and your AirPort Extreme base station will be configured and ready to restart. Quit the AirPort Utility application and connect to your new wireless network.
Ukraine's Airport Reclamation: Who Controls the Skies Now?
You may want to see also

Connect peripherals
Once you have set up your Apple Airport Extreme, you can connect peripherals such as a USB printer or an external hard drive to the USB port on the AirPort. You can also connect a USB external hard drive to store or share files across the network.
The USB port on the Airport is intended to provide connectivity to peripherals like external hard drives that come with their own source of power. It does not supply enough power to charge an iPad.
To connect peripherals, follow these steps:
- Plug the peripheral device into the USB port on the AirPort Extreme.
- Power on the AirPort Extreme by plugging it into a power outlet.
- Launch the AirPort Utility app.
- Click on your AirPort icon and select 'Edit'.
- Select the 'Network' tab and choose 'Network Options'.
- Configure any necessary settings for the peripheral device within the AirPort Utility app. This may include setting up file sharing or printer sharing, depending on the type of peripheral device you are connecting.
By following these steps, you can easily connect peripherals to your Apple Airport Extreme and take advantage of its functionality and flexibility in your setup.
Asheville Airport: TSA PreCheck Availability and Benefits
You may want to see also