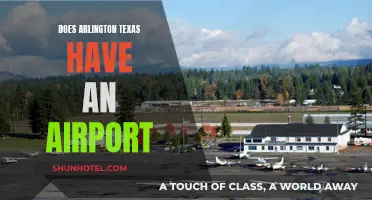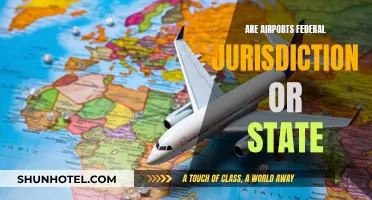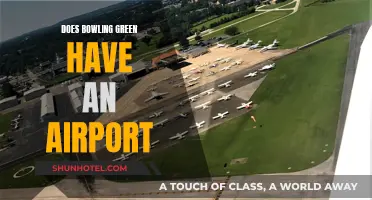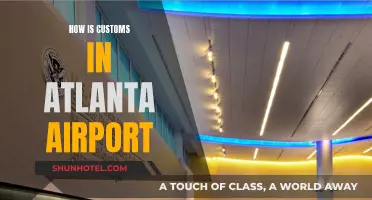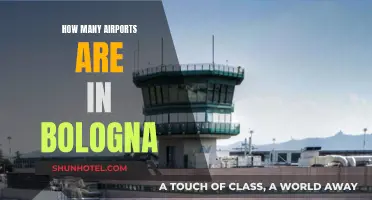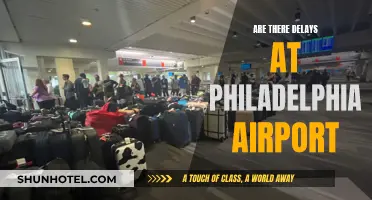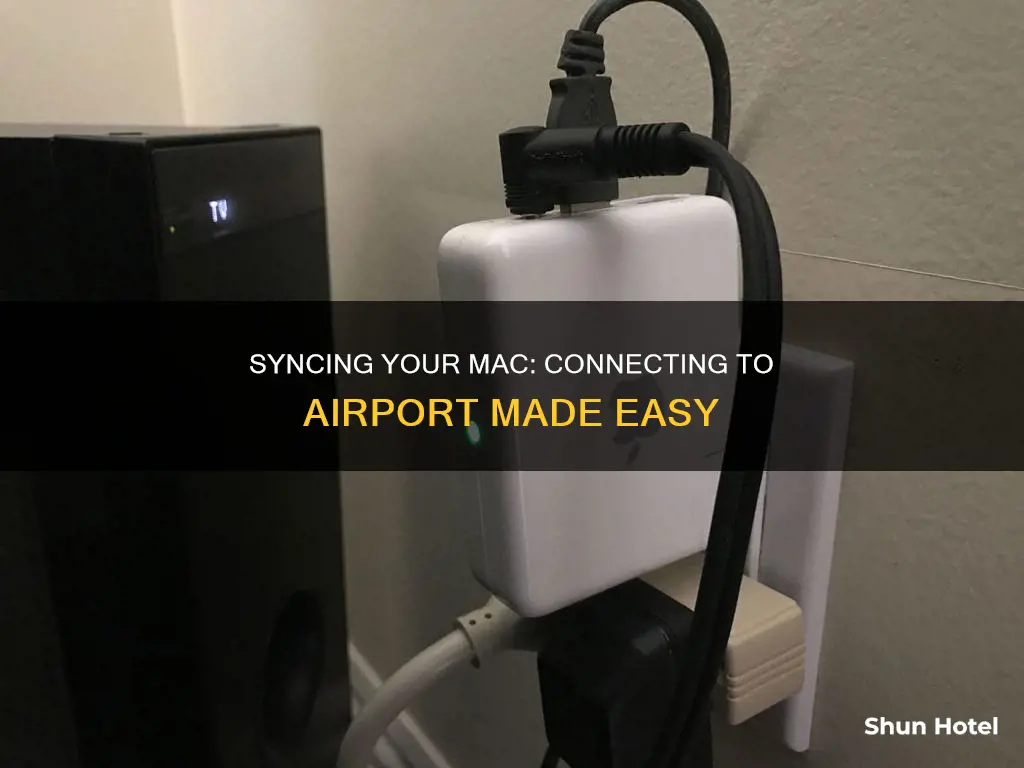
Setting up an Apple AirPort base station on your Mac is a straightforward process. AirPort base stations can be used to share your broadband internet access with wireless computers on your network and share a USB printer. You can also set up your AirPort Express to play music on your stereo or powered speakers using AirPlay. To set up an AirPort base station, you will need to connect the appropriate cables to the base station, such as an Ethernet cable from your DSL or cable modem to the Ethernet WAN port on your base station. You will also need to connect the power cord to the Power port on your base station and plug it into a wall outlet. Once the physical connections are made, you can follow the on-screen instructions in the AirPort Utility on your Mac to set up your wireless device.
What You'll Learn

Connect an Ethernet cable to the Time Capsule and your broadband modem or router
To connect an Ethernet cable to the Time Capsule and your broadband modem or router, you will need to follow these steps:
Firstly, locate the WAN port on your Time Capsule. This is where you will connect one end of the Ethernet cable. The other end of the Ethernet cable will be connected to your broadband modem or router. A typical broadband modem has four WAN ports at the back, so you should be able to easily identify and connect to an available port.
If you are connecting to a router, ensure that you are plugging the Ethernet cable into an open Ethernet port.
Once the Ethernet cable is securely connected to both the Time Capsule and the modem/router, you can proceed to the next step.
Now, take the AC adapter and plug the Time Capsule into a power outlet. It is recommended to use a surge protector to safeguard your Time Capsule and other valuable electronics from potential electrical surges.
After establishing the physical connections, you can continue with the setup process on your Mac. Open the Finder app, which has a blue and white smiley face icon. In the Finder sidebar, click on "Applications". This will display all the applications installed on your Mac.
Within the Applications folder, locate and double-click on the "Utilities" folder. This is where your Mac stores its system applications.
In the Utilities folder, find and double-click on the "AirPort Utility" app. It should have a blue Wi-Fi symbol on a white background.
With the AirPort Utility app open, you can now configure your network settings. Click on "Other Wireless Devices" in the upper-left corner of the app, then select "AirPort Time Capsule" from the menu.
From here, you can create a new network by selecting "Create New Network" and following the prompts to name your network. You will also be able to set a password and configure other network options.
After completing the setup, remember to restart your modem to apply the new settings.
Doha Airport's Runways: How Many Takeoff and Landing Strips?
You may want to see also

Plug the Time Capsule into a power outlet
To plug the Time Capsule into a power outlet, use the AC adapter to plug the Time Capsule into an open power outlet on the wall. It is recommended that you plug the Time Capsule into a surge protector to prevent any damage in the event of an electrical surge. Make sure you have a free outlet near your broadband modem to connect your Time Capsule.
Once you have plugged the Time Capsule into a power outlet, you can plug the power cord into the Power port on your base station. Then, you can connect an Ethernet cable to the WAN port on your base station, and plug the other end into your DSL or cable modem.
If you don't have a modem, or you connect in a different way, you can get connection instructions from your Internet Service Provider (ISP).
Palma Airport Taxi Services: Availability and Convenience
You may want to see also

On your Mac, open Finder and go to Applications
To connect your Airport Time Capsule to your Mac, you'll first need to connect an Ethernet cable to the Time Capsule and your broadband modem or router. Then, plug the Time Capsule into a power outlet using the AC adapter.
Now, it's time to open Finder on your Mac and go to Applications. This is the app with a blue and white smiley face icon, which you use to browse files and applications.
Here's what to do next:
Open the Utilities Folder
Double-click on the Utilities folder, which is the blue folder with a wrench and screwdriver icon at the bottom of the page. This is where your Mac's system applications are stored.
Open Airport Utility
Double-click on the Airport Utility app, which has a blue Wi-Fi symbol on a white background. It should be located near the top of the page when sorted alphabetically.
Set Up a New Wireless Device
Click on "Other Wireless Devices" in the upper-left corner of the Airport Utility app. This will bring up a menu of options for other wireless devices.
Select AirPort Time Capsule
In the menu for Other Wireless Devices, click on AirPort Time Capsule. You may see a set of six letters and numbers after "AirPort Time Capsule," such as "fea88c."
Create a New Network
Select "Create New Network" and click "Next." You will now see a list of options to customise your new network.
Name Your Network
Click on the text box next to "Network Name" and type the name you want. You can choose any name you like—it can be your last name, or something more creative.
Name Your Base Station
Similarly, click on the box next to "Base Station Name" and type a name. Naming your base station is useful if you ever get another Time Capsule to expand your network.
Create a Password
Use the text boxes next to "Network Password" and "Verify Password" to set a password. Ensure that the password is identical in both boxes.
If you want to set a separate password for the Time Capsule, uncheck the box that says "Use a single password." This will give you two additional boxes to create a unique password for the individual Time Capsule. This is particularly useful if you have guests and want to create a password for them without giving them access to your main network.
Continue and Restart Your Modem
Click "Next" in the lower-right corner of the Airport Utility app. You will now be asked to restart your modem. Unplug it for about a minute, then plug it back in and wait for it to fully restart.
Create a Guest Network (Optional)
If you want to enable a guest network, check the checkbox next to "Enable guest network" and then type a name for it. This will allow guests to access your Wi-Fi without giving them access to all the computers on your main network. If you don't want to set up a guest network, simply skip this step.
Send Diagnostics & Usage Data to Apple (Optional)
If you want your Time Capsule to send anonymous diagnostics and usage data to Apple, click the radial button next to "Send diagnostics & usage data to Apple." If you don't want to send this data, click "Don't Send."
Finalise Your Network Setup
Click "Next" in the lower-right corner, and Airport Utility will now configure your network. Finally, click "Done" when prompted, and your network setup is complete.
Exploring Kolkata Airport: Navigating Its Many Gates
You may want to see also

Double-click the Utilities folder
To connect your Airport Time Capsule to your Mac, you will need to open the Utilities folder. This is a sub-folder of the Applications folder and is available to all users on a Mac.
To access the Utilities folder, you can try the following methods:
Method 1
- Open Finder on your Dock.
- Select Applications from the left sidebar.
- Scroll down to find the Utilities folder and double-click to access it.
Method 2
- Press Command + Space simultaneously.
- Type "Utilities" in the search bar.
- Click on the Utilities folder.
Method 3
- Open Finder.
- Click "Go" from the top menu bar.
- Select "Utilities".
Method 4
- On your desktop, press the Shift-Command-U keyboard shortcut to access the Utilities folder.
- Ensure no other apps are open on the desktop when you do this.
Method 5
- Open Launchpad on your Dock.
- Click on the "Other" folder.
Once you have successfully opened the Utilities folder, you will see a blue folder with a wrench and screwdriver icon. This folder contains your Mac's system applications. To proceed with setting up your Airport Time Capsule, double-click on the Airport Utility app. It will have a blue Wi-Fi symbol on a white background and will be located near the top of the page when listed alphabetically.
Travel Advisory: Masks Still Required at PHL Airport
You may want to see also

Double-click AirPort Utility
To connect your Airport Time Capsule to your Mac, you will need to open the Airport Utility app. Here's how to do it:
First, open Finder on your Mac. This is the app with a blue and white smiley face icon. In the Finder sidebar, click on Applications, then double-click on the Utilities folder. This is where all your Mac's system applications are stored.
Now, double-click on the AirPort Utility app. It has a blue Wi-Fi symbol on a white background and is located near the top of the page when the applications are displayed alphabetically.
Click on "Other Wireless Devices"
Once you have opened the AirPort Utility app, click on "Other Wireless Devices" in the upper-left corner of the app.
Select "AirPort Time Capsule"
In the menu for Other Wireless Devices, select "AirPort Time Capsule." You may see a string of six letters and numbers after "AirPort Time Capsule," such as "fea88c."
Select "Create New Network" and Follow the Prompts
After selecting "AirPort Time Capsule," you will see a list of options. Click on the radial button next to "Create New Network" and then click "Next."
Follow the prompts to name your network, create a password, and restart your modem. Your network setup is now complete.
Denver Airport's Light Rail: An Efficient Travel Option
You may want to see also
Frequently asked questions
You will need an Ethernet cable, a power outlet and your Mac. First, connect an Ethernet cable to the Time Capsule and your broadband modem or router. Next, plug the Time Capsule into a power outlet using the AC adapter. Then, on your Mac, open Finder and go to Applications. Double-click the Utilities folder, then double-click Airport Utility to open the app. Click Other Wireless Devices, select AirPort Time Capsule, then select Create New Network. Follow the prompts to name your network, create a password and restart your modem.
Connect the power cord to the Power port on your base station, then plug the power cord into a wall outlet. Connect an Ethernet cable to the WAN port on your base station, then plug it into your DSL or cable modem. On your Mac, click the Wi-Fi icon in the menu bar, then choose the base station listed under New AirPort Base Station. Follow the on-screen instructions.
Click on the Wi-Fi icon in the menu bar and select the network you want to connect to. If you can't see the network you're looking for, click 'Join Other Network' and enter the network details.