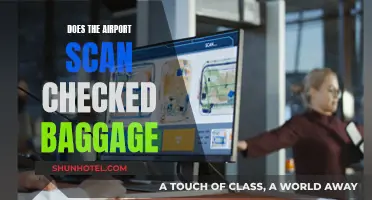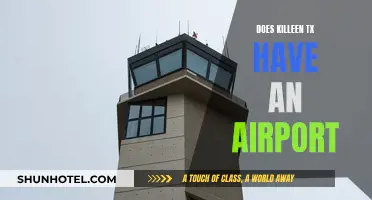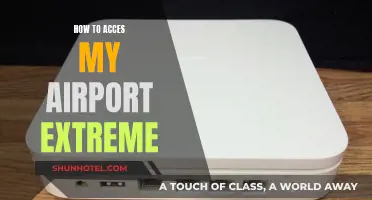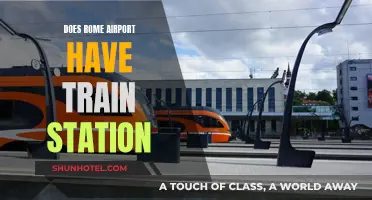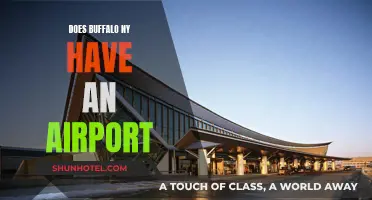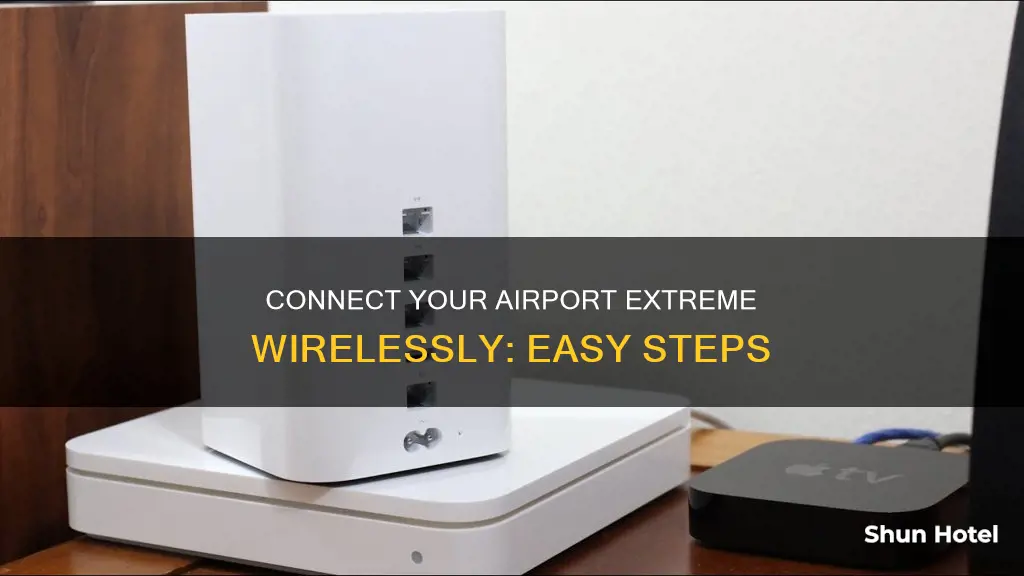
Apple's AirPort Extreme Base Station is a small office wireless router that can be connected to other devices in a few different ways. You can connect it to another device using an Ethernet cable, or you can connect it wirelessly. Connecting via Ethernet cable usually gives the best results, but if you can't run an Ethernet cable between the routers, you can connect them via Wi-Fi.
What You'll Learn

Connect an AirPort Express to an existing network via an Ethernet cable
To connect an AirPort Express to an existing network via an Ethernet cable, you can follow these steps:
- Connect the Ethernet Cable to the WAN Port: First, take your Ethernet cable and connect it to the WAN (Wide Area Network) port on your AirPort Extreme Base Station. This is the port specifically designated for connecting to a modem or router.
- Connect Additional Ethernet Devices: If you have any other Ethernet devices that you want to include in your network, connect them to the available LAN (Local Area Network) ports on the AirPort Extreme. This allows them to be part of the same network.
- Connect a USB Printer (Optional): If you want to network a USB printer so that it can be used by multiple devices, connect it to the USB port on the AirPort Extreme. This step is optional but can be useful if you want a shared printer within your network.
- Plug in the AirPort Extreme: After making the necessary connections, plug the AirPort Extreme into a power outlet. Please note that the AirPort Extreme does not have a power switch; it will turn on automatically when plugged in, and the only way to turn it off is by unplugging it.
- Run the AirPort Utility Setup Assistant: To configure your wireless network, run the AirPort Utility setup-assistant software. This can typically be found in the Utilities folder inside the Applications folder on your Mac. The setup assistant will guide you through the process, including setting up network names, passwords, and other necessary settings.
- Enter Specific Settings: During the setup process, you may need to enter specific settings provided by your Internet service provider. This could include information such as a static IP address or DHCP client ID. Through the AirPort Utility software, you can also manually adjust advanced security settings and other preferences.
- Consider Wireless Security: If you live in a densely populated area, your neighbours' wireless routers may appear on your Mac's list of available networks. While sometimes their signals might be strong enough to connect to, it's important to respect their privacy and implement proper security settings on your own network to prevent unauthorised access.
- Check Signal Strength: You can determine the signal strength of your wireless connection by examining the radiating lines icon on the menu bar of your Mac. This will give you an idea of how well your AirPort Extreme is performing in terms of wireless coverage.
- Connect the AirPort Express: Now, take your Ethernet cable and connect it to the Ethernet port on your AirPort Express. This will physically link the AirPort Express to the existing network created by the AirPort Extreme.
- Power On the AirPort Express: Plug the AirPort Express into an electrical outlet using the provided AC adapter. This will turn on the device, and it should automatically connect to the existing network that you've set up.
- Configure Wireless Settings: If needed, you can configure the wireless settings of the AirPort Express to match the main network. This includes ensuring that the network name, authentication settings, and wireless channel are the same across all devices in the network. This helps ensure a seamless connection as your devices switch between access points.
- Use a Hub for Multiple Wired Connections: If you need to connect multiple wired devices to the AirPort Express, you can use a hub. Simply connect the uplink port on the hub to the AirPort Express, and the additional ports on the hub will extend the network to the wired devices.
Copenhagen Airport: Luggage Storage Options and Availability
You may want to see also

Connect the AirPort Express to the AirPort Extreme wirelessly
To connect an AirPort Express to an AirPort Extreme wirelessly, you will need to place the AirPort Express within radio range of the AirPort Extreme. Then, use the AirPort Utility to configure the AirPort Extreme to join the existing network.
- Power up the AirPort Express.
- Open the AirPort Utility.
- Click on the "Other Wi-Fi Devices" button.
- Highlight the new AirPort Express.
- Follow the onscreen instructions to accept the default configuration.
- The AirPort Express can now be powered down and moved to a better location within the space.
Note that there are alternative methods to achieve this. One such method is to re-create the exact same wireless network using the same security technology and wireless password. This is a simple option that works well if you have many guests. However, your Mac may not automatically switch to using the WAP closest to your machine and generating the strongest signal.
The Vast NAIA Airport: How Many Hectares Does It Cover?
You may want to see also

Set up a network with AirPort Extreme
Setting up a network with AirPort Extreme can be done in several ways. Here is a step-by-step guide to the most common method:
Step 1: Connect the Ethernet Cable
Connect the Ethernet cable hooked up to your cable, Verizon’s FIOS, or DSL modem to the WAN port on the base station. This is the only cord you will need, as a wireless connection will be established later.
Step 2: Connect Additional Devices
Connect any additional Ethernet devices to the LAN ports. If you want to network a USB printer, connect it to the USB port on the AirPort. You can also connect a USB external hard drive to store or share files across the network.
Step 3: Plug in the AirPort Extreme
Plug the AirPort Extreme into a power outlet. It does not have an on/off switch, so it will turn on automatically.
Step 4: Run the AirPort Utility Setup Assistant
To go wireless, run the AirPort Utility setup-assistant software, located in the Utilities folder inside the Applications folder. This will involve responding to a series of questions, including what to call your network and what password to use. You may also need to enter specific settings from your Internet provider, such as a static IP address or DHCP client ID.
Step 5: Secure Your Network
Make sure to secure your Wi-Fi network with a password to prevent unauthorised access.
Step 6: Check Signal Strength
You can determine the signal strength of your wireless connection by examining the radiating-lines icon on the menu bar. Adjust your devices as necessary to maximise your network strength.
Columbus Airport's Real ID Requirements: What You Need to Know
You may want to see also

Connect an additional AirPort Express to an AirPort Extreme
To connect an additional AirPort Express to an AirPort Extreme, you can either use a wired or wireless connection.
Wired Connection
Using an Ethernet cable is the preferred method as it provides the best throughput. You can connect the AirPort Express to the AirPort Extreme by plugging one end of an Ethernet cable into the WAN port on the AirPort Express and the other end into a LAN port on the AirPort Extreme.
Wireless Connection
To connect wirelessly, place the AirPort Express within radio range of the AirPort Extreme. Then, use Apple's AirPort Utility to configure the AirPort Express to join the existing network and extend its reach. Power up the AirPort Express, open the AirPort Utility, click on "Other Wi-Fi Devices", highlight the new AirPort Express, and follow the onscreen instructions to accept the default configuration.
Additional Considerations
- Ensure that your AirPort Express is configured not to do any NAT or give out IPs, as this may conflict with your network.
- Give your AirPort Express an IP address in the same subnet as your AirPort Extreme, ensuring it does not conflict with any other devices.
- If you are using the 2.4GHz frequency, make sure the channels are 5 apart (e.g., 1, 6, and 11).
- If you want your devices to automatically switch to the WAP closest to them, consider using different wireless network names that indicate the WAPs' locations.
Cincinnati Airport: A Gateway to the City and Beyond
You may want to see also

Bridge your AirPort Extreme
To bridge your AirPort Extreme or Time Capsule, start by unplugging all the Ethernet cables to disconnect it from your existing network. Next, use an Ethernet cable to connect your laptop to your Time Capsule or Extreme, plugging it into one of the AirPort's LAN ports. Ensure your computer is only connected to the AirPort device and not to the network of another router or modem. It is recommended that you turn off your Wi-Fi to make sure you are only connected to your AirPort device.
Then, launch the AirPort Utility app and select AirPort Time Capsule or AirPort Extreme from the window and press edit. Select the 'Wireless' tab and from the drop-down menu under 'Network Mode', select 'Off' to disable any wireless networks created by your Time Capsule or Extreme.
Next, select the 'Network' tab. Under the 'Router Mode' drop-down, select 'Off' (Bridge Mode). This setting means that IP address assignment is passed onto your eero, which you will connect as your primary router. Once done, press 'Update' and your Time Capsule or Extreme will reboot and save your changes. At this point, disconnect your laptop, re-enable your Wi-Fi, and connect your laptop to your eero Wi-Fi network.
Finally, use an Ethernet cable to connect one of your eeros to your Time Capsule or Airport Extreme's WAN port. After a moment or two, your eero will assign the Time Capsule or Airport Extreme its own IP address and the AirPort hard drive should appear on any device connected to your eero network.
Heathrow Airport's Massive Scale: A London Landmark
You may want to see also