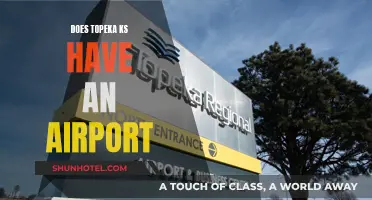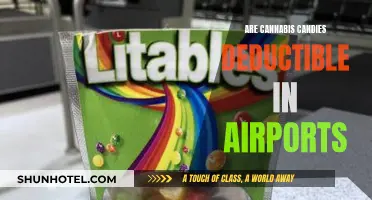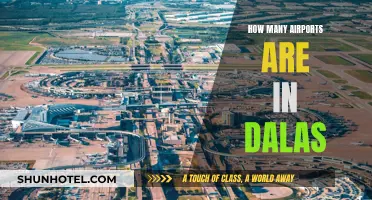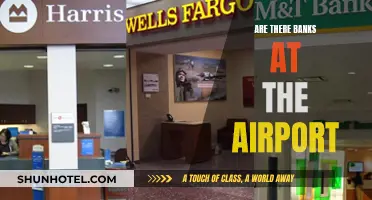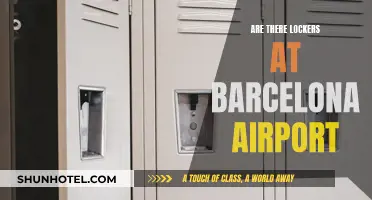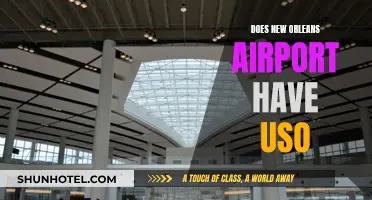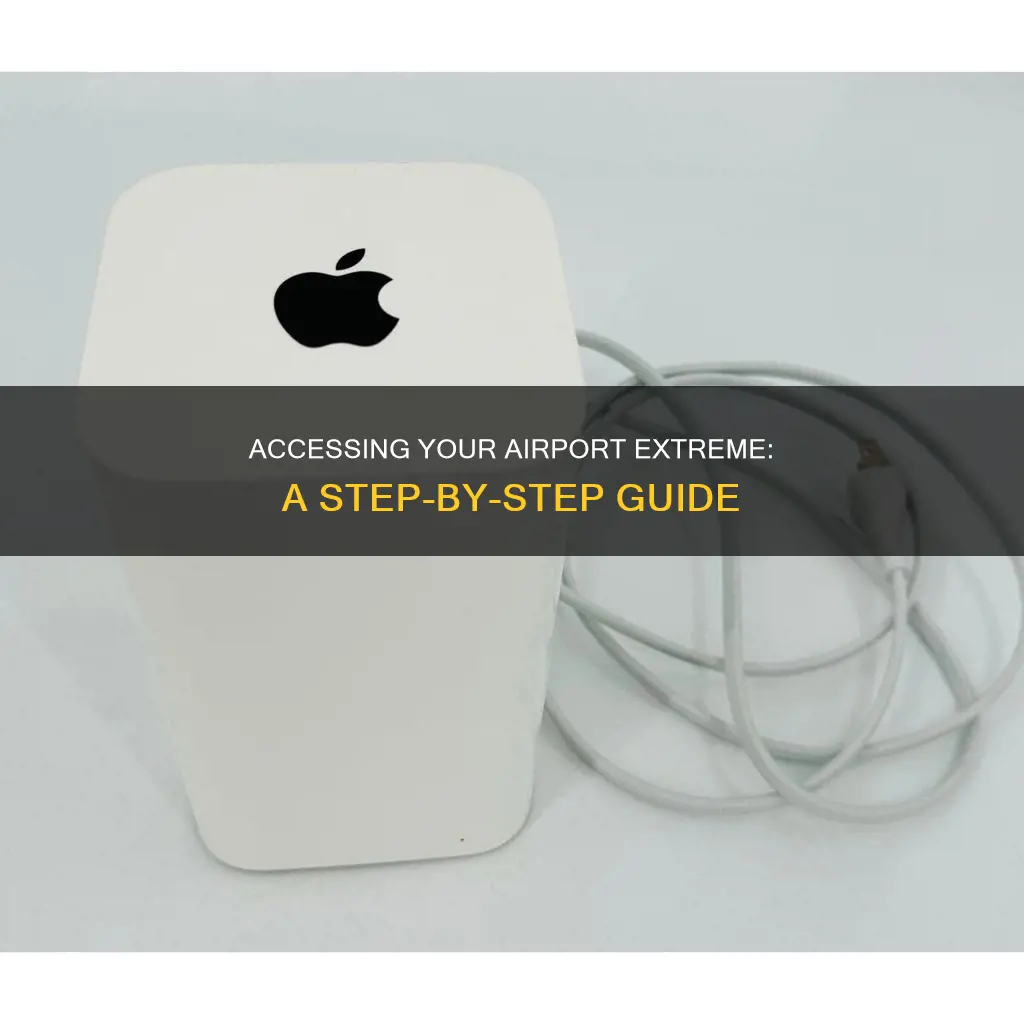
To access an Apple router's settings via Airport Utility, you can follow these steps: On your Mac, open the Finder icon on your dashboard, then select Applications and Utilities before choosing AirPort Utility. The program will then scan for compatible Airport stations. Choose your wireless network from the list and enter your Airport's password. This is different from your wireless network password and is only used to access the Airport's settings. If you need to find your wifi password, select Base Station in the Airport Utility, then scroll down and select Equivalent Network Password.
How to Access Airport Extreme
| Characteristics | Values |
|---|---|
| Accessing the Apple web interface | Requires access to the network through LAN-cable or Wi-Fi and a web browser |
| Connecting to the network | Connect through Wi-Fi or ethernet cable |
| Finding the IP address | Open web browser and navigate to 10.0.1.1 (most common IP for Apple routers) or use whatsmyrouterip.com |
| Logging in | Enter the username and password for your Apple router |
| Default login credentials | Check the default Apple credentials or the label on the back of your router |
| Accessing Airport Extreme settings | Open Macintosh HD > Applications > Utilities > AirPort Utility |
| Optimizing settings | No need to optimize as Airport Extreme is set for maximum broadcast power and fastest performance by default |
| Accessing setup guide | Click Help at the top of the screen, then click AirPort Utility Help |
What You'll Learn

Accessing Airport Disk remotely
To access an Airport Disk remotely, you must first determine if you are working with an internal or external Airport Disk. An internal Airport Disk is the HDD in a Time Capsule, while an external Airport Disk is an SSD/HDD attached to the USB port of a Time Capsule or Airport Extreme base station.
There are several methods to access a shared Airport Disk over the internet from a remote Mac or iOS/iPadOS device. Here are the steps for each method:
Method 1: Using a Global Domain Name
- Acquire a DDNS account and dynamic global hostname from a DDNS provider like DynDNS.
- Run the AirPort Utility and select your base station.
- Go to Edit > Internet tab > Internet Options, and select "Use dynamic global hostname."
- Enter your hostname (e.g., dyndns.com), username, and password.
- Go to Edit > Disks tab, and enable "Enable file sharing" and "Share disks over WAN."
- To access the Airport Disk, go to Finder > Go > Connect to Server.
- Enter the DynDNS-provided domain name followed by a colon and the Public port number. For example: afp://www.mydyndnsdomain.com:8888.
- Enter your username and password when prompted.
Method 2: Using Port Mapping
- Verify that your AEBS or TC is connected directly to the broadband Internet modem or is in bridge mode.
- If the AEBS or TC is downstream of another router, configure that device for port mapping/forwarding.
- Use CheckIP to determine your router's current Public (WAN-side) IP address.
- Start the AirPort Utility and select your AEBS or TC, then Edit.
- Go to the Disks tab and verify that "Enable file sharing" and "Share disks over WAN" are checked.
- Verify that Router Mode is set to DHCP and NAT.
- Click the plus sign below the Port Settings window to add a new port mapping.
- Select "Personal File Sharing" for the description.
- Enter a 4-digit Public TCP Port number (e.g., 8888).
- Enter the internal IP address of your base station in the Private IP Address box.
- The Private TCP Ports box should already be populated with 548.
- To access the Airport Disk, go to Finder > Go > Connect to Server.
- Enter the DynDNS-provided domain name or Public (WAN-side) IP address followed by a colon and the Public port number. For example: afp://www.mydyndnsdomain.com:8888 or afp://123.456.789.123:8888.
- Enter your username and password when prompted.
Method 3: VPN Server
- Set up an Internet Router with a built-in VPN server or a dedicated VPN appliance on the AirPort Disk's host network.
- Install the appropriate VPN client (IPSec, OpenVPN, etc.) on your Mac, PC, or iOS/iPadOS device.
- Establish a VPN tunnel to the VPN server or appliance using the VPN client.
- Once connected, use Finder to locate the AirPort Disk under Locations (macOS Mojave) or Shared (pre-macOS Mojave).
- Enter your username and password when prompted.
Note: For iOS devices, use FileBrowser with ZeroTier VPN.
Albuquerque Airport: Is There Reliable Wifi Available?
You may want to see also

Using a Global Domain Name
To access your Airport Extreme settings, you can follow these steps on your Mac: Open Macintosh HD > Applications > Utilities > AirPort Utility. Then, hold down the option key while you double-click on the AirPort Extreme icon to access the settings. From here, you can click on the tabs at the top of the window to navigate to different categories.
Now, if you want to configure a global domain name for your Airport Extreme, this is referred to as setting a "global hostname" in the Airport Utility. This feature is Apple's implementation of the "Dynamic DNS" functionality found in other routers, allowing you to register a hostname for your dynamic IP. Here's a step-by-step guide on how to do this:
- Ensure you have a working "dynamic DNS" setup. If you use a managed DNS service, get the TSIG key name and private key for updates from your service provider. If you manage your own DNS, follow a tutorial on setting up dynamic updates in your DNS server.
- Click on the AirPort button in the Airport Utility, then go to the Base Station tab.
- Click the Edit button next to the AirPort Express Name field.
- In the (dynamic global) Hostname field, enter your fully-qualified hostname. For example, if your desired global domain name is "mydomain.com", you would enter "myairport.mydomain.com". Note that you need to enter the full hostname, even if you've already set a domain in the TCP/IP tab.
- This step can be a bit tricky due to a limitation in the Airport Utility, which doesn't allow the use of dots ('.') in the global hostname field. To work around this, type the desired hostname elsewhere (e.g., in Notepad on Windows or TextEdit on macOS), then copy and paste it into the (dynamic global) Hostname field.
- In the User field, enter your TSIG key name. If you're using a managed DNS service, you should have received this from your provider. If you're using ISC BIND, for example, you can find the TSIG key name in the K<...>.key file. It will look something like "alice.example.com" (without the terminating period).
- In the Password field, enter your TSIG private key. With ISC BIND, you can find this in the K<...>.private file. It will be a long string of characters.
- Restart your AirPort, and it should now be registered with your chosen global domain name.
By following these steps, you can set up a global domain name for your Airport Extreme, giving you more control over your network and potentially enhancing your DNS-related security.
Athens Airport: Hotel Accommodation Available?
You may want to see also

Using Port Mapping
Port forwarding on an Airport Extreme router can be a challenging task, but it is essential if you want to improve your internet connectivity and get the most out of your network. Port forwarding allows you to route internet traffic through specific ports, enabling access to applications and services that would otherwise be blocked by the router's firewall.
Step 1: Access Your Router Settings
- Connect to your Airport Extreme router's network.
- Open a web browser on your computer or mobile device.
- In the address bar, type "airport" or "192.168.1.1" to access your router's settings page.
Step 2: Login to Your Router
- Open the Finder on your Mac and click on "Applications" in the left sidebar.
- Select "Utilities" from the centre section of the page.
- Choose "AirPort Utility" or "AirPort Admin Utility" from the Utility page.
- Select your Apple Base Station from the list of available base stations.
Step 3: Navigate to Port Forwarding Settings
- Click on the "Port Mapping" or "Port Forwarding" option near the top of the page.
- Click "Add" or "+" to create a new port forward entry.
Step 4: Configure Port Forwarding Settings
- Enter a description for the port forward entry.
- Specify the public and private TCP/UDP port values. For example, if you are forwarding port 80 (HTTP), enter 80 for both public and private TCP ports.
- Enter the private IP address of the device you want to forward ports to.
- Save the settings and restart your router if prompted.
Step 5: Verify Port Forwarding
- Use a port checking tool or service to verify if the ports have been forwarded correctly.
- Check your external IP address from outside your network, such as using a 3G connection or a remote device.
It is important to note that the specific steps and options may vary depending on your router's model and firmware version. Additionally, some ports may be restricted by your Internet Service Provider (ISP), and you may need to subscribe to a higher-tier service to unblock them.
Airports: Scanning All Bags or Just Some?
You may want to see also

Using the VPN Server
To use the VPN server on your Airport Extreme, you will need to set up a VPN service on your router. This is because, while Airport Extreme routers don't have built-in VPN capabilities, they can still be configured to work with a VPN service.
First, choose a reliable VPN service provider that offers compatibility with routers and Apple devices. Look for providers that support OpenVPN or L2TP/IPsec protocols, as these are commonly supported by routers.
Next, subscribe to the VPN service and obtain the necessary configuration details, including server addresses, authentication credentials, and VPN protocol information.
Now, access your Airport Extreme router settings by opening a web browser and entering the IP address of your router. Typically, the default IP address is "192.168.1.1", but it may vary depending on your network configuration.
Once you are logged in, navigate to the "Network" or "Advanced" settings tab. Look for the VPN configuration options, which may be labelled as "VPN Passthrough" or "VPN Client".
Enter the VPN configuration details provided by your VPN service provider. This includes the VPN server address, VPN protocol (e.g. PPTP, L2TP/IPsec, or OpenVPN), username, and password.
After entering the VPN configuration details, save the settings and apply them to your router. Then, restart your Airport Extreme router to ensure the changes take effect.
Finally, test the VPN connection to ensure it's functioning correctly. Connect one of your devices to the router and verify the VPN connection. You can use online tools or check your IP address to confirm that your internet traffic is being routed through the VPN server.
By following these steps, you can successfully set up and use a VPN service on your Airport Extreme router, providing enhanced security and privacy for all your connected devices. Remember to choose a reputable VPN service with strong encryption protocols and regularly update your router firmware for optimal performance and security.
St. John's Airport: Does It Exist?
You may want to see also

Accessing settings on Airport Extreme
To access the settings on your Airport Extreme, you will need to be connected to its network. This can be done either through WiFi or by using an ethernet cable. If you don't know the WiFi password, you can connect to the router with an ethernet cable, which won't require a password.
Once you're connected, open your web browser and navigate to 10.0.1.1. This is the most common IP for Apple routers. If this IP address doesn't work, you can search the default Apple IP address list for your specific model. Alternatively, if you are already connected to your Apple router, you can use whatsmyrouterip.com to quickly find the IP address.
Next, enter your username and password for your Apple router. If you're unsure about the username or password, you can refer to the default Apple credentials or check the label on the back of your router.
Now that you're logged in, you can access and configure the settings. For example, if you're using a Mac, open Macintosh HD > Applications > Utilities > AirPort Utility. Hold down the option key while double-clicking on the AirPort Extreme icon to access the settings. From here, you can click on the tabs at the top of the window to select the category you need to access.
If you're using a Windows device, the steps are slightly different. Select the Start button in the bottom left corner, navigate to "All Programs," locate the "Airport Utility" program, and click on it to launch it. Once the program has started, it will scan for compatible Airport stations. Choose your wireless network from the list and enter your Airport's password. This password is different from your wireless network password and is only used to access the Airport's settings.
Keep in mind that it's important to be careful when configuring your router settings to avoid any potential issues with your network.
ATMs at Dublin Airport: Where and How Many?
You may want to see also
Frequently asked questions
On your Mac, go to "Finder," then "Applications," then "Utilities," and finally select "AirPort Utility." Hold down the option key and double-click on the AirPort Extreme icon to access the settings.
There are several methods to access your Airport Extreme remotely, including using a Global Domain Name, Port Mapping, or a VPN Server. For example, with Port Mapping, you would configure your router or gateway device for port mapping/forwarding to the Airport Extreme.
Click on the "TimeCapsule" and then the "Edit" button. The 'Base Station Name' is part of the address. The full network name is a combination of the 'Base Station Name' and the 'Domain Name'. If you cannot connect, try using the 'IP address' provided in the example, or check your router's current Public IP address.