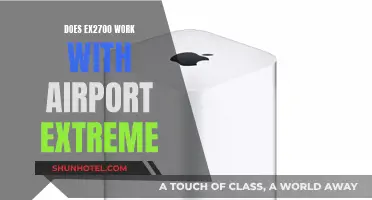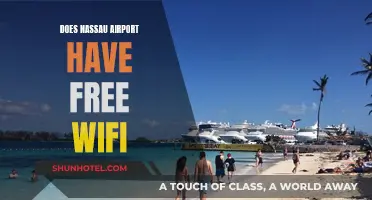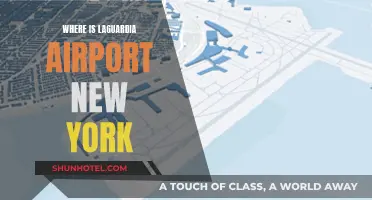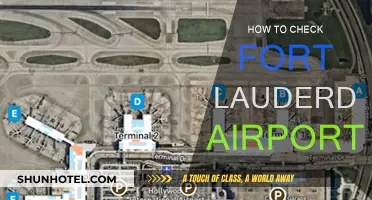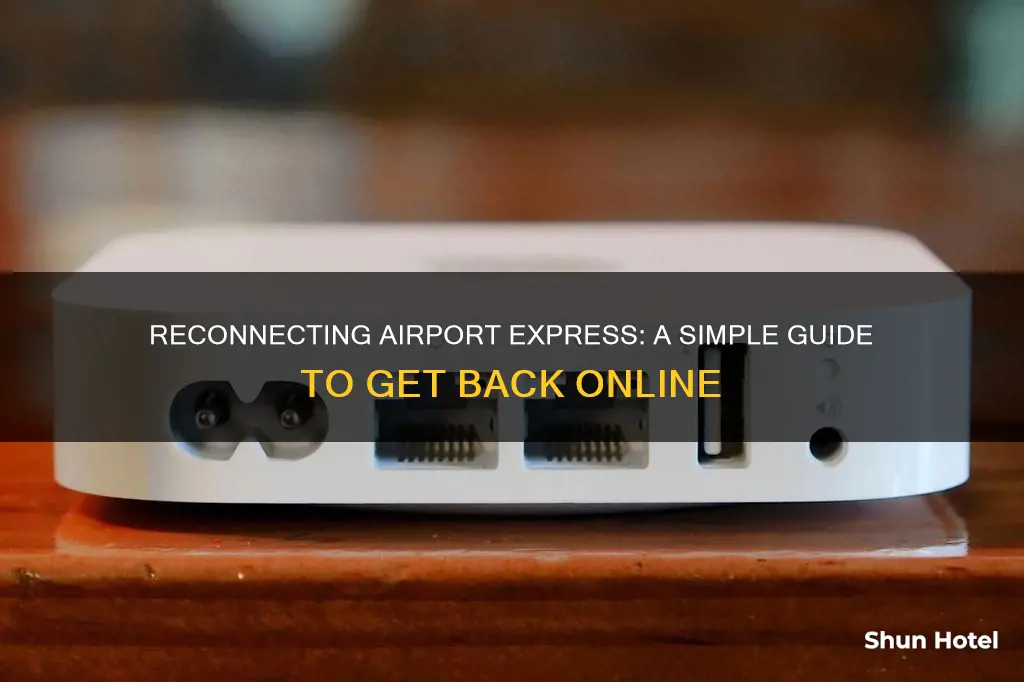
Apple's AirPort Express is a versatile device that can be used to set up a Wi-Fi network, share devices such as printers or external hard drives, and stream music to any connected speaker. While Apple has discontinued the AirPort Express, it can still be reconfigured and used with the latest AirPlay 2. This guide will walk you through the process of connecting your AirPort Express to an existing wireless network, commonly known as Client Mode, and explore other use cases for this device.
What You'll Learn

How to connect Airport Express to an existing wireless network
To connect your Airport Express to an existing wireless network, you can use the Airport Express app on a phone or iPad, or connect it to your computer via an Ethernet cable.
First, reset your Airport Express by holding down the small button for a while. Then, download the Airport Utility app on your device.
If you are connecting via Ethernet, connect the port labelled "WAN" on the Airport Express to the "LAN" port on your primary router. Turn on both devices. Then, open the Airport Utility app and connect to the primary router using a wired Ethernet cable. Use the "Connection Sharing" drop-down to choose "Share a Public IP Address."
Disconnect from the primary router and connect to the Airport Express. Set "Connection Sharing" to "Off (Bridge Mode)." Ensure the network name, security settings, and password are the same on both devices. Click "Update."
If you are connecting via Wi-Fi, plug in both devices and turn them on, with the primary router connected to your internet modem. Open the Airport Utility app and connect to the primary router. Click "Manual Setup" and enter your password if needed. Click "Airport," then "Wireless," and then "Create a Wireless Network." Check the box that says "Allow This Network to Be Extended" and enter your desired network name.
Next, connect to the Airport Express. Choose "Extend a Wireless Network" in the "Wireless Mode" menu. Choose the network name and enter the password. Click "Update."
Adjust your devices as needed to get the best network strength.
Traffic Guides: TSA's Role at Airports
You may want to see also

How to use Airport Express with a PC
Airport Express provides a way to set up a Wi-Fi network and share devices such as a printer or external hard drive on your network. To use Airport Express with a PC, you will need to download the Airport Utility application, which is available for Windows. This will allow you to control access, manage shared devices, and adjust other settings from your PC.
Step 1: Download Airport Utility for Windows
Visit the Airport Utility download page and click "Download Airport Utility for Windows."
Step 2: Install Airport Utility
- Click AirPortSetup.exe.
- Select "I accept the terms in the license agreement" and click Next.
- Select Install. After this, select Yes when prompted by the User Account Control window.
Step 3: Open Airport Utility
- Click the Start button.
- Select Airport Utility.
Step 4: Configure Network Settings
- Check the box next to "Private networks, such as my home or work network."
- Double-click on your Airport network.
Step 5: Connect Airport Express to Your Network
- Connect your Airport Express to an Ethernet port on your DSL or cable modem using an Ethernet cable.
- If you want to use a printer on the network, connect it to the Airport Express using a USB or Ethernet cable.
- Plug your Airport Express into a power outlet and turn on any external devices connected to it.
Step 6: Configure Airport Express Settings
- Click on the Start menu and select "Programs" and then "AirPort Utility."
- Choose your Airport Express from the Base Station Chooser window and click "Continue."
- Enter a name and password for your Airport Express and click "Continue."
- Choose the option to set up a new wireless network and click "Continue."
- Select "WPA/WPA2 Personal," enter a network name and password, and click "Continue."
- Choose the option to connect with a DSL or Cable modem and click "Continue," then select "Update."
Wait for your Airport Express to restart, and you can now start using your wireless network.
Saudi Arabia's Heathrow Airport Acquisition: Fact or Fiction?
You may want to see also

How to set up a wired connection with Airport Express
First, ensure that your Airport Express is compatible with wired connections. While most newer models support wired connections, some older versions may not.
Next, connect your Airport Express to your primary router or base station using an Ethernet cable. This will establish the wired connection between the devices.
Now, open the AirPort Utility on your Mac. Click on the picture of the AirPort Express, and then click "Edit" in the smaller window that appears. From the Base Station menu at the top of the screen, select "Restore Default Settings". This will reset your AirPort Express to its factory settings.
Once the AirPort Express has restarted, connect the Ethernet cable from one of the LAN ports on your primary router to the WAN "O" port on the AirPort Express.
Run through the setup process on your Mac. During the setup, make sure that the AirPort Express is set up to "extend using Ethernet". This will ensure that the wired connection is established correctly.
Finally, once the setup is complete, check if there is a solid line between your primary router and the AirPort Express in the network preferences. If you see a solid line, move the AirPort Express to your desired location, connect the long cable, and power it up.
If you encounter any issues during the setup process, ensure that you are using a functioning Ethernet cable and that the Ethernet ports on both your primary router and AirPort Express are working correctly.
Las Vegas Airport Code: What You Need to Know
You may want to see also

How to use Airport Express as a Wi-Fi adaptor
To use an Airport Express as a Wi-Fi adaptor, you will need to set it up in client mode. This will allow you to add a Wi-Fi connection to devices that don't have a wireless adapter, such as printers, games consoles, and sound systems.
To set up your Airport Express in client mode, first plug in the device and let it boot up. Once it's running, connect your desired device to the AirPort Express, and launch AirPort Utility on your computer.
If you already have an AirPort Express configured, it will show up on the map. Check that it has the latest firmware. If the dot next to the name is green, you're good to go. If it's yellow, there will be an Update button to click. Once you've got the latest firmware installed, select the device, then choose Restore Default Settings from the Base Station menu.
Next, click on Other Wi-Fi Devices. This will bring up a drop-down menu that lists all the AirPort-compatible devices that the utility can find, either via Wi-Fi or Ethernet. Select the Base Station and wait for the utility to gather information about it.
Once that's done, click on the Other Options button at the bottom left. This will bring up options such as creating a new network or replacing an existing device, as well as adding to an existing network. Choose the latter, select your Wi-Fi router, and enter the password if prompted.
Your non-Wi-Fi-enabled device is now connected to your Wi-Fi network.
Please note that once your AirPort Express is set up this way, it can't be used as a router. You will need to hard-wire your internet connection to the device you want to connect to Wi-Fi, rather than to the AirPort Express.
Also, bear in mind that the AirPort Express uses the 802.11n standard, which is much slower than the 802.11ac standard used by modern routers.
Dallas Airports: A Guide to Texas' Aviation Hub
You may want to see also

How to connect Airport Express to a wireless network (client mode)
Firstly, you need to decide whether you want to connect your Airport Express via Ethernet or Wi-Fi. Connecting the devices by Ethernet usually gives the best results. If you choose to connect via Ethernet, you will need to get an additional Airport Express and connect its port labelled "WAN" to the port labelled "LAN" on the primary router.
If you are connecting via Wi-Fi, you will need to plug in each device and turn them on, with the primary router connected to your internet modem.
Now, open Airport Utility on your computer. On a Mac, go to "Go", then "Applications" and choose the "Utilities" folder. On a Microsoft Windows PC, go to the "Start Menu", click on "Programs" and then "AirPort".
Next, connect to the primary router with the Apple Airport setup tool open, using the "Base Station Chooser" in the setup program. Click on “Manual Setup” and enter your password if prompted.
Then, click on "Airport", then "Wireless" and select "Create a Wireless Network". Check the box that says "Allow This Network to Be Extended" and enter or confirm your desired network name.
If you want to secure your network, click on "Wireless Security" and select "WPA2 Personal". Choose a password between eight and 63 characters long. Under "Radio Channel Selection", click on "Automatic" and then click "Update".
Now, connect to the secondary router (your Airport Express) using the "Base Station Chooser" in the setup program. Click on “Manual Setup”, then "Airport", and then "Wireless". Choose “Extend a Wireless Network” in the "Wireless Mode" menu. Choose the network name you set earlier and enter the password if you created one. Click “Update”.
Finally, adjust your devices as necessary to maximise your network strength.
Airports and Cash: A Traveler's Food Guide
You may want to see also
Frequently asked questions
First, get a Cat5 Ethernet cable and connect it to your router on one end and your Airport Express unit on the other. Next, plug in your Airport Express unit and wait for the light to glow a solid amber and then blink amber. Then, install the CD to a PC connected to your wireless network. Open the program and follow the on-screen setup wizard. When asked, choose to join an existing network and enter your network name, password, and type of encryption used on the network.
Yes, you can. To do this, set up your Airport Express unit as a relay/remote on a WDS network. You will need to copy/paste the Airport ID of each airport into the admin panels and ensure that the wireless network settings of the WDS relays/remotes match that of the WDS main. Once configured, the ethernet ports on the Airport Express will extend your wired network.
Yes. First, move your Airport Express close to your wireless router and perform a hard reset. Then, connect your Mac or iOS device to your wireless network and open the Airport Utility. Click on AirPort Express from the WiFi menu and follow the setup wizard. When prompted, enter the name and password of your wireless network. Once the setup is complete, test the ethernet ports on the Airport Express by connecting an Ethernet device, such as a laptop, and then move the Airport Express to your desired location. Finally, connect your printer to the ethernet port on the Airport Express.