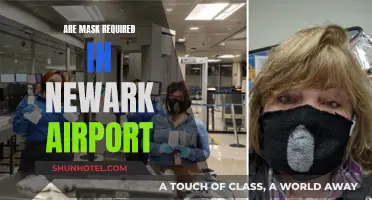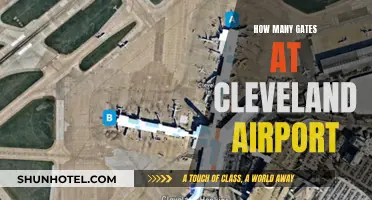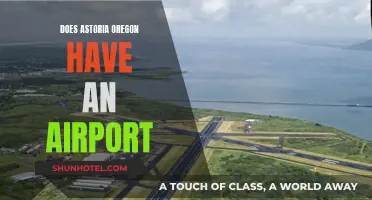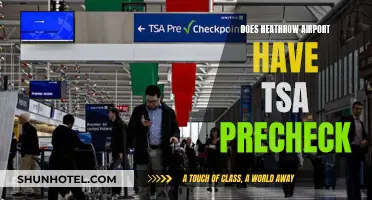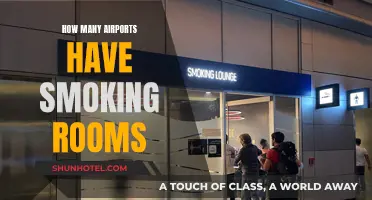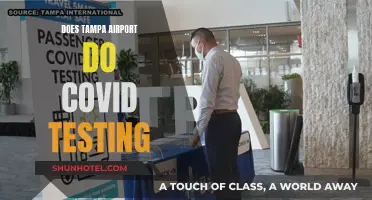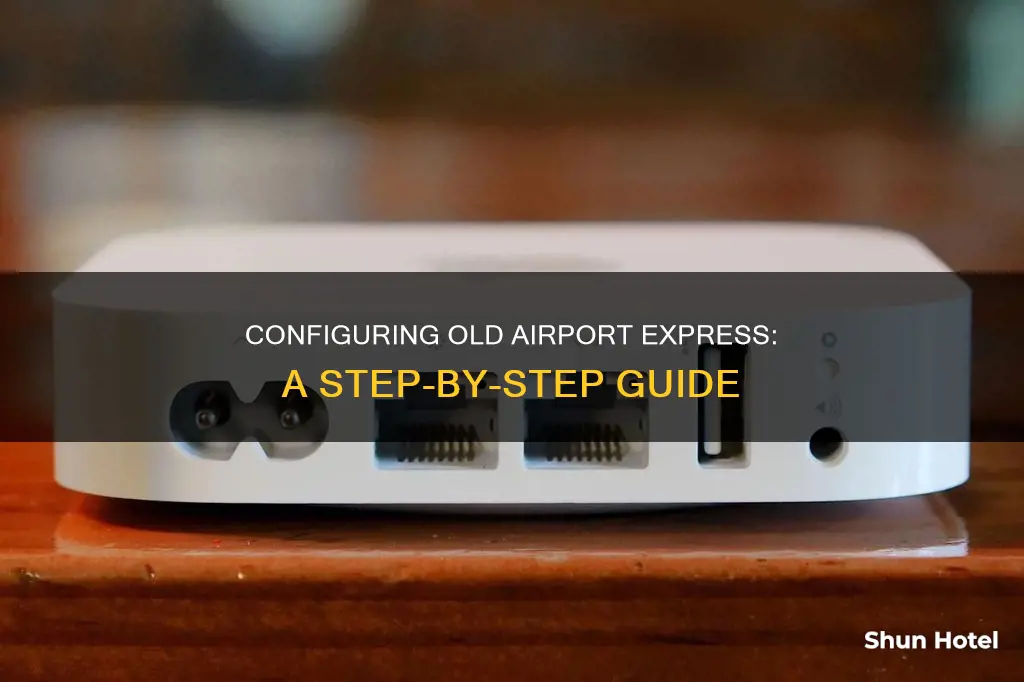
Configuring an old Apple AirPort Express can be a tricky process due to Apple's discontinuation of the product line in 2018. However, it is still possible to set up these devices by following certain steps. Firstly, ensure that you have the correct AirPort Utility software, as newer versions may not support older AirPort Express models. You may need to download an older version of the software and use a package extractor to install it. Reset your AirPort Express and connect it to a power outlet. Launch the AirPort Utility software and complete the setup fields, including the name and password. Choose your desired connection type and select your preferred wireless network. This process will vary depending on your specific AirPort Express model and software compatibility.
What You'll Learn

Resetting the AirPort Express
Soft Reset
A soft reset is performed when you have forgotten the base station password. It resets the password and disables security for 5 minutes, allowing you to join the network and make changes. If no changes are made within 5 minutes, the base station reverts to its previous settings.
Hard Reset
A hard reset is done when the base station is unresponsive or you are troubleshooting network issues. This type of reset sets the base station to an unconfigured state but retains the last saved configuration and profiles, allowing you to restore from previous settings.
Factory-Default Reset
The factory-default reset is similar to a hard reset, but it removes all saved configurations and profiles. This type of reset is typically done when you are selling or giving away your base station.
Soft Reset:
- Ensure that the AirPort Express is connected to a power source.
- Go to the Apple menu in the top left corner of the screen and select System Preferences.
- From the System Preferences window, select the Network icon.
- Choose AirPort from the list of connection types on the left.
- Click on the TCP/IP tab and select "Using DHCP" from the Configure IPv4 dropdown.
- Press and hold the reset button for 1 full second. The light will flash amber, indicating that the AirPort Express is in soft reset mode.
- Within 5 minutes, choose the network created by the AirPort Express from the AirPort menu bar item.
- Open the AirPort Admin Utility, found in the Utilities folder within the Applications folder.
- Select AirPort Express and click Configure.
- Make any necessary changes, such as resetting the base station password or turning on encryption for password protection.
- Click Update, and the AirPort Express will restart with the new settings.
Hard Reset:
- Press and hold the reset button, which is usually located next to the ports on the base station.
- Continue holding until the status light (LED) starts to flash rapidly, which should take about 5 seconds.
- Release the button, and the AirPort Express will reset. The light will flash green a few times, and then the device will restart.
- The AirPort Express will not be visible in the AirPort menu or AirPort Admin Utility for a short time, and the entire process will take approximately 45 seconds.
- After the reset, you may use the AirPort Express in its default state, reload a saved profile, or reconfigure it using the AirPort Express Assistant or AirPort Admin Utility.
Factory-Default Reset:
- Unplug the AirPort Express from the power outlet.
- Press and hold the reset button.
- Plug the AirPort Express back into the power outlet while still holding the reset button.
- Continue holding the button until the light flashes green four times, which should take a few seconds.
- Release the button. The AirPort Express will not be visible in the AirPort menu or AirPort Admin Utility for a short time, and the process will take about 45 seconds.
- After the reset, you may use the AirPort Express in its default state or reconfigure it using the AirPort Express Assistant or AirPort Admin Utility.
It is important to note that performing a reset will not erase any data stored on the built-in hard drive of a Time Capsule or any external hard drive connected to the base station. Additionally, before performing a reset, it is recommended to ensure that the firmware of your AirPort Express is up to date.
Airport X-Rays: Revealing the Secrets of Your Luggage
You may want to see also

Downloading the old version of AirPort Utility
To download the old version of AirPort Utility, you will need to follow the steps outlined below. This guide is tailored for macOS 10.13 High Sierra and macOS 10.15 Catalina, but it may work with other versions of macOS as well.
Firstly, reset your AirPort Express by holding down the reset button for around 10-20 seconds while it is plugged in. The light on the device should start flashing slowly and then switch to flashing quickly. Once this happens, you can let go of the reset button.
Next, download the old version of AirPort Utility (version 5.6.1) from a trusted website. This version of the software will allow you to configure your AirPort Express. After downloading the file, drag the AirPort Utility 5.6.1 file into your /Applications/Utilities/ folder. You will need to enter your administrator password to complete this step.
Now, download the AirPort Utility 5.6.1 Launcher, which is also available online for free. Drag this launcher into the same /Applications/Utilities/ folder, and enter your administrator password if prompted. It is important to complete these steps separately to avoid any errors.
Due to security restrictions on newer macOS versions, you may need to temporarily disable Gatekeeper, which can be done through the Terminal application or the Security & Privacy panel in System Preferences.
Once you have completed these steps, open the AirPort Utility 5.6.1 Launcher to launch the utility. Even after clicking the "Rescan" button, your AirPort Express may not appear. In this case, you will need to manually connect to your device by entering the last six characters of your AirPort ID in the Wi-Fi menu on your Mac.
After joining this network, your AirPort Express should appear in the AirPort Utility. You can now configure your device to join your existing Wi-Fi network and share speakers or a printer.
Please note that the old AirPort Express may not be compatible with all security configurations, so you may need to experiment with different settings until you find a secure configuration that works for your needs.
Airport Time Capsule: iPhone Backup Solution
You may want to see also

Dragging the AirPort Utility 5.6.1 into the Applications/Utilities folder
To configure an old Airport Express, you'll need to download the old version of the AirPort Utility 5.6.1. This version comes with an AppleScript that allows it to launch on newer macOS versions.
Once you've downloaded the utility, you'll need to drag and drop the AirPort Utility 5.6.1 into your Applications/Utilities folder. You will need to enter your administrator password to complete this step.
It's important to note that you should only drag and drop the AirPort Utility 5.6.1 into the Utilities folder. Do not drag the AirPort Utility 5.6.1 Launcher into the folder at this stage, as doing so will likely result in an error message when you try to launch the application later.
After dragging the AirPort Utility 5.6.1 into your Applications/Utilities folder, you can then separately drag the AirPort Utility 5.6.1 Launcher into the same folder. You may need to enter your administrator password again for this step.
Now that you've installed the old AirPort Utility, you can proceed to the next steps to configure your old Airport Express.
Navigating Gatwick: Efficiently Connecting Your Flights
You may want to see also

Troubleshooting AirPort Express problems
- Check your network: Ensure that your computer is connected to the same Wi-Fi network as the AirPort Express.
- Restart iTunes: If your computer and AirPort Express are on the same network, try closing iTunes and reopening it.
- Update iTunes: Make sure you have the latest version of iTunes installed on your device.
- Power cycle the AirPort Express: Unplug the AirPort Express, wait a few seconds, and then plug it back in. Wait for it to restart and reconnect to the Wi-Fi network. The light will turn green when it's ready. You may need to quit and restart iTunes.
- Reset the AirPort Express: Locate the reset button on the bottom of the device and press it for about a second until the light flashes amber. This will reset the base station password, allowing you to set it up again using the AirPort Utility.
- Try a hard reset: If all else fails, perform a hard reset by holding the reset button for about 10 seconds. This will erase all data from the AirPort Express, allowing you to set it up from scratch with the AirPort Utility.
If you are still encountering issues, you may need to download an older version of the AirPort Utility, as Apple discontinued support for the original AirPort Express. You can find instructions for this process online.
South Bend Airport: Where to Eat?
You may want to see also

Using a Windows app to set up the AirPort Express
To set up an Apple AirPort Express using a Windows app, you will need to download the AirPort Utility software. This software is available for Windows and can be downloaded from the Airport Utility download page.
Once you have downloaded the software, follow these steps:
- Plug the AirPort Express into a power outlet.
- Connect your AirPort Express to your DSL or cable modem using an Ethernet cable.
- If you want to use a printer on the network, plug the printer's USB or Ethernet cable into one of the available ports on the back of the AirPort Express.
- Power on any external disk drives or printers that you connected to the AirPort Express.
- Open the Start menu and select "Programs" and then "AirPort Utility."
- In the Base Station Chooser window, select your AirPort Express and click "Continue."
- Enter a name and password for your AirPort Express and click "Continue."
- Choose whether you want to set up a new wireless network or join an existing one. Click "Continue."
- If you chose to set up a new network, select the option for "WPA/WPA2 Personal" and enter a network name and password. Click "Continue."
- Select the connection type, such as DSL or Cable modem, and click "Continue."
- Click "Update" and wait for the AirPort Express to restart.
Once the AirPort Express has restarted, you can begin using your wireless network and connected devices.
Please note that Apple discontinued AirPort and AirPort Express in April 2018, so you may encounter some challenges in finding compatible software and hardware.
Explore Rentals Near Rafael Nunez Airport
You may want to see also
Frequently asked questions
You will need to download an old version of the AirPort Utility software. You can then reset your AirPort Express and launch the software.
Try using an Ethernet connection instead of a Wi-Fi connection.
Try using the Windows version of the AirPort Utility software. You may need to adjust your Parallels settings.
Press and hold the reset button on the device for 10-20 seconds.