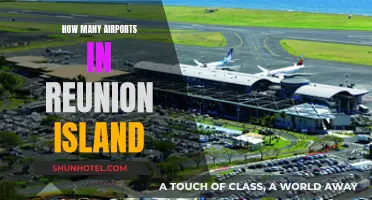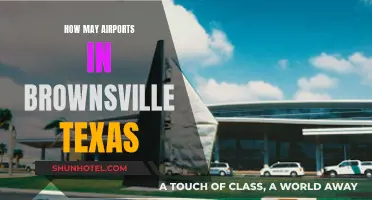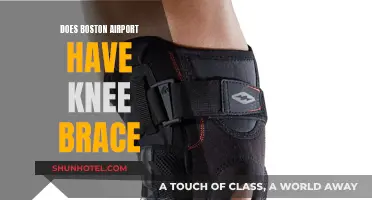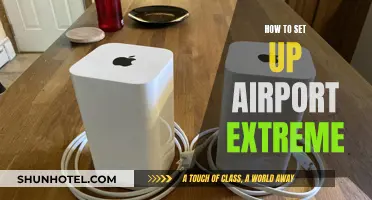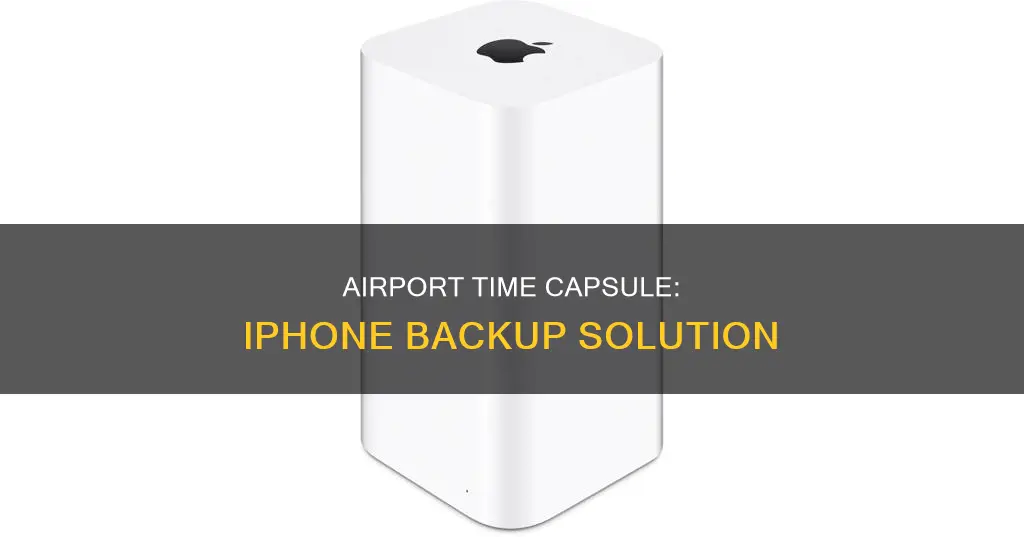
Apple's Time Capsule was a network backup product that combined a wireless AirPort Base Station and an internal hard drive with the macOS Time Machine backup software. Although Apple discontinued the product in 2018, Time Capsules are still a viable NAS backup solution, and many working devices are available on the used market. While it is not possible to directly back up an iPhone to a Time Capsule, it can be done indirectly by first backing up the iPhone to a Mac and then backing up the Mac to the Time Capsule.
| Characteristics | Values |
|---|---|
| Can iPhone be directly backed up to Time Capsule? | No |
| Can iPhone be indirectly backed up to Time Capsule? | Yes, by backing up iPhone to Mac and then backing up Mac to Time Capsule |
| Can Time Capsule be used as a NAS device? | Yes |
| Can Time Capsule be used to manually back up data? | Yes |
| Can Time Capsule be used to automate backups? | Yes, using the Time Machine app |
| Can Time Capsule be connected to a modern network? | Yes, using either Wi-Fi or Ethernet |
What You'll Learn

Using Time Machine to back up your iPhone via Mac
Time Machine is a built-in backup program on Mac that allows you to back up your entire system and restore individual files or the entire drive. It is a useful tool to protect your documents, photos, and files in case of hardware failure, software glitches, or malware attacks.
To back up your iPhone via Mac using Time Machine, you will first need to back up your iPhone to your Mac. This can be done wirelessly and automatically to iCloud, or by plugging your iPhone into your Mac and opening iTunes. Once your iPhone is backed up to your Mac, you can then back up your Mac using Time Machine, which will include the iPhone backups as part of the package.
- Connect an external storage device, such as a USB drive or Thunderbolt drive, to your Mac. The storage device should have at least twice the storage capacity of your Mac.
- Set up the storage device as your backup disk.
- For macOS Ventura or later:
- Go to System Settings by clicking on the Apple menu in the corner of your screen.
- Click on General, then click on Time Machine.
- Click on "Add Backup Disk" or the "+" button.
- Select your connected storage device and click on "Set Up Disk."
For older versions of macOS:
- Open System Preferences and click on Time Machine.
- Click on "Select Backup Disk," then select your drive and click on "Use Disk."
- If your disk has not been formatted to support Mac and Time Machine, you will be asked to erase it. Once you do so, the drive will be ready for use.
- Time Machine will then automatically begin using the storage device to make backups.
- You can trigger manual backups or set them to run automatically.
By following these steps, you can ensure that your iPhone data is safely backed up to your Mac using Time Machine.
Airport Security: Friend or Foe of Film Cameras?
You may want to see also

iCloud as a backup option
ICloud is a great backup option for your iPhone, and it's built right into iOS. It offers up to 12TB of storage, and with iCloud Backup, you can automatically keep your device backed up. All you need is a Wi-Fi connection. Go to Settings, tap your name, then iCloud, and finally, tap Back Up Now. Make sure you stay connected to your Wi-Fi network until the process is complete. You can check the date and time of your last backup under Back Up Now. If you run out of iCloud storage, you can easily buy more by following the onscreen steps.
ICloud helps keep your data safe in two main ways: syncing and backing up. If you're using iCloud Photos, iCloud Drive, or Notes, your information automatically syncs to the cloud and stays up-to-date across all your devices. Any data on your device that isn't regularly synced is stored in your iCloud Backup. iCloud takes periodic snapshots of this data to ensure that it's easy to restore if you get a new device or need to recover lost information.
Your iCloud backups include all the information and settings stored on your device that don't already sync to iCloud. This includes device settings, Home Screen layout, app organisation, purchased ringtones, and your Visual Voicemail password. Additionally, if you don't use Messages in iCloud, your iMessages, text messages, and MMS messages are also included in the backup.
While it's not possible to directly back up your iPhone to a Time Capsule, you can achieve this indirectly. If you're using Time Machine to back up your Mac and you're also backing up your iPhone to your Mac, then when your Mac backs up to the Time Capsule, your iPhone backups will be included.
Airports and Masks: Availability and Access
You may want to see also

Using iTunes to back up your iPhone
Backing up your iPhone is a great way to ensure that your data is safe in case your device is lost, damaged, or replaced. You can back up your iPhone using iCloud or your computer. Here's a step-by-step guide on how to use iTunes to back up your iPhone:
Step 1: Connect your iPhone to your computer
Use the cable that came with your device to connect your iPhone to your PC or Mac. You can also connect wirelessly if you have set up syncing over Wi-Fi.
Step 2: Open iTunes
If using a PC, go to the iTunes app. If using a Mac with macOS 10.15 or later, open the Finder and select your iPhone in the sidebar. With earlier versions of macOS, use iTunes instead.
Step 3: Select your device
In iTunes, click the Device button near the top left of the window. In the Apple Devices app, your device should appear in the Finder window.
Step 4: Click "Back Up Now"
Below the "Backups" section, click "Back Up Now" to start the backup process.
Step 5: Encrypt your backup (optional)
If you want to save Health and Activity data, you need to encrypt your backup. Select the "Encrypt local backup" checkbox, create a password, and write it down in a safe place. Encrypted backups protect your data with a password.
Step 6: View your backup
To see the backups stored on your computer, go to Edit > Preferences in iTunes and click Devices. Encrypted backups will have a lock icon.
Step 7: Restore your device (if needed)
If you need to restore your iPhone from a backup, connect your device to the computer and open iTunes. Click the Device button, then click "Restore Backup." If your backup is encrypted, enter your password before restoring your files and settings.
Remember that iTunes automatically backs up your device when you connect it to your computer. However, you can also perform a manual backup at any time by following the steps above. Additionally, if you have iOS 3.0 or later, iTunes can encrypt your backups to secure your data.
Traveling with Babies: Cots Available at Airports?
You may want to see also

Using a Lightning/USB-C flash drive
Choosing the Right Flash Drive
When selecting a flash drive, look for one with two connectors: a Lightning port for your iPhone and a standard USB connector (either Type-A or Type-C) for your computer. Some drives, like the SanDisk iXpand Flash Drive Luxe with USB-C or the Sunany USB Flash Drive, offer both USB-C and USB-A connectors, giving you more flexibility.
Using the Flash Drive with Your iPhone
Once you have your flash drive, simply connect it to your iPhone and use Apple's built-in Files app to manage your data. You can access, copy, or transfer files between your iPhone and the flash drive. If you want to back up your Photos library, you may need to use an app recommended by the flash drive manufacturer, such as the SanDisk iXpand Drive app.
Using the Flash Drive with Your Computer
When connecting the flash drive to your computer, keep in mind that the Lightning connector is limited to USB 2.0 speeds. On the other hand, many modern flash drives support USB 3.0 speeds or above when connected to a computer, so you can transfer files quickly and efficiently.
IPhone Compatibility
It's important to note that the iPhone 15 and newer models have replaced the Lightning Port with USB-C. This means that any storage device with a USB-C cable can be plugged directly into these iPhones without the need for an adapter. For older iPhones with a Lightning connector, you'll need to select a flash drive with the appropriate connector.
Backup Process
To back up your iPhone to a Time Capsule, you'll need to first back up your iPhone to a Mac that is also being backed up to the Time Capsule. Then, when your Mac backs up to the Time Capsule, your iPhone backups will be included as part of that backup package. While this process is indirect, it ensures that your iPhone data is safely stored on the Time Capsule.
Airport Extreme and Xfinity: A Compatible Match?
You may want to see also

Using a third-party app like iMazing
To change your iPhone's backup location using iMazing, first download and install iMazing on your Mac or PC. Then, in the sidebar, select your device and click the Options button. From there, the Device Options screen will be displayed, and you can click the Change button for the Backup Location item.
You will then see a list of current backup locations, including iMazing's default backup location and iTunes' backup location. Click 'Add Backup Location' and choose your external drive or any folder of your choice from the Open Panel.
IMazing recommends using an external drive formatted in NTFS, APFS, or macOS Extended Journalled to ensure backup success and optimise storage space usage.
If you are using macOS, you must go to your Mac's System Settings in Privacy & Security > Files & Folders and allow iMazing to access Network Volumes and Removable Volumes to enable backing up to an external or network drive.
Additionally, iMazing can back up iOS devices to network drives such as Synology NAS, Time Capsule, or SMB shares, but there are some limitations. For example, if you are using Windows, network locations must first be mapped to a letter. Also, Time Machine backups to a Time Capsule can be very slow and will slow down any simultaneous iOS backups to the same location.
If your iPhone's backup is very large, it is recommended to first back up to your main hard drive, then copy that backup to the network drive and set the backup location of your device to it in iMazing.
Overall, using a third-party app like iMazing provides a free and flexible way to back up your iPhone to an external or network drive, including a Time Capsule.
Airport Express: Is 802.11ac Supported?
You may want to see also
Frequently asked questions
No, you cannot back up your iPhone directly to a Time Capsule.
You can back up your iPhone to a Mac and then back up that Mac to a Time Capsule.
Time Capsule was Apple's discontinued line of network backup products. It combined a wireless AirPort Base Station and an internal hard drive along with the macOS Time Machine backup software.
You can use either Wi-Fi or Ethernet to connect a Time Capsule to a modern network. However, Ethernet is recommended for better performance and reliability.
You can use the Time Machine app on your Mac to back up your data to the Time Capsule. First, add your Time Capsule as a Time Machine backup disk in the System Settings. Then, follow the prompts to connect to the Time Capsule and set up the backup.