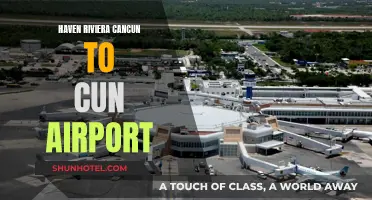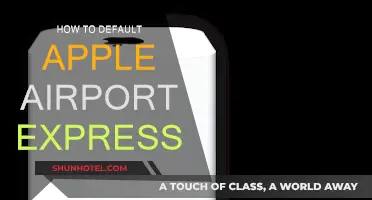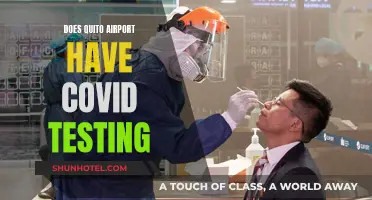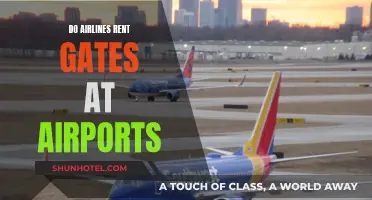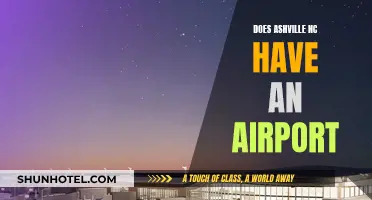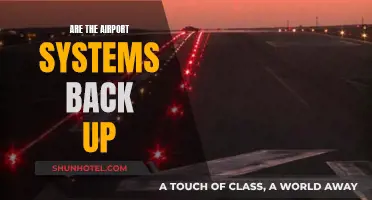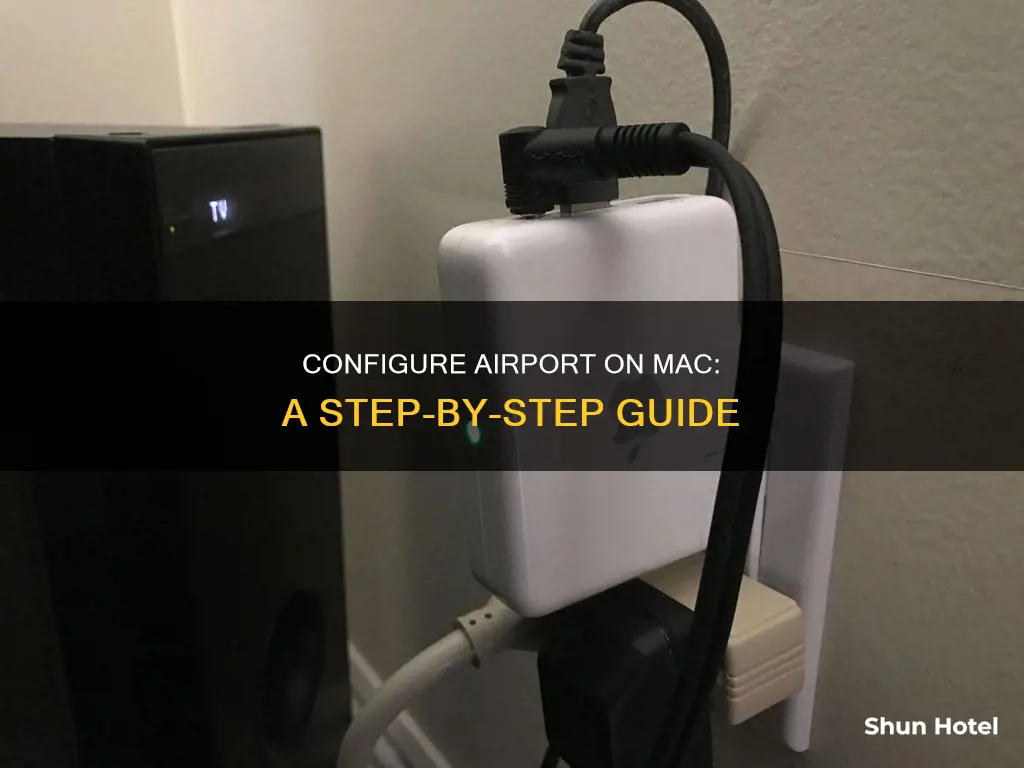
Configuring an Apple AirPort on a Mac is a straightforward process. The AirPort Express Wi-Fi base station allows users to wirelessly share devices such as speakers or printers with other computers. To set up an AirPort base station, users need to connect the appropriate cables, such as an Ethernet cable from a DSL or cable modem to the Ethernet WAN port on the base station. Additionally, for those who wish to share a USB printer, a simple USB cable connection from the printer to the base station is required. Once the physical connections are in place, users can launch the AirPort Utility on their Mac, follow the on-screen instructions, and configure their wireless device.
What You'll Learn

How to connect an Android phone to a Mac
There are several ways to connect an Android phone to a Mac, allowing for file transfers, media management, and remote-control capabilities. Here are some of the most common methods:
- Using Android File Transfer: This is a dedicated application developed by Google to facilitate file transfers between Android devices and Mac computers. You can download and install the application on your Mac, enable USB debugging on your Android phone, and then connect the two devices using a USB cable. Once connected, you can browse and transfer files between the devices.
- Bluetooth Connection: Bluetooth offers a wireless method to connect your Android phone to your Mac without the need for additional software. Simply enable Bluetooth on both devices, pair them, and then start transferring files.
- AirDroid: AirDroid is a versatile application that enables device mirroring, file transfer, and remote-control capabilities between Android phones and computers. You can download the AirDroid app on your Android phone, create an account, and then download and install the AirDroid application on your Mac. Once both devices are connected through AirDroid, you can transfer files, mirror your phone's screen, and control your Android phone remotely.
- Google Drive: Google Drive offers a cloud-based solution to sync files between your Android phone and Mac. Simply install the Google Drive app on your Android phone and your Mac, sign in with the same Google account, and then upload and download files as needed.
- USB Connection: You can also use the traditional USB connection to connect your Android phone to your Mac. Use the original USB cable that came with your Android phone, enable file transfer mode on your phone, and then access your phone's files on your Mac through the Finder app.
In addition to the methods mentioned above, there are also other applications and software, such as MacDroid, SyncMate, and Bluetooth File Exchange, that can facilitate the connection between an Android phone and a Mac. Each method has its own advantages and disadvantages, so you can choose the one that best suits your needs and preferences.
Athens, Georgia: Airport Accessibility and Travel Options
You may want to see also

How to set up a new base station
To set up a new base station, you will need to use AirPort Utility on your Mac. You can also use an iPhone, iPad, or iPod touch.
First, connect the appropriate cables to the base station. For internet access, connect an Ethernet cable from your DSL or cable modem to the WAN port on your base station. If you want to share a USB printer, connect it to the USB port on your base station using a USB cable.
Next, plug your device's power cord into a power outlet and then into the Power port on your base station.
Now, on your Mac, click the Wi-Fi icon in the menu bar and choose your device from the list. AirPort Utility will open. Follow the onscreen instructions to set up your wireless device. The AirPort Utility Setup Assistant will automatically choose settings based on your network. If no network is found, it will create a new one. If you prefer, you can click 'Other Options' to set up your network using different settings.
If you are setting up an AirPort Express base station, you will also need to decide on the type of Wi-Fi connection. Choose whether you are connecting to an existing Wi-Fi network, replacing another, or connecting via Ethernet.
Your new base station is now ready to use.
Corpus Christi's Airport: An Essential Travel Hub?
You may want to see also

How to connect to Wi-Fi
To connect to Wi-Fi on your Mac, you'll need to make sure your machine has the appropriate wireless hardware installed. For newer machines, Wi-Fi replaces Airport, so any mention of Airport refers to Wi-Fi.
Firstly, click the AirPort icon in the menu bar and select "Turn Airport On". If you don't see the AirPort icon in the menu bar, go to System Preferences, click on the Network icon, then select AirPort from the left-hand side of the window. Check to see if the status for the AirPort is on. If it is off, click "Turn AirPort On".
Next, select "Join Other Network", then click on "Show Networks" and select your desired network. You can also check "Show AirPort status in menu bar".
If you're setting up a new base station, you'll need to physically connect the base station to your modem. Connect the power cord to the Power port on your base station, then plug the power cord into a wall outlet. Connect an Ethernet cable to the WAN port on your base station, then plug it into your DSL or cable modem.
If you don't have a modem or connect in a different way, get connection instructions from your Internet Service Provider (ISP).
To set up the base station using your Mac, click the Wi-Fi icon in the menu bar, then choose the base station listed under "New AirPort Base Station". Follow the onscreen instructions. The AirPort Utility Setup Assistant will automatically choose settings based on your network. If no network is found, the setup assistant will create a new network. If a network is already set up, it will extend the existing network.
If you want to set up your network using different settings, click "Other Options".
Disney Airport Shuttle: What You Need to Know
You may want to see also

How to change your Wi-Fi network name
To change your Wi-Fi network name, follow these steps:
First, make sure you have an Apple AirPort Express base station. Apple discontinued AirPort and AirPort Express in April 2018, so you may need to purchase one second-hand.
Next, connect the appropriate cables to the base station. To connect to the internet, use an Ethernet cable from your DSL or cable modem to the Ethernet WAN port on your base station. If you want to share a USB printer, connect a USB cable from a compatible printer to the USB port on your base station.
Now, plug your device into a power outlet and launch AirPort Utility. You can download AirPort Utility from Apple's website if you don't already have it installed. Once it starts, you'll see the AirPort Express base station listed in the left pane. Single-click to highlight it if it's not already.
On the right side, you'll see several fields to complete. Give your AirPort Express a name and password that you'll remember so you can access it later.
After you've completed the fields, you'll need to choose your Airport Express Connection Type. Decide what kind of Wi-Fi connection you want to set up. Are you connecting the AirPort Express to an existing Wi-Fi network, replacing another, or connecting via Ethernet? Select an option and then select Continue.
A list of available wireless networks will appear. Select the appropriate network and click Continue.
Once the changed settings are saved, the AirPort Express will restart. When it restarts, it will appear in the AirPort Utility window with the new name and be ready to use.
You can also change your Wi-Fi network name by accessing your Apple router's settings via AirPort Utility. Here's how:
On your Dashboard, click on the "Finder" icon. Then, select "Applications", followed by "Utilities", and finally, select "AirPort Utility". Once the program has started, it will scan for compatible AirPort stations. Choose your wireless network from the list and type your AirPort password into the box provided. This is different from your Wi-Fi network password and is only used to access the AirPort settings.
You will then come to a screen with your AirPort icon(s). Choose the AirPort you wish to access and select the "Wireless" tab to view your Wi-Fi network information. Here, you can change your network name, channel, security, etc.
Fanning Island's Airport: Does It Exist?
You may want to see also

How to share a USB printer
To share a USB printer using an Apple AirPort Express, AirPort Extreme, or AirPort Time Capsule, follow these steps:
First, ensure your AirPort device is on and connected to your Wi-Fi network. Plug your printer into a power outlet and position it within range of your wireless network.
Next, connect your printer to the AirPort device. If your printer has an Ethernet port, use an Ethernet cable to connect it to an Ethernet port on the AirPort device. Otherwise, use a USB cable to connect your printer to the AirPort device's USB port.
Now, open a document on your Mac and choose File > Print. From the Printer drop-down menu, choose 'Add Printer'. Choose the printer from the list, ensuring 'Use' is set to AirPrint, then click 'Add'.
Finally, open System Preferences and select 'Print & Scan'. Click the '+' symbol to add the printer, then choose 'Add Printer or Scanner'. Click the 'Default' tab, select your printer from the list, and click 'Add' again. Wait for Mac OS X to download and install your printer's drivers.
Your USB printer is now shared over the network, and you can print your document by choosing File > Print and clicking 'Print'.
Exploring Palawan's Airport Options: A Comprehensive Guide
You may want to see also
Frequently asked questions
First, connect the appropriate cables to the base station. Then, connect to the internet by plugging an Ethernet cable from your DSL or cable modem to the WAN port on your base station. Next, plug your device into an electrical outlet and click on the Wi-Fi icon in the menu bar, choosing your device. Finally, follow the on-screen instructions to set up your wireless device.
Plug the AirPort Express into an electrical outlet and launch the AirPort Utility software. You can install this software from the CD that came with the AirPort Express or download it from Apple's website. Once launched, complete the fields on the right side, including the name and password for your AirPort Express. Then, choose your connection type.
First, click on the "Finder" icon on your Dashboard and select "Applications", then "Utilities", and finally "AirPort Utility". Once the program has started, it will scan for compatible AirPort stations. Choose your wireless network from the list and type in your AirPort password.
AirPort Express allows you to wirelessly share devices like speakers or printers with other computers. You can connect any home speaker to a single iTunes library, creating a wireless home music network. You can also use AirPrint to wirelessly print documents to printers in other rooms.