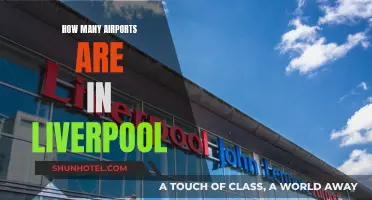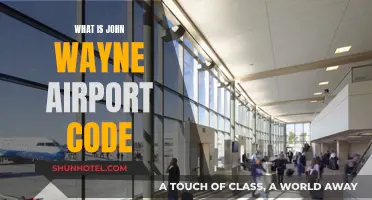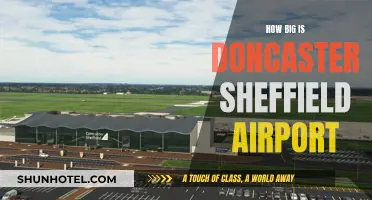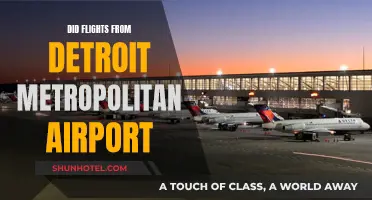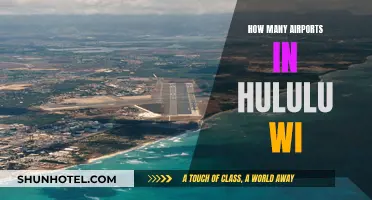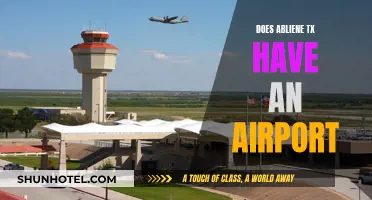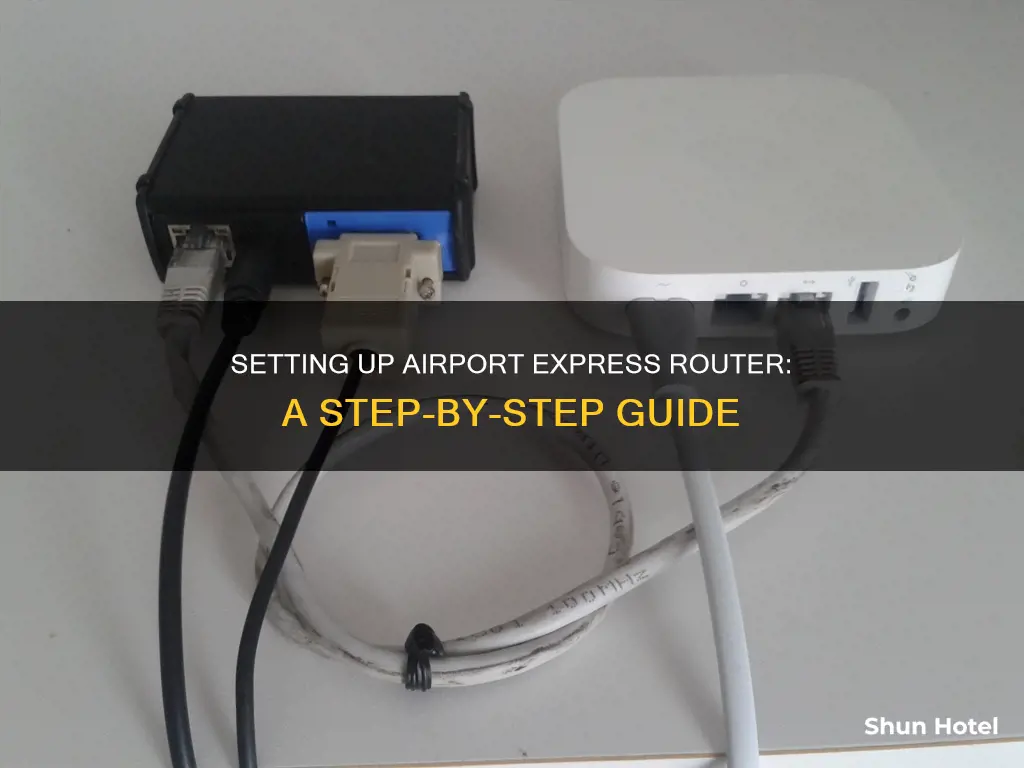
Configuring an Apple Airport Express router is a straightforward process, thanks to the AirPort Utility program. The first step is to plug the router into the power source and connect it to your cable or DSL modem using an Ethernet cable. Once the hardware is set up, you can access the AirPort Utility program to configure your network settings, such as the network name and password. This program also allows you to update your base station and change network configurations, such as network mode, wireless security, and guest network options. Apple also provides a one-tap option for setting up your new AirPort to clone and replace your old network.
What You'll Learn

Setting up a basic wireless network
Step 1: Testing Your Internet Connection
First, test your internet connection by plugging your computer or laptop directly into your modem using an Ethernet cable. Ensure that your internet connection is active and functioning properly. Skip this step if you are certain your internet is working as intended.
Step 2: Connecting the Router
Connect your modem and ensure all the lights are on. Using an Ethernet cord, connect the corresponding port on the modem to the router.
Step 3: Plug in AirPort Express
Plug the AirPort Express into a power source, such as a wall outlet. Ensure that the Ethernet cable is still connected to the modem and router.
Step 4: Installing Software
Insert the CD that came with your AirPort Express into your computer and install the software. The default settings on the installer should be sufficient for basic setup.
Step 5: Begin Configuration
Open the AirPort Utility program, which can be found in the "Start" menu or "Applications" folder on a Mac. On the left side, select your AirPort Express base station, which will be labelled as the "base station." The setup assistant will prompt you to name your AirPort Express and create a password.
Step 6: Creating a Wireless Network
Select the option to create a new wireless network, unless you are adding or replacing another router.
Step 7: Naming Your Wireless Network
Provide a name for your wireless network, which will be visible when searching for available networks. It is recommended to select WPA2 Personal for network security, which will password-protect your network.
Step 8: Finalize Configuration
Follow the remaining on-screen instructions to finalize your network configuration. Review your settings, and if everything looks correct, select the "Update" button to apply the changes.
Congratulations! You have now set up a basic wireless network using an Apple AirPort Express router. You can connect your devices to the new network and enjoy wireless internet access.
A Thriving Airport Ecosystem: Staffing the Travel Hub
You may want to see also

Changing network configurations
To change the network configurations of your AirPort Express, you will need to open the AirPort Utility program. This can be accessed from the Utilities folder, found within the Applications folder or accessed from the "Go" menu.
Once you have opened AirPort Utility, you may see a red icon next to your AirPort base station, indicating that a software update is available. It is recommended that you install this update to improve performance and security. To do so, click on your AirPort base station, select "Update", and then "Continue". After the update is installed and your base station restarts, click on your AirPort base station again and then click "Edit" to open the AirPort settings.
From here, you can make various changes to your network configurations. Using the "Base Station" tab, you can change the base station name and access password. The "Internet" tab allows you to change your DHCP and DNS settings, although most users won't need to worry about this.
The "Wireless" tab is where you can adjust your wireless network settings. Here, you can switch between creating a wireless network or extending an existing one with the "Network Mode" option. You can also change the name that appears for other devices when they try to connect by editing the "Wireless Network Name".
To ensure maximum compatibility and security, it is recommended that you keep the "Wireless Security" mode set to "WPA/WPA2 Personal". You can also change the password required to connect to the network through this menu. If you wish to create a subnetwork for guests with limited functionality and access, you can enable the guest network option and set a separate password.
For most users, the "Wireless Options..." menu can be ignored. This is where you can change the radio mode, wireless channel, and country settings. Advanced users who want to make further changes to their wireless network can use the "Network" tab. Here, you can open ports for specific programs on your computer through the "Port Mapping" section, but this should only be done when necessary as open ports can pose a security risk.
Kelowna Airport Pet Policy: Can You Bring Your Dog?
You may want to see also

Setting up a wireless printer
Next, follow the setup instructions on the wireless printer's setup screen. Each printer will have slightly different options, but if your network is password-protected, you will need to enter the password during this process. Skip this step if your wireless printer connects directly to the AirPort Express.
Now, download and install the AirPort Utility from Apple's website. Turn on your wireless printer and select "Manual Setup," then select the "Printers" tab on the Summary page. Check the checkbox for your wireless printer and click "Update." Wait for your wireless network to restart, and you will then be able to access the printer in the Print Options when printing a document.
Finally, click the Apple menu and select "System Preferences," then select "Print & Scan." Click the "+" button and then click "Add Printer or Scanner." Click the "Default" tab, select your printer from the list, and click "Add." Wait for Mac OS X to download and install your printer's drivers.
Your wireless printer should now be set up and ready to use!
X-Ray Scanners: Magnet-Free Airport Security
You may want to see also

Replacing an existing router
If you're replacing an existing router with an AirPort Express, AirPort Extreme, or Time Capsule, you can use the AirPort Utility program to set up your new AirPort to clone and replace your old network. Here's how:
First, plug in your new AirPort base station next to your old router, leaving any wires connected to the old router for now. On your iPhone, go to Settings > Wi-Fi and wait for the "Set Up New AirPort Base Station" field to appear below "Choose a Network". Tap on the new AirPort to join it. Once connected, it will automatically offer to extend your current network. Tap "Other Options", then "Next".
Select "Replace an Existing Device" and specify whether the device being replaced is an older AirPort or a non-Apple router. Choose the Wi-Fi network your AirPort is replacing from the list and enter its password if prompted. Your AirPort will then copy over the settings from the old router. Once it's finished, the AirPort will prompt you to switch over any Ethernet wires you had connected to the old router.
You can now remove your old base station or move it to another part of your house to extend your network.
Detroit Metro Airport: Where is it Located?
You may want to see also

Troubleshooting
If your Airport Express is not showing up in Airport Utility, you may need to do a factory reset. To do this, locate the reset button on your device, disconnect the base station's power cord, and press and hold the reset button with a pen, pencil, or paperclip. While continuing to hold the button, reconnect the power cord and keep holding the reset button until the status light (LED) starts to flash amber rapidly, which should take around six seconds.
If you are still experiencing issues, check that you have the correct version of Airport Utility for your device. If you have an older device, you may need to download an older version of Airport Utility.
If your Airport Express is not working and the yellow light is on, it may need to be configured to work with your router. To do this, connect your Airport Express to your computer with an ethernet cable, and run the Airport Utility. You will need to know your wireless network name (SSID) and encryption information (WEP, WPA, or WPA2) as well as the security key, password, or passphrase used on your router.
If you are still experiencing issues, try turning your router off and on again.
Tipping Etiquette: Should You Tip Airport Taxi Drivers?
You may want to see also
Frequently asked questions
Apple makes the process of setting up a basic wireless network easy with the AirPort Utility program. Here are the steps:
- Plug your cable or DSL modem into the AirPort's WAN port using an Ethernet cable.
- Plug the AirPort's power adapter into a power source.
- Select your new AirPort base station.
- Give your new network a name and enter a password to secure the network.
- Wait for the network to be constructed.
Try using an Ethernet cable to connect your device to the router. If that doesn't work, you can try using an older version of the AirPort Utility app.
A:
- Plug in your new AirPort next to your old router.
- On your iPhone, open Settings > Wi-Fi and wait until you see the Set Up New AirPort Base Station field.
- Tap on the new AirPort to join it. Once connected, it will automatically offer to extend your current network.
- Tap Other Options and then tap Next.
- Select Replace an Existing Device and choose whether the existing device is an older AirPort or a non-Apple router.
- Select the Wi-Fi network your AirPort is replacing and enter its password, if necessary.
Set up the AirPort Express to create a new network that uses the same wireless network name and password as your main router. This will automatically apply the correct Bridge Mode setting to the AirPort Express.