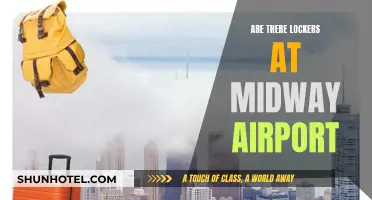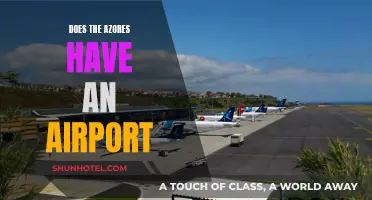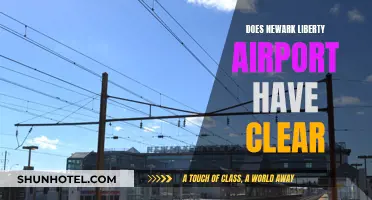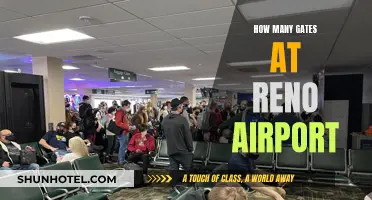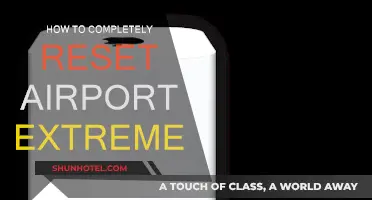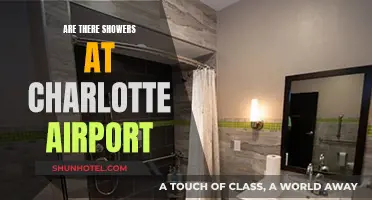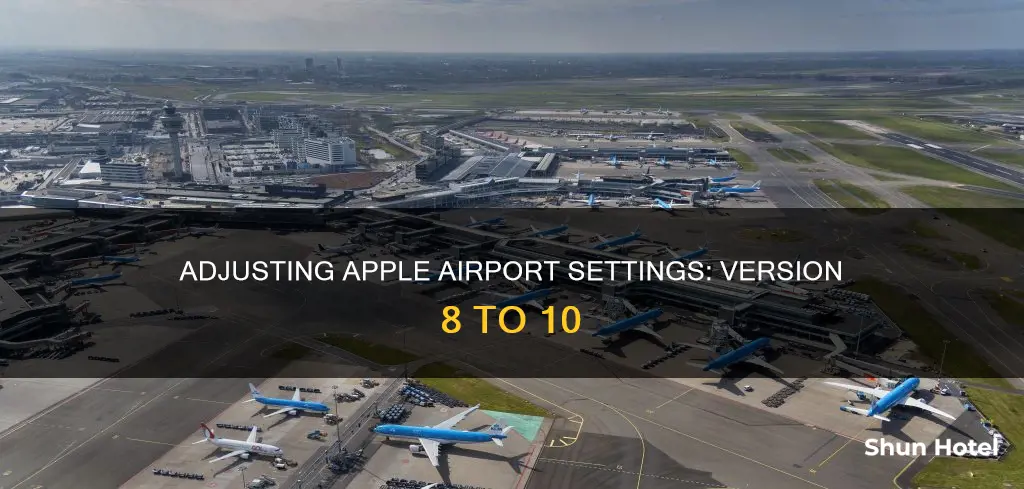
Apple AirPort settings can be changed by opening the AirPort Utility app on your Mac, located in the Utilities folder in the Applications folder. From there, you can change your Wi-Fi network's name, password, and security settings. You can also set up a new base station, extend a Wi-Fi network, share a USB hard disk on your network, set up a guest network, and more.
What You'll Learn

Changing your Wi-Fi password
First, launch the AirPort Utility program on your Mac. You can find this in the Applications > Utilities folder, which you can access using the Finder's "Go" menu.
Once AirPort Utility is open, click on your AirPort device and select "Edit". You may need to enter your device password to do this. If you don't know your device password, it may be stored in your keychain, so you can check there.
After clicking "Edit", select the "Wireless" tab at the top of the screen. Here, you will find your current wireless password. Type your new password into the password box and the "Verify Password" box. Make sure that the "Remember this password in my keychain" option is selected.
Finally, click "Update". A warning will appear to confirm the changes you are about to make.
Note that changing your Wi-Fi password will not change your base station device's password. If you want to change this, go to the "Base Station" tab within AirPort Utility. Also, remember that all your devices connected to your Wi-Fi, such as iPhones, iPads, computers, and printers, will need to be reconnected to your network afterward.
Exploring Austin: Multiple Airports, One Vibrant City
You may want to see also

Setting up a new base station
Next, connect an Ethernet cable to the WAN port on the base station and then plug the other end into your DSL or cable modem. If you don't use a modem, or you connect in a different way, you can get connection instructions from your ISP.
Now, you need to set up the base station using your Mac or iOS device. On your Mac, click the Wi-Fi icon in the menu bar and choose the base station listed under "New AirPort Base Station". If you are using an iOS device, go to Settings > Wi-Fi and tap the name of your base station.
Finally, follow the on-screen instructions to complete the setup. The setup assistant will automatically choose settings based on your network. If no network is found, it will create a new one. If you want to set up your network using different settings, click "Other Options".
Denver Airport's Heated Runways: A Unique Feature Explained
You may want to see also

Extending a Wi-Fi network
You can extend your Wi-Fi network with an additional base station using AirPort Utility on your Mac, iPhone, iPad, or iPod Touch. After extending your Wi-Fi network, your network will use the existing network settings and broadcast to a larger area.
To set up an additional base station, you will first need to physically connect the base stations to each other. To do this, verify that the power cord is connected to the Power port on the primary base station and plugged into a wall outlet. Then, plug one end of an Ethernet cable into the WAN port on the base station you’re adding to the network, and the other end into a LAN port on the primary base station.
Using an Ethernet cable to connect the base stations is the preferred method, as it provides the best throughput. However, if you are unable to physically connect the base stations using an Ethernet cable, you can connect them wirelessly during the setup process.
Once your base stations are connected, you can extend your Wi-Fi network using your Mac, iPhone, iPad, or iPod Touch.
Extending Your Wi-Fi Network Using a Mac
On your Mac, click the Wi-Fi icon in the menu bar, then choose the base station listed under "New AirPort Base Station". Follow the onscreen instructions. The AirPort Utility Setup Assistant will automatically choose settings for extending your network. If you want to set up your network using different settings, click "Other Options".
Extending Your Wi-Fi Network Using an iPhone, iPad, or iPod Touch
On your device, go to Settings > Wi-Fi, then tap the name of your base station listed under "Set up a new AirPort base station". Follow the onscreen instructions. The setup assistant will automatically choose settings for extending your network. If you want to set up your network using different settings, tap "Other Options".
Additional Information
- You can also extend your Wi-Fi network by using an AirPort Express as a Wi-Fi extender.
- If you are using an AirPort Express as your primary wireless router, you can configure an additional AirPort Express device to work in conjunction with it as a Wi-Fi extender using Ethernet or Wi-Fi.
- If you are using an AirPort Extreme or AirPort Express unit as your primary wireless router, you can connect an additional AirPort Express device by plugging the WAN port on the additional device into the LAN port on the primary router.
- If you are unable to connect your devices using Ethernet, you can set up your additional AirPort Express device to communicate with your primary router via Wi-Fi.
Eagle Pass Airport: Does It Exist?
You may want to see also

Changing your base station's name and password
Next, you will see a graphical overview of all the base stations on your network. Select the base station you want to configure, then click 'Edit'. You may need to enter a password for the base station.
If you need to, click 'Base Station'. Then, type a new name for the base station in the 'Base Station Name' field. Type a new password in the 'Base Station Password' field, and again in the 'Verify Password' field. If you want your Mac to remember the password, select 'Remember this password in my keychain'.
Finally, click 'Update' to save your changes. If you want to allow users to configure your base station over the Ethernet WAN port, select 'Allow setup over WAN'. This lets you make changes to settings when connected over a network.
Airports: Economic Engines of Growth and Development
You may want to see also

Adjusting DHCP lease time
Step 1: Open the AirPort Utility App
Locate and open the AirPort Utility app on your Mac. You can find it in the Utilities folder within the Applications folder.
Step 2: Select Your Base Station
In the graphical overview of the AirPort Utility app, select the base station you want to configure. If prompted, enter the password for the base station.
Step 3: Click on "Network"
After selecting your base station, click on the "Network" tab. Verify that either "DHCP and NAT" or "DHCP only" is selected in the Router Mode pop-up menu.
Step 4: Click on "Network Options"
Near the bottom of the pane, click on the "Network Options" button. This will open a dialog box where you can adjust the DHCP lease settings.
Step 5: Adjust DHCP Lease Time
In the dialog box, enter your desired duration for the DHCP lease in the "DHCP Lease" field. You can choose the value of the lease time from the pop-up menu on the right, selecting between minutes, hours, or days.
Step 6: Save and Update
Once you have entered the desired DHCP lease time, click "Save" to save your changes and close the dialog box. Finally, click "Update" to ensure that your changes are applied to the base station.
It is important to note that during the initial setup, the AirPort Utility Setup Assistant automatically determines the optimal settings for your network. Therefore, you should only adjust the DHCP lease time if you have specific requirements or if instructed to do so by your ISP or network administrator. Additionally, be mindful of the factors that can influence DHCP lease time best practices, such as the types of devices on the network, device mobility, and IP address availability.
Military Attire Protocol: Cover-ups in Airports
You may want to see also
Frequently asked questions
Open the AirPort Utility app on your Mac, located in the Utilities folder in the Applications folder. In the graphical overview, select the base station you want to configure, then click Edit. You may need to enter a password for the base station. To change the name, type a new name in the Wireless Network Name field. To change the password, enter a new password in the Wireless Password and Verify Password fields.
Open the AirPort Utility app on your Mac, located in the Utilities folder in the Applications folder. In the graphical overview, select the base station you want to configure, then click Edit. You may need to enter a password for the base station. Type a new name for the base station in the Base Station Name field. Type a new password for the base station in the Base Station Password field, and again in the Verify Password field.
Open the AirPort Utility app on your Mac, located in the Utilities folder in the Applications folder. In the graphical overview, select the base station you want to configure, then click Edit. Click the Wireless Security pop-up menu, then choose a security method. The options are None, WPA/WPA2 Personal, and WPA2 Personal.
In the AirPort Utility app on your Mac, choose AirPort Utility > Settings.
Launch AirPort Utility. You’ll find this program within your Applications > Utilities folder, which you can easily get to using Finder’s “Go” menu. When AirPort Utility opens, click on your AirPort device and choose “Edit”. Once you click on “Edit,” you’ll choose the “Wireless” tab at the top. There you’ll find your wireless password. Type what you’d like your new one to be into both the first password box and the “Verify Password” one.