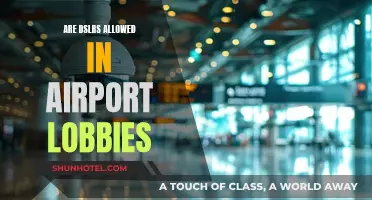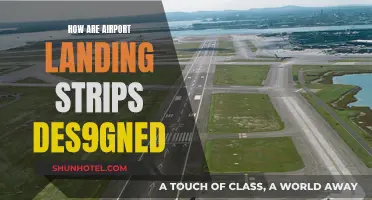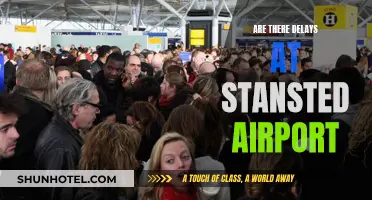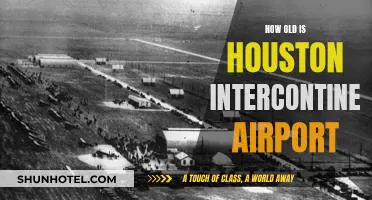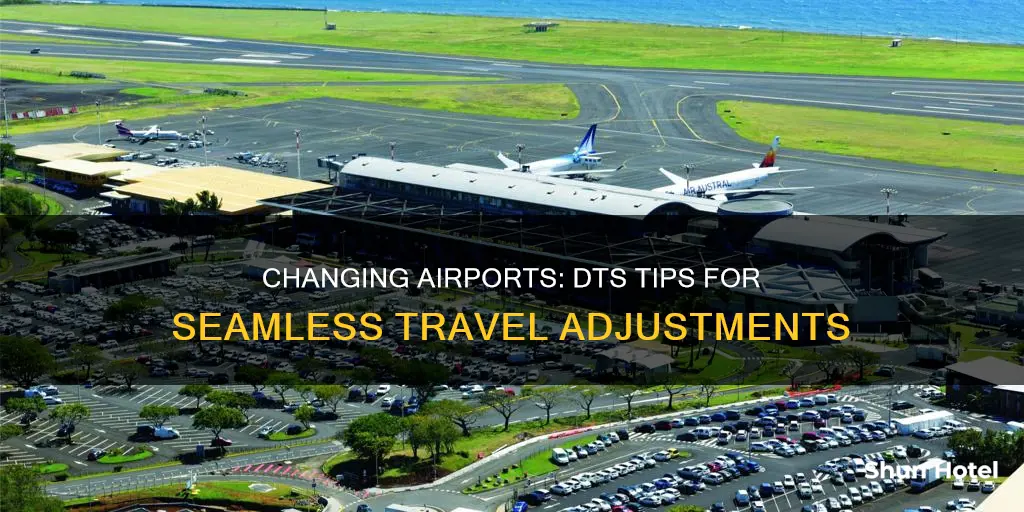
Military members, government personnel, and civilians can book official travel and manage travel expenses through the Defense Travel System (DTS). DTS is a platform that allows users to access various travel services, including itineraries, flight alerts, and mobile check-in. The CWTSato To Go™ mobile app, available for Android and iPhone devices, offers similar features and is approved for use by the U.S. Government and military personnel. This app enables users to manage their trips efficiently and stay informed before and during their journeys. In this article, we will focus on how to change the airport in DTS, ensuring smooth travel arrangements for users.
What You'll Learn
- How to change the airport in DTS by editing trip information?
- Changing the airport in DTS by manually adding a booked flight to a trip
- DTS app: Changing the airport by forwarding non-synced reservations/itineraries
- DTS travel: Changing the airport by adding a trip manually
- DTS travel: Changing the airport by adding a booked flight to a trip

How to change the airport in DTS by editing trip information
To change the airport in DTS by editing trip information, follow these steps:
First, access the CWTSato To Go app on your smartphone. This app is available for Android smartphones with OS 9.0 or above and iPhones with iOS 16.0 or above. Ensure that you have downloaded the correct app, as there is a similar app meant for CWT corporate business travel customers. The CWTSato To Go app has a dark blue icon. Once you have downloaded the app, follow the self-registration process, using your official U.S. Government or military email address.
After registering and logging in, access the "My Trips" screen. From here, locate the trip that you want to update. Tap on the trip name to open the trip details.
To change the airport associated with your trip, you will need to edit the flight information. On an Android device, tap the ellipse (three dots) in the upper-right corner, then tap "Edit Trip." On an iPhone, tap the pencil icon to edit the trip information.
Within the trip details, locate the flight information. You will need to edit the departure and/or arrival airport, depending on which airport you need to change. Update the information with the new airport and ensure that all other flight details, such as dates and times, are still accurate.
Once you have made the necessary changes, save your updates. You may need to tap "Done" or "Save Changes" to confirm the edits. Your trip information should now reflect the change in the airport.
By following these steps, you can easily change the airport in DTS by editing your trip information using the CWTSato To Go app. This app provides a convenient way to manage your travel plans and make any necessary changes to your itinerary.
Atlanta Airport: Are There Places to Rest and Relax?
You may want to see also

Changing the airport in DTS by manually adding a booked flight to a trip
Unfortunately, I don't have the information required to answer your question. Is there anything else I can help you with?
Doha Airport: Best Places to Sleep Over
You may want to see also

DTS app: Changing the airport by forwarding non-synced reservations/itineraries
The CWTSato To Go app is a complimentary mobile travel app available to all CWTSatoTravel travelers through their smartphone's app store. It provides travelers with immediate access to services such as itineraries, flight alerts, and mobile check-in.
To change the airport in the DTS app, you can forward your non-synced reservations/itineraries to [email protected]. Ensure that you are forwarding the reservation/itinerary from the same email address associated with your CWTSato To Go account. If you use a different email address, make sure that it is stored in the app under Tools > Settings > Email Addresses.
Once you have forwarded the required information, your trip reservations will be automatically loaded into the app, and you will receive an email confirmation. You can also add trip details manually.
To add a trip manually, follow these steps:
- Tap "View Trips" in the app.
- Tap the plus sign (+) in the top left corner (for iPhone) or top right corner (for Android).
- Enter the required information on the "Add Trip" screen, including the state or province (optional for non-U.S./Canada destinations) and the start and end dates.
- Tap "Done" to save the trip.
Dallas Airport: An On-Site Hotel for Travelers
You may want to see also

DTS travel: Changing the airport by adding a trip manually
CWTSatoTravel users can change their airport in the DTS by manually adding a trip to the CWTSato To Go app. This app is available for download on smartphones for all CWTSatoTravel customers, including military and civilian government travellers. The app provides users with immediate access to travel services such as itineraries, flight alerts, and mobile check-in.
To add a trip manually, follow these steps:
- Tap 'View Trips' in the app.
- Tap the plus sign (+) in the top left corner (for iPhones) or the top right corner (for Android devices).
- Enter the required information on the 'Add Trip' screen, including the state or province (optional for non-US/Canada destinations) and the start and end dates. Note that the start date defaults to the current date, and the end date defaults to the following day. Tap the field to select the appropriate dates from the calendar.
- Tap 'Done' to save the trip.
Once you have added your trip, you can edit it to change the airport. To do this, access the 'My Trips' screen and tap the trip you want to edit. On an Android device, tap the ellipse in the upper right corner and then tap 'Edit Trip'. On an iPhone, tap the pencil icon. Make the necessary changes and tap 'Done' or 'Save Changes' when finished.
You can also manually add flight, hotel, rental car, and other transportation information to your trip by locating the trip on the 'My Trips' screen and tapping the trip name. From there, follow the prompts to add the relevant information.
The History of O'Hare Airport: Construction and Development
You may want to see also

DTS travel: Changing the airport by adding a booked flight to a trip
CWTSatoTravel users can change the airport in their DTS by manually adding a booked flight to their trip itinerary. This can be done through the CWTSato To Go mobile app, which is available for download on smartphones via the app store. The app is complimentary for all CWTSatoTravel customers, including military and civilian government travelers.
Downloading the App
To download the app, users must have data and JavaScript enabled on their smart device, as well as a valid account with their respective app store. It is important to note that the user's agency may provide a different location for the app other than the public app store, so it is recommended to download the app from an agency-specified location if available.
Registering for the App
After downloading the CWTSato To Go app, users must complete a simple self-registration process within the app to establish their CWTSato To Go account. This requires users to enter their official U.S. government or military email address, which should also be the same email address used when booking trips. Once registered, users can access their upcoming trips and make any necessary changes.
Manually Adding a Booked Flight
To manually add a booked flight to a trip, users can follow these steps:
- Locate the trip you want to update on the "My Trips" screen, and then tap the trip name.
- Access the "Add Flight" screen:
- On an Android device, tap the ellipse (in the upper right corner), and then tap "Add Flight".
- On an iPhone, tap the plus sign (+), and then tap "Add Flight".
- Add the flight information in the required fields.
- Tap "Get Details" or "Submit" to display the flight's details.
- Enter any additional information, if necessary.
- Tap "Done" or "Add to Trips" to add the flight to your trip's itinerary.
By following these steps, users can change the airport in their DTS by manually adding their booked flight to their trip itinerary through the CWTSato To Go mobile app.
Airport Jobs and Drug Testing: What to Expect
You may want to see also
Frequently asked questions
Access the My Trips screen, then tap the trip you want to edit. On an Android device, tap the ellipse in the upper right corner, then tap Edit Trip. On an iPhone, tap the pencil icon. Enter the new trip name in the Trip Name field, then tap Done or Save Changes.
On an Android device, tap My Profile on the Home screen, then tap Temperature format and select your preferred temperature unit.
CWTSato To Go uses your device's time settings, and this setting cannot be changed on an Android device. On an iPhone, verify whether 24-Hour Time is on.
Tap My Profile on the Home screen, then tap Distance format and select your preferred unit of distance measurement.