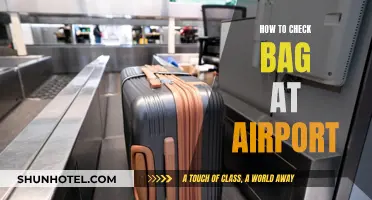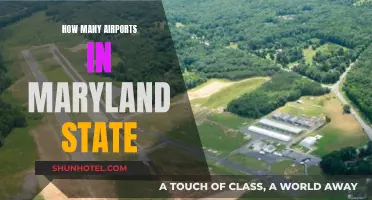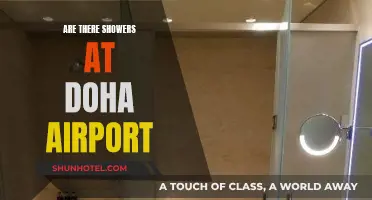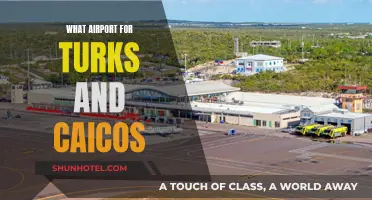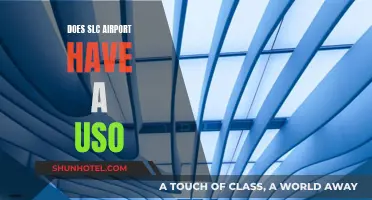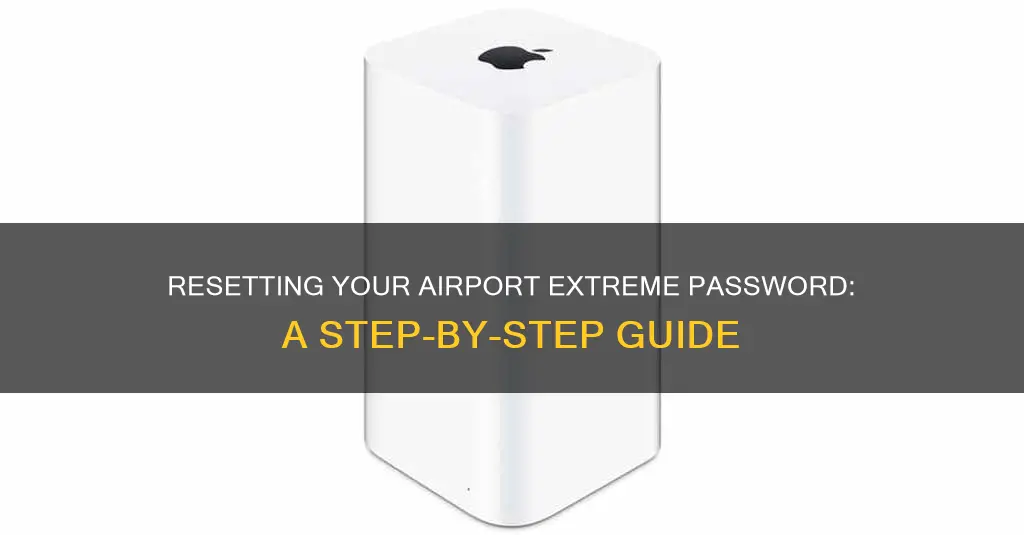
If you want to change the password for your Airport Extreme, you can do so by using the AirPort Utility. This can be found by launching a new Finder window on a Mac computer connected to the same network, clicking Applications, then Utilities, and then double-clicking Airport Utility. After waiting a few seconds for the utility to scan the network for your Airport Extreme, select the device and click Edit. From here, you can enter the current password if prompted, click the Wireless tab, and then the Wireless Security pop-up menu if you want to change the encryption. You can then type a new password in the Password text field and select Remember This Password in My Keychain if you don't want to have to re-enter the password the next time you access the AirPort Extreme.
What You'll Learn

Using a Mac computer
To change the password for your Airport Extreme router using a Mac computer, follow these steps:
- Launch the AirPort Utility application on your Mac. You can find it in the Utilities folder within the Applications folder. You can easily get to it using Finder's "Go" menu.
- When AirPort Utility opens, you may need to enter the password for your device. If you don't remember it, you can try to find it in your keychain.
- Once you're in, click on your AirPort device and choose "Edit."
- Select the "Wireless" tab at the top.
- Here, you will find your wireless password. Type your desired new password into the "Wireless Password" box and confirm it in the "Verify Password" box.
- Make sure the "Remember this password in my keychain" option is selected.
- After you've made your changes, click "Update." The AirPort Utility will then warn you about the changes you're about to make.
- Keep in mind that changing your Wi-Fi password won't change your base station device's password. If you want to change that as well, go to the "Base Station" tab within AirPort Utility and follow similar steps.
- Also, note that all your devices that connect to your Wi-Fi, such as iPhones, iPads, computers, and printers, will need to be reconnected to your network afterward.
If you're looking to reset your Airport Extreme router to its default factory settings, you can do so by following these steps:
- Disconnect the base station from its power source.
- On the back of the base station, there is a small hole above the 3.5mm audio jack. Use a pen, pencil, or straightened paper clip to press and hold the Reset button, then plug the base station back in while continuing to hold the button for about 5 seconds until you see the three status lights glow.
- Your Airport Extreme router will now be reset to its default factory settings, and the default password will be "public."
Airports and Networks: Linking Travel and Connectivity
You may want to see also

Changing the encryption
- Open the Airport Utility on your computer.
- Locate and select your Airport Extreme base station.
- Click on the "Edit" button.
- Navigate to the "Base Station" tab, then select the "Wireless" tab.
- Under the "Wireless Security" tab, you can modify the encryption type.
- Select from the available encryption options: WEP, WPA, WPA2, or None.
- It is recommended to choose WPA2 for enhanced security, unless you have older computers that only support WPA/WPA2 encryption.
- After selecting the desired encryption type, click "Update" to save the changes.
By adjusting the encryption settings, you can enhance the security of your wireless network. It is advisable to use strong passwords that are challenging to guess but easy for you to recall. Regularly updating your password also contributes to the overall security of your Airport Extreme network.
California's Airports: A Comprehensive Overview
You may want to see also

Resetting the base station
If you want to reset the administrator password, follow these steps:
- Launch a new Finder window on your Mac computer, which must be connected to the same network as the AirPort Extreme.
- Click "Applications," then "Utilities," and then double-click "AirPort Utility."
- Wait for the utility to scan the network for your AirPort Extreme.
- Select the AirPort Extreme and click "Edit."
- Enter the current password if prompted.
- Click the "Wireless" tab.
- Click the "Base Station" tab.
- Click "AirPort Extreme Password" and enter a new password.
If you want to perform a "soft" reset on the base station, this will temporarily disable all passwords for up to five minutes. This can be useful if you want to quickly change the password using the AirPort Utility. To do this:
- Locate the reset button on the back of the AirPort Extreme base station.
- Press and hold the reset button for a few seconds and then release.
- Use the AirPort Utility to change the password within the five-minute window.
It is important to note that the default password for the AirPort Extreme is "public."
Airports and July 4th: What's the Rush?
You may want to see also

Using the AirPort Utility
To change your Airport Extreme password using the AirPort Utility, follow these steps:
- Open AirPort Utility: On your iOS device or Mac, find and open the AirPort Utility application.
- Select Your Network: A pop-up will appear with a visual diagram of your network. Click on your Airport Extreme device.
- Edit Network Settings: Click on the "Edit" button to access the setup and configuration tools for your Airport Extreme device.
- Access Wi-Fi Settings: Click on the "Wi-Fi Settings" tab to view and modify your Wi-Fi settings.
- Change Password: In the "Wireless Password" box, enter your new desired password. You will also need to confirm it in the "Verify Password" box.
- Optional Settings: You can also change other settings such as the security type and wireless network name by clicking on the respective boxes.
- Save Changes: Once you have modified the password or other settings, click "Done" to save the changes.
Your Airport Extreme device will now reboot with the updated settings, and you can start using your new password.
Additionally, if you have forgotten your password and need to reset it, you can perform a "soft reset" on the base station. This will temporarily disable all passwords for up to five minutes, giving you time to use the AirPort Utility to set a new password.
Exploring Rome: Multiple Airports, One Historic City
You may want to see also

Selecting the AirPort
To select the AirPort, you will need to launch a new Finder window on your Mac computer. This Mac computer must be connected to the same network as the AirPort Express.
To open a new Finder window, click on the 'Finder' application, which should be docked to your Mac's Taskbar. If it is not there, you can find it by clicking on 'Applications' in your computer's Launchpad. Once you have opened the Finder application, click on 'Go' in the top menu bar and select 'Utilities' from the dropdown menu. This will open a folder containing various utility applications. Find and double-click on 'AirPort Utility'.
Wait a few seconds for the utility to scan the network for your AirPort Express. Once it has appeared, select your AirPort Express and click 'Edit'. If prompted, enter the current password for the AirPort Express.
You have now selected the AirPort and can proceed to change the password.
Brownsville, Texas: Airport Accessibility and Travel Options
You may want to see also
Frequently asked questions
First, launch a new Finder window and click "Applications," then "Utilities," and then double-click "Airport Utility." Wait for the utility to scan the network for your Airport Extreme. Select the Airport Extreme and click "Edit." Enter the current password if prompted, then click the "Wireless" tab. Click the "Wireless Security" pop-up menu if you want to change the encryption. Type a new password in the "Password" text field and enter it again in the "Verify" text field.
In most networks, you should use WPA2 encryption, which requires a password between 8 and 63 characters long, including letters, numbers and symbols.
WEP encryption offers poor security but if you want to use it, enter a password of exactly 13 characters.
You may need to reboot the non-computer devices to see the network, especially if you changed the name or security settings.