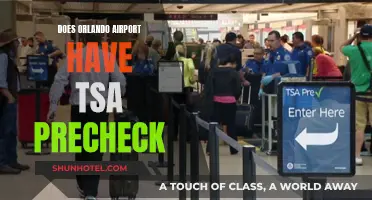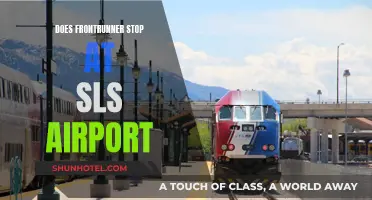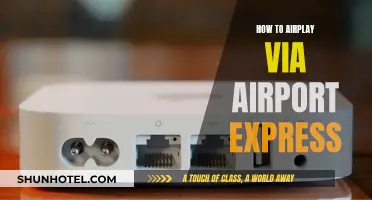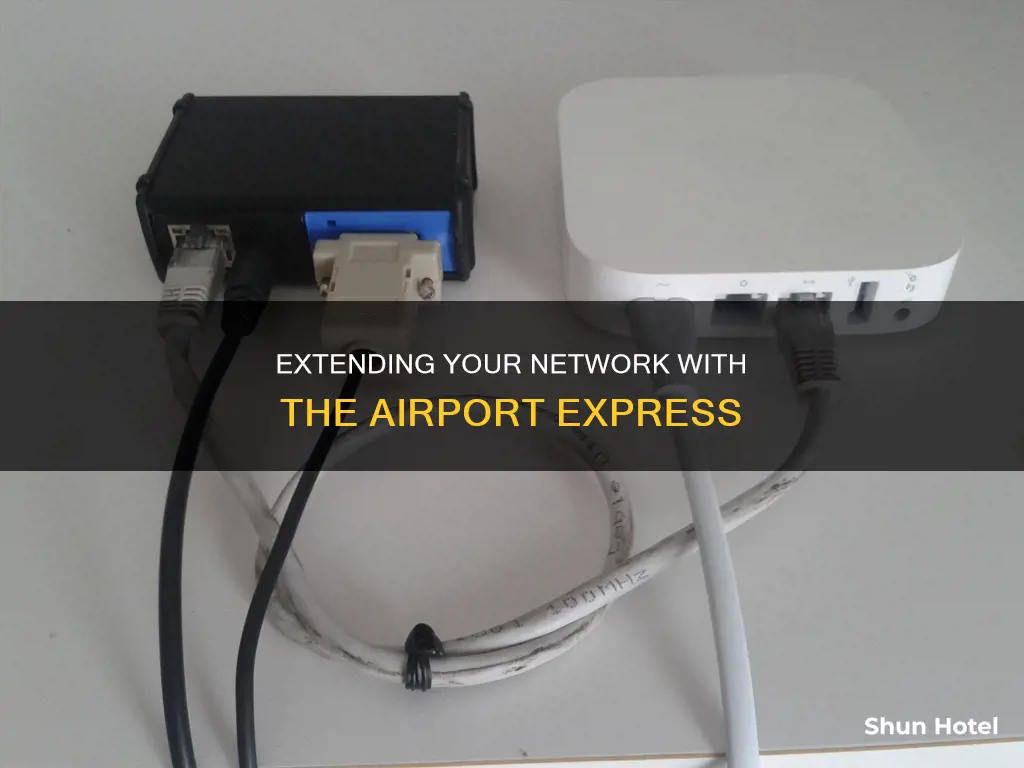
If you're looking to expand your Wi-Fi coverage, you can use an Apple AirPort Express to extend an existing wireless network. This works best when the AirPort Express is used in conjunction with another Apple AirPort device, such as an AirPort Extreme or Time Capsule, as the primary base station. The AirPort Express can be connected to the primary base station either via an Ethernet cable or wirelessly. When connecting via Ethernet, the WAN port on the AirPort Express should be connected to the LAN port on the primary base station. When connecting wirelessly, the AirPort Express should be placed within radio range of the primary base station, and the AirPort Utility app can be used to configure the AirPort Express to join and extend the existing network.
| Characteristics | Values |
|---|---|
| Connection | Ethernet or Wi-Fi |
| Devices | AirPort Express, AirPort Extreme, AirPort Utility |
| Setup | Wired or wireless |
| Wireless Frequency | 2.4GHz, 5GHz |
| Security | WPA2 Personal |
What You'll Learn
- Using Ethernet to connect an AirPort Express to an existing network
- Connecting an AirPort Express to an AirPort Extreme wirelessly
- Troubleshooting common issues when extending an AirPort network
- Using an AirPort Express to extend a non-Apple wireless network
- Setting up an AirPort Express to extend a wireless network with a different network name

Using Ethernet to connect an AirPort Express to an existing network
To connect an AirPort Express to an existing network via Ethernet, you will need to use the Ethernet WAN port on the AirPort Express and connect it to the LAN port on the primary router. This setup will allow the AirPort Express to work in conjunction with the primary router as a Wi-Fi extender.
- Ensure that you have an existing primary wireless router, such as an AirPort Extreme or another AirPort Express, connected to your internet modem.
- Acquire an additional AirPort Express and connect its WAN port to the LAN port on the primary router using an Ethernet cable.
- Power on both devices and make sure they are turned on.
- Open the AirPort Utility on your computer. On a Mac, go to "Go," then "Applications," and choose the "Utilities" folder. On a Windows PC, find it in the "Start Menu" by clicking "Programs" and then "AirPort."
- Connect to the primary router using a wired Ethernet cable.
- In the AirPort Utility, select Share a Public IP Address from the Connection Sharing drop-down menu.
- Disconnect from the primary router and connect to the AirPort Express you plan to use as an extender.
- Set Connection Sharing to "Off (Bridge Mode)" in the AirPort Utility. This ensures that the AirPort Express will forward network traffic to the primary router.
- Ensure that the network name, security settings, and password are identical on both the primary router and the AirPort Express. Click "Update" once you're done.
By following these steps, you can use Ethernet to connect an AirPort Express to your existing network and extend your wireless coverage.
Airports and Kids: ID Requirements and Travel Tips
You may want to see also

Connecting an AirPort Express to an AirPort Extreme wirelessly
To connect an AirPort Express to an AirPort Extreme wirelessly, you will need to place the AirPort Express within radio range of the AirPort Extreme. Then, use the AirPort Utility to configure the AirPort Extreme to join the existing network.
- Power up the AirPort Express.
- Open the AirPort Utility.
- Click the "Other Wi-Fi Devices" button.
- Highlight the new AirPort Express.
- Follow the onscreen instructions to accept the default configuration of extending the existing network.
Once the configuration is enabled, you can power down the AirPort Express and move it to a better location within the space.
Please note that some sources suggest that this method may not always allow your device to automatically switch to the WAP closest to your machine and generating the strongest signal. If you encounter this issue, you may need to set up different wireless network names that indicate the WAPs' locations. This will allow you to select the best network connection easily without having to use a network analyser to confirm signal strength.
Napa Valley, CA: Which Airport Should You Choose?
You may want to see also

Troubleshooting common issues when extending an AirPort network
Extending an AirPort network is a great way to boost your Wi-Fi coverage, but sometimes you may encounter issues. Here are some tips for troubleshooting common problems:
- Performance issues: If you notice a drop in network speed after extending your AirPort network, it could be due to the additional devices using some of the bandwidth for communication. To mitigate this, consider connecting the AirPort devices via Ethernet or powerline converters, which will create a "roaming network" instead of an "extended network" and preserve your bandwidth.
- Incompatible devices: Ensure that your AirPort devices are compatible. For instance, older AirPort Express models may only extend the network of another Apple router, not a non-Apple access point.
- Wireless encryption issues: If you're having trouble connecting to your extended network, check your wireless encryption settings. Try turning off any wireless encryption methods, such as WEP or WPA, using the AirPort Admin Utility.
- Firmware issues: Toggling the firmware version on your AirPort devices can help stabilize your connection. Try using the latest firmware version first, but if issues persist, consider downgrading to an older version, which may provide better stability. You can usually find different firmware versions on the router manufacturer's website.
- Router not recognized: If your AirPort Base station or router is not recognized, try turning off the "Distribute IP Addresses" option using the AirPort Admin Utility. This will resolve any conflicts with IP address distribution between your AirPort Extreme Base Station and your DSL/Cable modem.
- Interference: Keep an eye out for potential sources of interference, such as other wireless devices operating on the same spectrum, including 2.4 GHz wireless phones and household microwaves. Try moving your AirPort devices away from such sources of interference to improve your connection.
- Connection dropouts: If you experience frequent connection dropouts, try performing a hard reset of your AirPort Base Station. Unplug the Base Station from power and the active network connection, then follow the instructions in the AirPort Admin Utility to reset your device.
- Slow wireless throughput: Disabling remote configuration on your AirPort Base Station may help improve slow transfer speeds. You can do this by opening the AirPort Admin Utility, selecting your Base Station, going to the "Base Station Options" tab, clicking on "WAN Ethernet Port", and unchecking "Enable Remote Configuration".
- Inconsistent connections: If some devices cannot connect to the extended network, try power cycling your AirPort devices. Power them down in the following order: modem, AirPort Extreme, and then any AirPort Express units. Power them back on in the reverse order, waiting for each device to fully power up before moving on to the next one.
Airport Extreme: Does Apple Support Wi-Fi 6 (AX)?
You may want to see also

Using an AirPort Express to extend a non-Apple wireless network
To extend a non-Apple wireless network with an AirPort Express, you will need to set up a roaming network. This setup only works with newer AirPort Express models that are compatible with 802.11n.
First, connect the AirPort Express to Ethernet. Make sure that the main non-Apple router is set to share a public IP address. Then, set up the AirPort Express with the same network name and password as the non-Apple network. The network mode should be set to "Create a wireless network", the connection type as "Ethernet", and Connection Sharing to "Off (Bridge mode)".
If you cannot connect the AirPort Express to Ethernet, you can try to connect it to the non-Apple network via Wi-Fi. This method may not be as reliable as an Ethernet connection.
To set up the AirPort Express via Wi-Fi, place it within radio range of the non-Apple router. Then, use the AirPort Utility app on your iOS device or Mac to configure the AirPort Express to join the existing network. You can then move the AirPort Express to a better location within your space.
To ensure that your devices automatically connect to the strongest signal, it is recommended to set up the AirPort Express with a different network name than the non-Apple router.
Airport Screening: Bubble Wrap's a No-Go?
You may want to see also

Setting up an AirPort Express to extend a wireless network with a different network name
To set up an AirPort Express to extend a wireless network with a different network name, you will need to connect your AirPort Express to your primary router using an Ethernet cable.
First, ensure that your primary router is powered on and connected to your internet modem. Then, connect the port labelled "WAN" on your AirPort Express to the "LAN" port on your primary router using an Ethernet cable.
Once the devices are wired together, open the AirPort Utility on your computer. On a Mac, go to "Go," then "Applications," and choose the "Utilities" folder. On a Windows PC, click "Start Menu," then "Programs," and select "AirPort."
In the AirPort Utility, connect to your primary router using a wired Ethernet cable. Use the "Connection Sharing" drop-down menu and choose "Share a Public IP Address."
Next, disconnect from the primary router and connect to your AirPort Express. In the AirPort Utility, set "Connection Sharing" to "Off (Bridge Mode)," indicating that the device will forward network traffic to the primary router.
Now, you can adjust the network name, security settings, and password for your AirPort Express. It is important to ensure that the network name, security settings, and password are different from those of your primary network. Click "Update" once you have made the necessary changes.
By following these steps, you will be able to set up your AirPort Express to extend your wireless network with a unique network name, allowing you to differentiate between the primary and extended networks.
Runway Operations at Heathrow: A Complex System
You may want to see also
Frequently asked questions
Yes, you can use an Ethernet cable to physically connect your Airport Express base stations. Plug one end of the cable into the WAN port on the base station you’re adding, and the other end into a LAN port on the primary base station.
Yes, an Airport Express can join a non-Apple wireless network via a wireless connection. However, it can only extend a wireless network created by another Apple AirPort base station.
Using an Ethernet cable to connect the base stations is the preferred method as it provides better throughput. However, you can also connect the Airport Express to the primary base station wirelessly.
First, ensure that your primary base station is powered on and connected to your internet modem. Then, connect an additional Airport Express to the primary base station using an Ethernet cable or place the new base station within radio range and use the AirPort Utility to configure it to join the existing network.
Yes, you can use an Airport Express to extend your Xfinity network. However, you will need to set it up to "Join an existing network" rather than "Extend an existing network" in the Airport Utility.