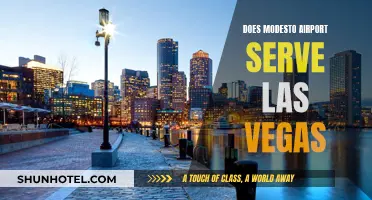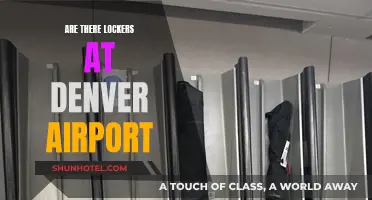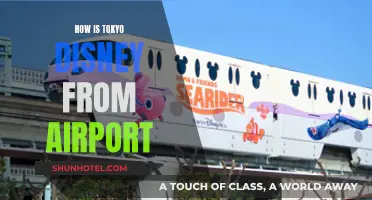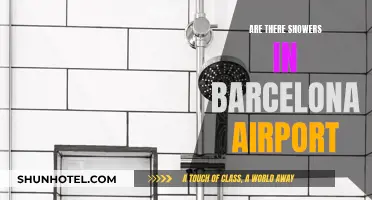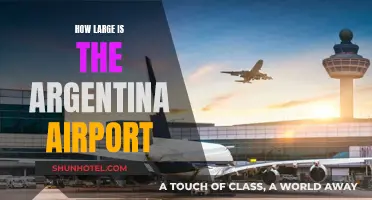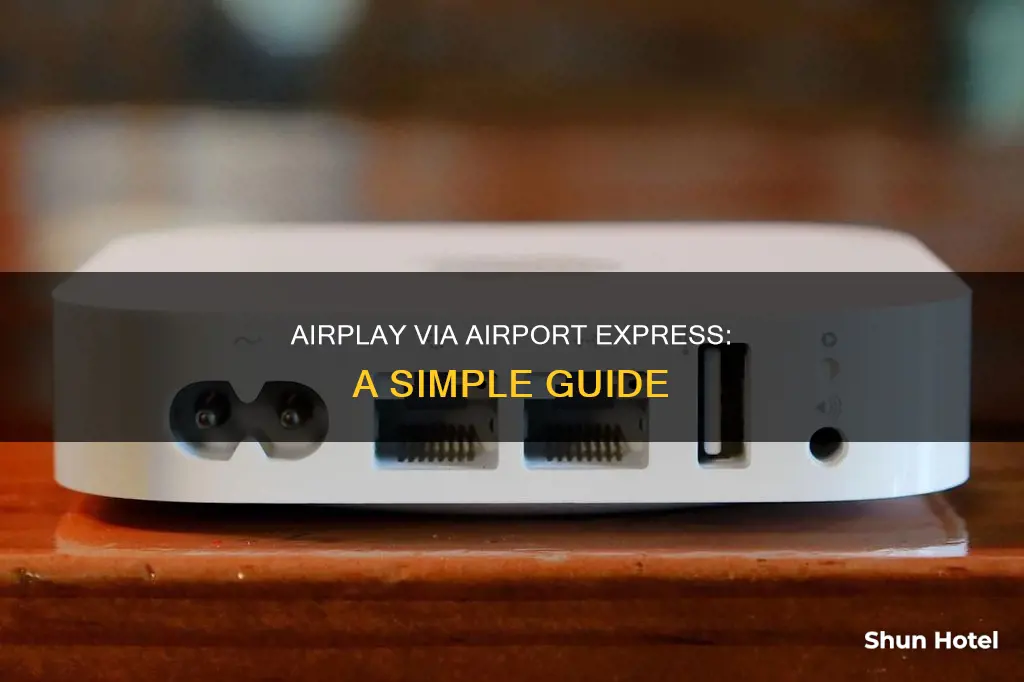
Apple's AirPlay lets you stream music from iTunes on your computer, iPod, iPhone, or iPad to an AirPlay-enabled device. You can use AirPlay to stream to an Apple TV, AirPlay-enabled home theatre receivers, or other AirPlay devices such as an iPhone. You can also use AirPlay to stream directly to an AirPort Express. To do this, you'll need to plug in the AirPort Express and let it boot. Once it's running, connect your speakers or printer into the AirPort Express and launch AirPort Utility on your Mac. If you already have an AirPort Express configured, it will show up on the map. Check that it has the latest firmware by looking for a green dot next to the name.
What You'll Learn

Plug in the AirPort Express and wait for it to boot up
To set up your AirPlay via AirPort Express, you'll first need to plug in your AirPort Express and wait for it to boot up. This is a simple but crucial step. The AirPort Express is a small device, measuring 3.85 inches wide, 3.85 inches deep, and about 1 inch high. It requires an AC power source to operate. Once you've plugged it in, wait for it to boot up. This may take a few moments.
While you're waiting, it's worth noting that the AirPort Express is a versatile device that can add flexibility to your home network and music listening. It can extend your Wi-Fi network and act as an access point, allowing wireless connections for devices that may be out of range of your router. It can also stream music or audio from your iPhone, iPad, iPod, or iTunes via your computer, and play it on connected speakers or a home theatre system.
When the AirPort Express is plugged in and ready to go, you'll see a green light on the front of the device, indicating that it is connected to your home network and ready for streaming. If the light is yellow, it means the device is not connected to your home network.
Now that your AirPort Express is set up and connected, you can move on to the next steps of connecting your devices and enjoying your extended network and streaming capabilities.
Delhi Airport's Sleeping Pods: A Comfortable Nap?
You may want to see also

Connect to the new AirPort network from your device's Wi-Fi settings
To connect to the new AirPort network from your device's Wi-Fi settings, first, plug the AirPort Express into the wall and wait for it to boot up.
On your iPhone, iPad, or Mac, go to your Wi-Fi settings and select the new AirPort network. Then, click on the "Other Options" button and select "Add to an existing network." Choose your existing Wi-Fi network from the list and enter the password.
If you are using an AirPort Express that has already been set up, you can check if it has the latest firmware by opening the AirPort Utility on your Mac. If the dot next to the name is green, it is up to date. If it is yellow, there will be an "Update" button to install the latest firmware.
Once you have the latest firmware installed, you can reset the AirPort Express to its default settings. Select the Base Station in the AirPort Utility, then choose "Restore Default Settings" from the Base Station menu.
Next, click on "Other Wi-Fi Devices" and select "Add to an existing network." Choose your Wi-Fi router and enter the password if prompted. Now your device is connected to the AirPort network and you can begin using AirPlay.
IGI Airport Visitor Policy: Who Can Enter?
You may want to see also

Click 'Other Options' and select 'Add to an existing network'
To connect your AirPlay via AirPort Express, you will need to plug in your AirPort Express and let it boot up. Once it's running, connect your speakers, your printer, or both into the AirPort Express.
Now, go into your Wi-Fi settings on your iPhone, iPad, or Mac and join the new AirPort network. Click on the Other Options button. Here, you will see a few options, including 'Add to an existing network'. Click on this.
You will then be prompted to choose your existing Wi-Fi network from a list and enter the password. Once you've done this, your non-Wi-Fi-enabled device or speakers will be connected to your Wi-Fi network.
Lockers at Dublin Airport: Available or Not?
You may want to see also

Choose your existing Wi-Fi network and enter the password
To set up AirPlay via AirPort Express, you will need to connect your AirPort Express to your existing Wi-Fi network. First, plug your AirPort Express into the wall and wait for it to boot up. Then, on your iPhone, iPad, or Mac, go to your Wi-Fi settings and join the new AirPort network.
From here, click on the 'Other Options' button and select 'Add to an existing network'. You will then be able to choose your existing Wi-Fi network from a list of available networks. Select your network and enter the password when prompted.
If you are connecting to a Wi-Fi router, you will need to enter the password for that router. If you are connecting to a different type of device, such as a speaker or printer, you may need to enter the password for that specific device. Make sure you have the correct password ready before starting the setup process to ensure a smooth connection.
Once you have entered the correct password, your AirPort Express will be connected to your existing Wi-Fi network. You can then use AirPlay to stream music or other audio from your Apple devices to your AirPort Express.
Camera Gear and Airport Security: What You Need to Know
You may want to see also

Connect your speakers to the AirPort Express
The AirPort Express features a built-in AUX port that lets you wirelessly stream music to a connected speaker over line-out. The AirPort Express can also be connected to speakers via a 3.5mm mini-jack port or an RCA connection adapter.
To connect your speakers to the AirPort Express, first plug in the AirPort Express and let it boot up. Once it's running, connect your speakers to the AirPort Express.
If you're using a Mac, launch the AirPort Utility on your computer. If you already have an AirPort Express configured, it will show up on the map. Check that it has the latest firmware. If the dot next to the name is green, you're good to go. If it's yellow, then you don't have the latest firmware, but there will be an Update button.
Once you've got the latest firmware installed, select the AirPort Express, then in the Base Station menu, choose Restore Default Settings. Next, click on Other Wi-Fi Devices. It looks like a button but it's really a drop-down menu that will list all the AirPort-compatible devices that the utility can find either on Wi-Fi or Ethernet.
Select the Base Station and the Utility will take a bit of time to gather information about it. When that's done, you'll have a screen that includes an Other Options button at the bottom left. Click on that and you'll get options such as creating a new network or replacing an existing device. There will also be an option to Add to an existing network. Choose that and click on Next.
Choose your Wi-Fi router, enter the password if prompted, and you're done. Your speakers are now on your Wi-Fi network and, because you have the latest firmware, they are immediately able to benefit from AirPlay 2 without you doing anything else.
The Evolution of Travel: Highways vs. Airports
You may want to see also
Frequently asked questions
First, plug the AirPort Express into the wall and wait for it to boot up. Then, connect to the new AirPort network via your Wi-Fi settings. Next, click on the "Other Options" button and select "Add to an existing network." Finally, choose your existing Wi-Fi network from the list and enter the password.
You can use an iPhone, iPad, or Mac device to set up AirPlay via AirPort Express.
If your AirPort Express is not connected to your home network, the light on the front of the device will shine yellow. To fix this, you can update the firmware by opening the AirPort Utility app on your iOS or macOS device and checking for updates.