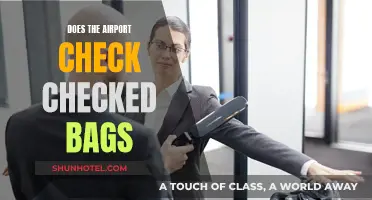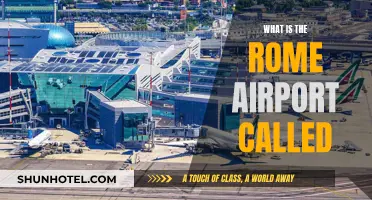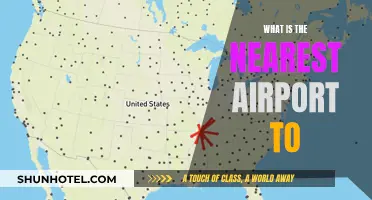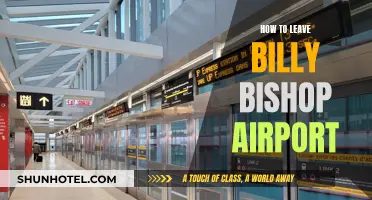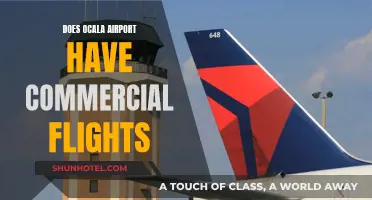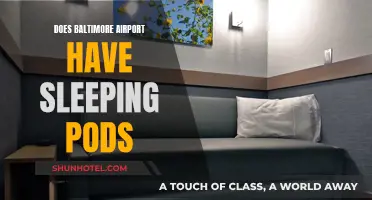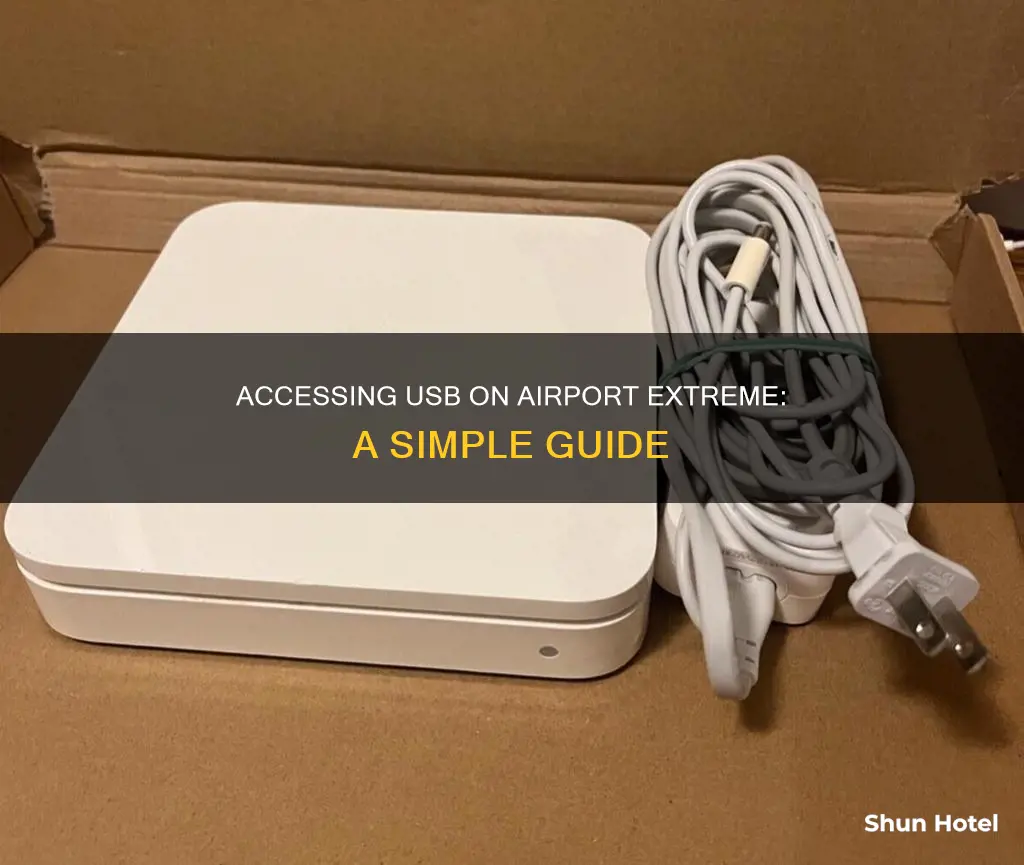
Apple's AirPort Extreme is a WiFi base station that offers hard drive and
What You'll Learn

Connect the USB hard drive to the AirPort Extreme Base Station
To connect a USB hard drive to an AirPort Extreme Base Station, you must first ensure that the AirPort Extreme is turned on and correctly configured.
Next, connect the USB hard drive to the AirPort Extreme Base Station. You can use any USB hard drive, including a USB thumb drive. If you want to connect multiple devices, you can use a USB hub.
Now, open the AirPort Utility application on your Mac. This can be found in Applications > Utilities.
In the AirPort Utility application, click on the Disks tab. You should see your connected disk listed. Click on the File Sharing tab, and enable file sharing.
Finally, select a security option for your network drive. You can secure the disk with a disk password or with your base station password. If you want to secure the disk with individual user accounts, you can follow the instructions in the AirPort Utility application.
Once you have made your changes, click Update. Your AirPort Extreme Base Station will restart, and your network drive will be accessible.
Exploring Foreign Airports: Easy or Tricky Navigation?
You may want to see also

Open the AirPort Utility application
To access a USB hard drive connected to an AirPort Extreme base station, you need to open the AirPort Utility application on your Mac.
To do this, go to Applications > Utilities. This will open a window with several tabs.
Click on the 'Disks' tab to verify that your hard drive is connected and shown in the pane. Then, click on the 'File Sharing' tab and select the 'Enable file sharing' checkbox.
If you want to access the hard drive on your Mac, you will need to open a new Finder window by going to File > New Finder Window. From the sidebar of the Finder window, select the AirPort Extreme Base Station. Your hard drive will appear as a folder in the Finder window, and you can drag and drop files to and from the network drive as you would with any other hard disk mounted on your Mac.
Note that the AirPort Extreme Base Station allows you to select from three security options to secure your network drive: with accounts, with a disk password, or with an AirPort Extreme password.
Is Panama City Airport Safe for Travel?
You may want to see also

Verify the hard drive is shown in the pane
Once you have connected your USB hard drive to the AirPort Extreme Base Station, you will need to open the AirPort Utility application on your Mac. You can find this in Applications > Utilities.
From here, you will need to click on 'Disks'. This will bring up a window where you can verify that the hard drive you connected to the AirPort Extreme is shown in the pane.
If you cannot see the hard drive, it may be that your AirPort Extreme Base Station is an older "flat or square" version, which does not support Time Machine backups to a USB drive.
If you can see the hard drive, you can now click on 'File Sharing' and select the 'Enable file sharing' checkbox. You should now be able to access the hard drive through your Mac using the Finder.
Dubai Airport: A Hub with Many Gates
You may want to see also

Select the 'Enable file sharing' checkbox
Once you have connected your USB hard drive to your AirPort Extreme Base Station, you will need to enable file sharing. This will allow you to share the data and storage space on your USB hard drive with your network.
To do this, first, open the AirPort Utility application on your Mac. You can find this in Applications > Utilities. Once you have opened the AirPort Utility application, click on 'Disks'. A new window will open where you can verify whether your external hard drive appears.
Next, click on 'File Sharing'. This will bring up a window with a checkbox that says 'Enable file sharing'. Select this checkbox.
You have now successfully enabled file sharing for your USB hard drive connected to your AirPort Extreme. You can now share your hard drive on your wireless network.
It is important to note that the AirPort Extreme router does not support APFS, exFAT, or NTFS-formatted drives. Only those preformatted in FAT or HFS+ are supported. Additionally, you cannot back up your computer to the external drive using Time Machine, nor can you stream content from the drive to other network devices like Apple TV or Roku.
Dubai Airport's Gold Shopping Experience: A Traveler's Guide
You may want to see also

Choose security settings for your network drive
Once you've connected your USB hard drive to your AirPort Extreme Base Station, you'll need to secure your network drive.
The AirPort Extreme Base Station offers three options to secure your network drive:
- With accounts: This option is ideal for networks with multiple users requiring different access types. Each user will have their own username and password, with "read only" or "read and write" access permissions. This is useful if you want to allow users to view files without modifying them.
- With a disk password: This option balances security and convenience. All users will share a single password to access the network drive.
- With AirPort Extreme password: This option is not recommended for multiple users, as anyone with the password can change the AirPort Extreme's configuration. To access the network drive, users will enter the password set for the AirPort Extreme Base Station.
Here's how to secure your AirPort network drive:
- Open the AirPort Utility application: This can be found in Applications > Utilities.
- Click 'File Sharing': This will open a window with security options.
- Select a security option: Choose from the three options outlined above. If you select "With accounts," add an account for each user. If you select "With a disk password," create a password for the network drive.
- Click 'Update': Your AirPort Extreme will restart and apply the selected security setting.
Now, anyone with the password or an account can access the network drive. You can save the password to your keychain for convenience.
Munich Airport's Massive Scale: A Comprehensive Overview
You may want to see also
Frequently asked questions
First, connect the USB hard drive to the AirPort Extreme Base Station. Then, open the AirPort Utility application and click on 'Disks'. You should see your hard drive in the Partitions section. Click on the 'Enable File Sharing' checkbox and then click 'Update'.
Open a new Finder window and select the AirPort Extreme Base Station from the sidebar. Your hard drive will appear as a folder in the Finder window, and you can drag and drop files to the network drive.
There are three options to secure your network drive: with accounts, with a disk password, or with an AirPort Extreme password. The first option is good for networks with multiple users requiring different access permissions. The second option is good for convenience and security. The third option is not recommended for networks with multiple users, as anyone with the password can change the AirPort Extreme's configuration.
Yes, you can connect multiple hard drives to the AirPort Extreme by using a USB hub.